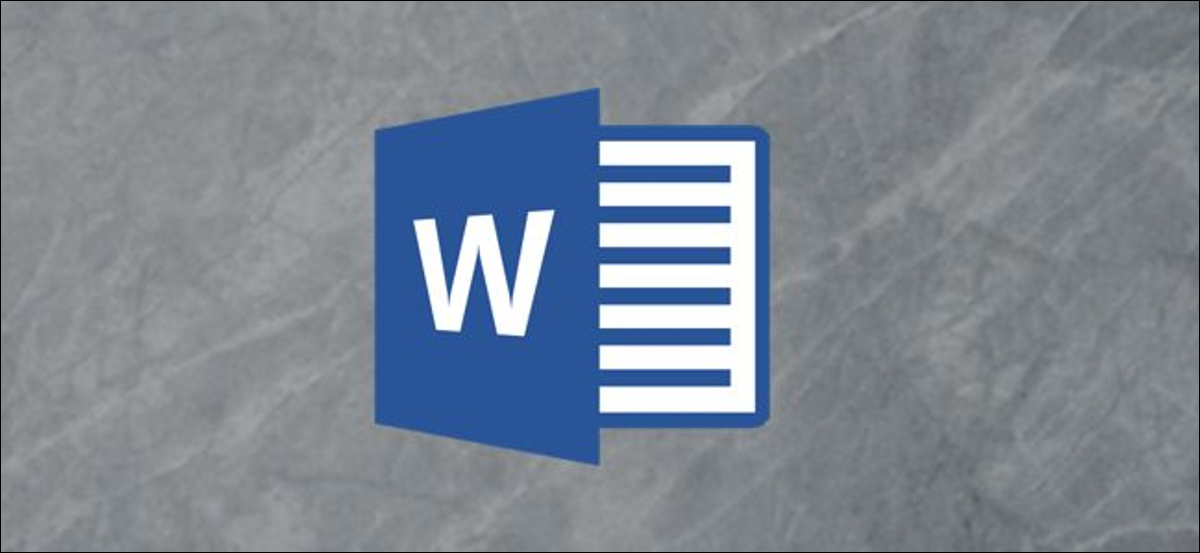
Uma tabela de figuras é uma lista, classificado pelo número da página, de lendas tiradas de figuras, imagens ou tabelas em seu documento. É como um índice, mas é uma tabela de tudo que você pode adicionar um título.
Insira uma tabela de figuras
Adicionar uma tabela de figuras é uma ferramenta útil que permite ao leitor navegar rapidamente para partes específicas do documento. (ou como um guia de referência rápida pessoal). Isso é especialmente verdadeiro para documentos mais longos com uma quantidade excessiva de mídia.. Apesar disto, é fundamental atentar para o fato de que adicionar uma tabela de figuras só é viável se você adicionar títulos (não deve ser confundido com texto alternativo) para suas figuras, fotos e tabelas. Assumiremos que você já legendou o material relevante em seu documento do Word neste exemplo.
Quando estiver pronto para inserir sua tabela de figuras, vá em frente e clique no local do documento onde deseja que a tabela seja adicionada. A seguir, vá para a guia “Referências” e selecione “Inserir tabela da figura”.
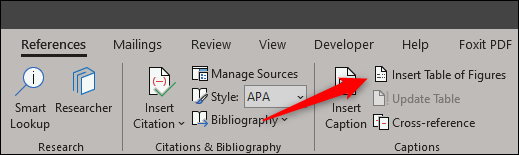
Uma vez selecionado, a janela vai aparecer “Tabela de números”, mostrando a impressão e visualização na web da tabela de figuras. Aqui você também pode ajustar várias opções e personalizar o formato da tabela.
Depois de ajustar suas configurações, Clique em “Aceitar”.
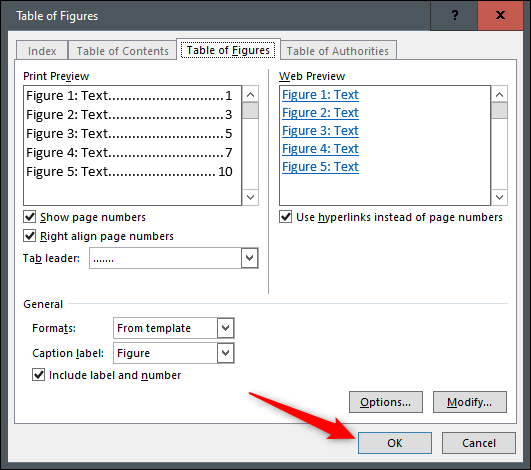
Sua tabela de figuras agora será inserida em seu documento do Word.
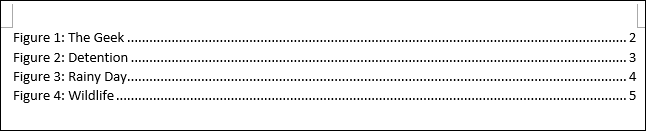
Atualizar uma tabela de figuras
É compreensível que seus objetos legendados se movam conforme você adiciona, apague e edite o conteúdo do documento. Como consequência, O Word também fornece uma maneira simples de atualizar a tabela de figuras para refletir as alterações feitas..
Para atualizar sua tabela de figuras, você deve primeiro selecioná-lo. Se você não selecionar a mesa, a opção de atualização não estará disponível. Uma vez que a tabela de figuras foi selecionada, vá para a guia “Referências” e clique “Tabela de atualização”. alternativamente, você pode pressionar F9.
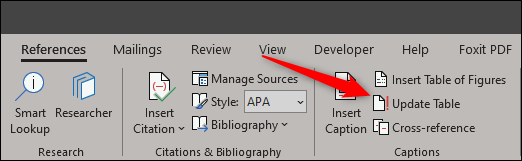
Agora, a caixa de diálogo aparece “Tabela de figuras de atualização”. Aqui, você pode atualizar a tabela inteira ou apenas os números das páginas. Selecione a opção que melhor se adequa às suas necessidades e, em seguida, clique “Aceitar”.
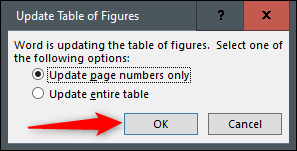
Sua tabela de figuras agora será atualizada para refletir a versão atual do documento.






