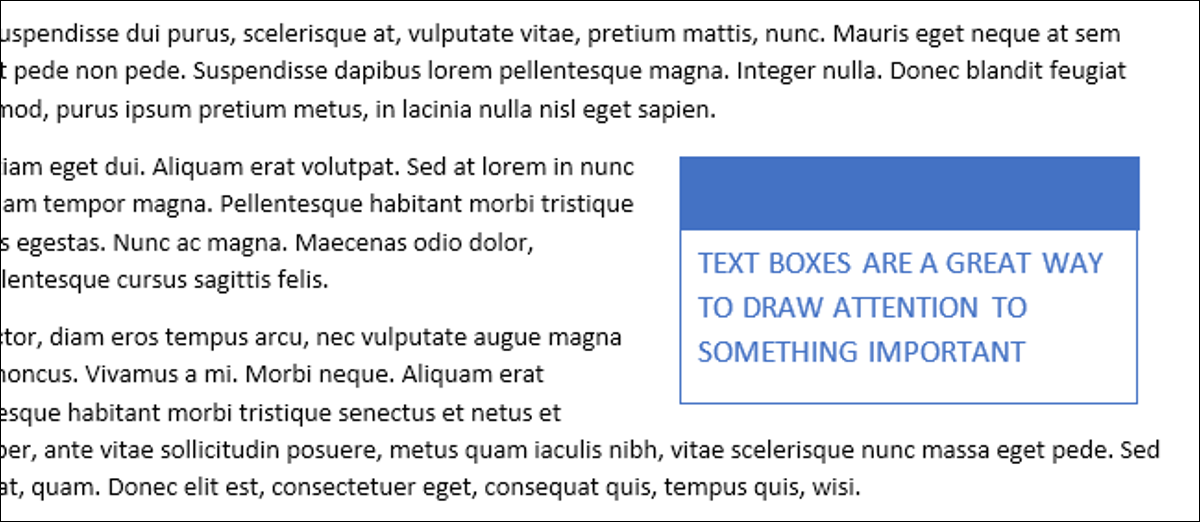
As caixas de texto permitem enfatizar ou focar em um texto específico em um documento do Microsoft Word. Você pode selecionar entre uma variedade de caixas de texto pré-formatadas ou desenhar e formatar suas próprias. Eles são ótimos para adicionar coisas como citações desenhadas ou até mesmo criar textos e imagens em coisas como brochuras..
O Word tem vários estilos de caixa de texto predefinidos que você pode usar ou desenhar o seu próprio.. Independentemente de como você cria a caixa de texto, você pode formatá-lo para atender às suas necessidades. É assim que eles funcionam.
Insira uma caixa de texto incorporada
Mudar para guia “Inserir” na palavra fita, e então clique no botão “primeiro clique na guia”.
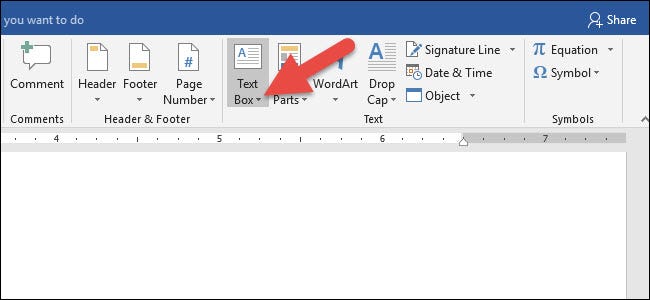
Isso abre um menu suspenso com uma seleção de estilos de caixa de texto predefinidos. Há uma variedade de estilos e formatos para selecionar, incluindo caixas de texto com bordas, sombreamento, cores da fonte e outros atributos. Clique em um para inseri-lo em seu documento. E não se preocupe, você pode ajustar o formato e as cores mais tarde.
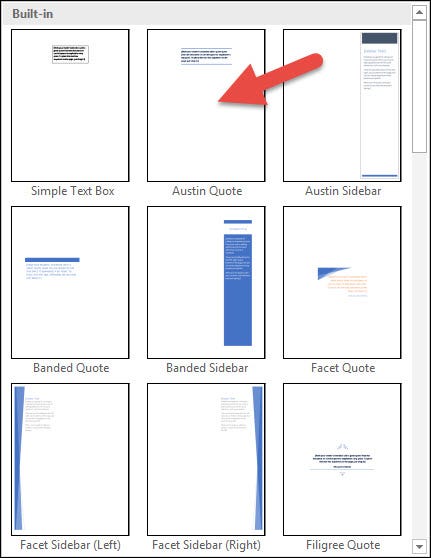
Quando você insere a caixa de texto, dentro do texto é selecionado automaticamente, então você pode começar a digitar algo imediatamente para substituir o texto do espaço reservado.
As caixas de texto predefinidas também contêm opções de layout pré-selecionadas, incluindo seu tamanho e posicionamento em uma página. Depois de inserir um, é fácil redimensionar ou movê-lo para outro local. Você pode arrastar qualquer uma das quatro alças de canto ou laterais para redimensionar a caixa. A alça de rotação na parte superior da caixa (a seta circular) permite que você gire a caixa. E para movê-lo para outra parte do seu documento, apenas passe o cursor na borda da caixa até ver uma seta de quatro pontas, e então você pode arrastá-lo para onde quiser.
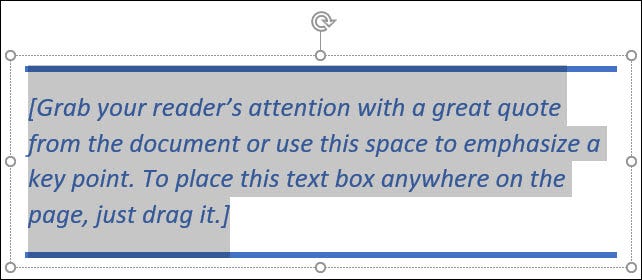
Você também pode mudar como (e sim) o texto normal do documento quebra na sua caixa de texto, assim como você pode com qualquer outra forma ou objeto. Temos um guia completo de como trabalhar com imagens, formas e gráficos no Microsoft Word se você estiver interessado em aprender mais sobre isso.
Desenhe sua própria caixa de texto
Você também pode desenhar sua própria caixa de texto se já tiver um tamanho e um local em mente..
Mudar para guia “Inserir” na palavra fita, e então clique no botão “primeiro clique na guia”. No menu suspenso, clique no comando “Desenhar caixa de texto”.
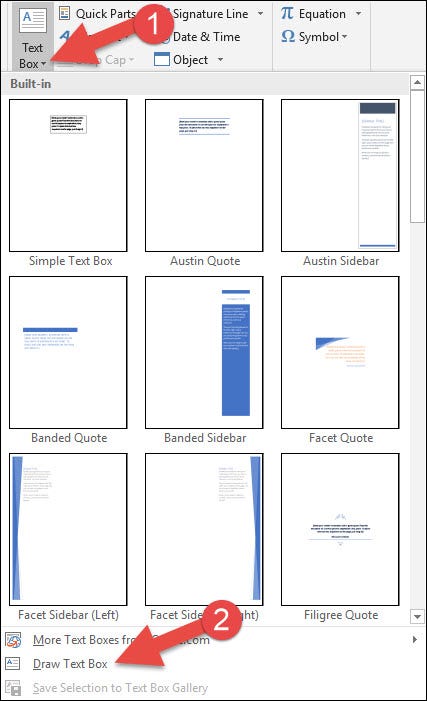
Seu ponteiro se transforma em um símbolo de cruz. Pressione e arraste o mouse para desenhar sua caixa de texto.
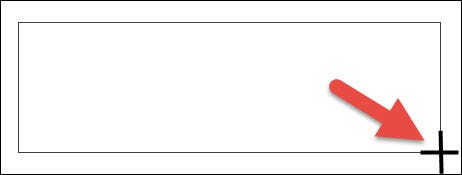
Depois de criar a nova caixa de texto, você pode começar a digitar seu texto imediatamente.
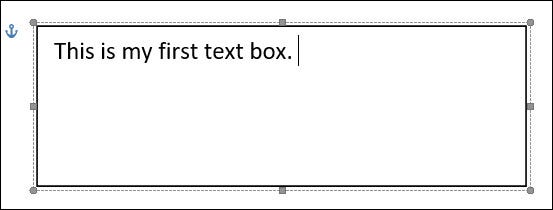
Uma coisa que é diferente de desenhar sua própria caixa de texto é que o Word por padrão a coloca na frente de qualquer texto.
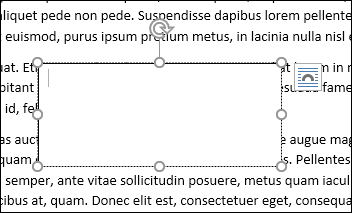
Isso é bom se você estiver apenas desenhando e organizando caixas de texto em uma página sem texto para que possa fazer um layout especializado. Mas, se você tem texto em sua página, você vai querer clicar no “Opções de layout” que aparece à direita da caixa de texto, e selecione uma das outras opções de layout.
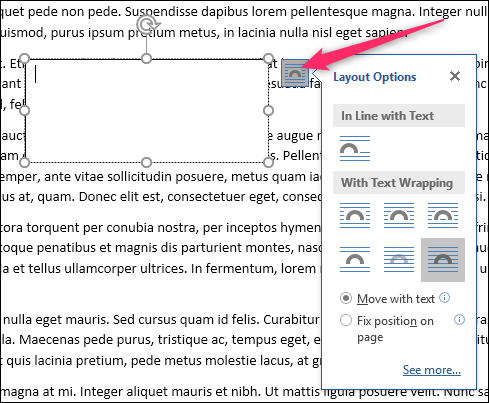
RELACIONADO: Trabalhe com imagens, formas e gráficos
Formate uma caixa de texto
Para formatar sua caixa de texto, há uma gama de alternativas de formatação na guia “Formato” da fita. Para aplicar estilos de caixa de texto, aponte para um estilo para ver como ficará. Clique no estilo para aplicá-lo à sua caixa de texto.
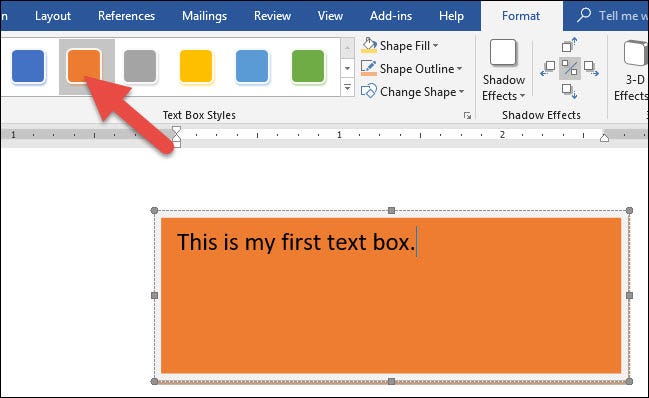
A seguir, comece a explorar outras opções de formatação como o Preenchimento de Forma, Contorno e remodelagem da forma, todos os quais também estão disponíveis na guia Formato.
Primeiro, certifique-se de clicar na borda da caixa de texto para ter certeza de que a caixa está selecionada. Depois de, selecione uma opção de formato na guia Formato. Ao mesmo tempo, você pode aplicar efeitos de sombra e efeitos 3D à sua caixa de texto.
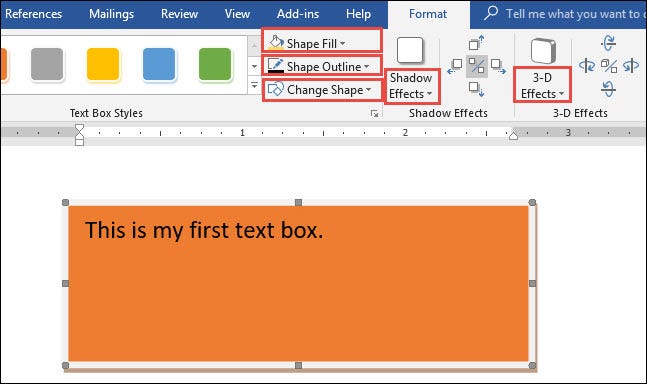
Para mudar a fonte, a cor da fonte ou outros atributos da fonte, use as alternativas de formatação no grupo Fonte na guia Página inicial. Você aplicaria os atributos de fonte ao seu texto da mesma forma que formata outro texto no seu documento. Basta selecionar seu texto e clicar em uma opção de formatação para alterar a fonte, a cor ou tamanho da fonte, ou aplique outros atributos de formatação, incluindo negrito, itálico, sublinhado, sombreado ou destacado.
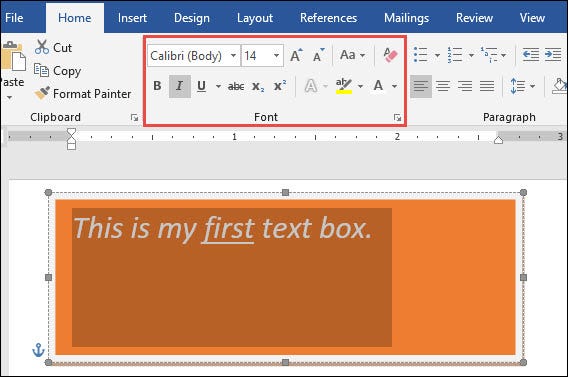
Em pouco tempo, você pode personalizar sua caixa de texto para atender às suas necessidades.
RELACIONADO: Como adicionar cabeçalhos laterais e extrair citações a documentos do Microsoft Word






