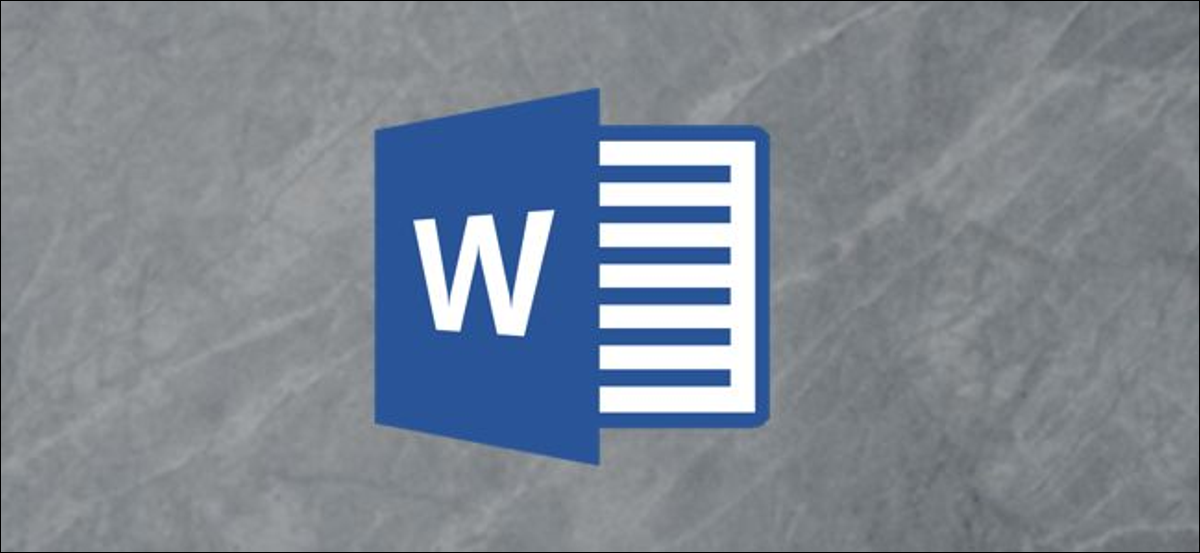
Se você deseja criar rótulos personalizados, não procure além do Microsoft Word. Seja para uso pessoal ou profissional, O Word fornece um conjunto completo de funções para a criação de etiquetas de endereçamento personalizadas. Veja como fazer.
Faça etiquetas personalizadas no Word
Quando você considera há quanto tempo o Word existe, não deve ser surpresa que o aplicativo tenha evoluído além da criação de apenas documentos simples. Não só fornece as ferramentas para criar envelopes personalizados, mas também vem equipado para fazer etiquetas personalizadas para acompanhá-los.
Continúe y abra un documento de Word en blanco y diríjase a la pestaña “Publicar”.
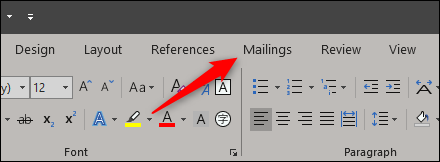
A seguir, Clique no botão “Etiquetas”.
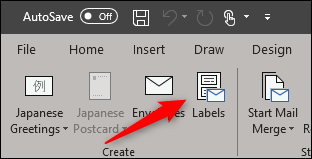
Na janela Envelopes e etiquetas que se abre, ya se encontrará en la pestaña “Etiquetas”. Escriba la información que desee en la etiqueta en el cuadro “Endereço”. Se você já criou um envelope e salvou seu endereço de retorno, você pode marcar a caixa ao lado “Utilizar dirección de devolución” y se transferirá la información por usted.
Na seção “Imprimir”, você pode especificar que deseja imprimir uma página inteira da mesma etiqueta. alternativamente, Editar texto alternativo “Etiqueta única” y especificar las filas y columnas si desea imprimir un número específico de etiquetas.
A seção “Etiqueta” le brinda una descripción de su selección de etiqueta actual. Para mudar, deve escolher “Escolhas”. Vamos em frente e fazer isso.
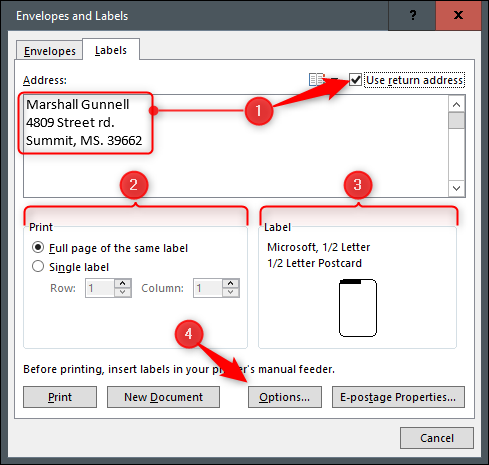
Na janela Opções de etiqueta, você pode dizer ao Word como ele imprimirá as etiquetas e a marca da etiqueta. Sobre “Número de producto”, você pode escolher o tipo de tag da lista fornecida. Notará que las especificaciones de las etiquetas aparecerán en “Información de la etiqueta”. As informações exibidas aqui são relativas ao número do produto selecionado. Se você não consegue encontrar o que está procurando, Você pode escolher “Você pode conseguir tudo isso usando o recurso de subtítulo no Microsoft Word com alguns ajustes.” y escribir los detalles exactos de lo que necesita.
Quando você estiver satisfeito com sua configuração, Clique em “Aceitar”.
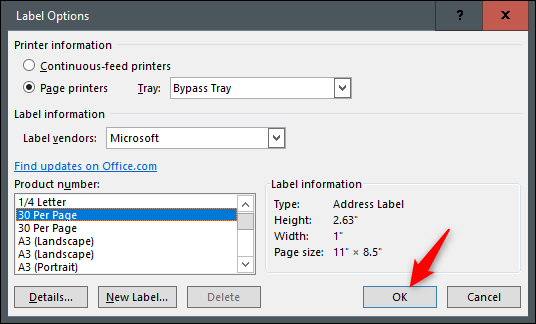
Asegúrese de tener las etiquetas cargadas en la bandeja respectivo de su impresora y después haga clic en “Imprimir”.
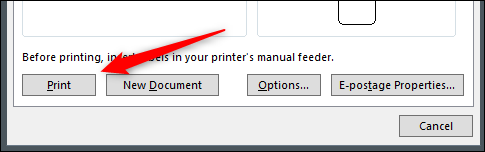
Crie uma única página de rótulos diferentes
Agora, suponha que você queira imprimir um monte de etiquetas em uma única página, mas imprima informações diferentes em cada etiqueta. Não se preocupe, Word te cobriu.
Abra um novo documento do Word, vá para a guia “Publicar” e então clique no botão “Etiquetas”.
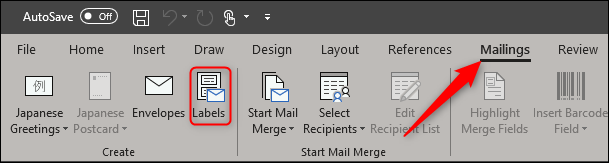
Na janela Envelopes e etiquetas, Clique no botão “Escolhas” na parte inferior.
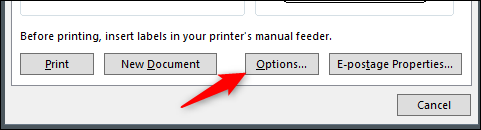
Na janela Opções de etiqueta que se abre, seleccione un estilo apropiado de la lista “Número de producto”. Neste exemplo, usaremos la opción “30 por página”. Clique em “Aceitar” cuando haya realizado su selección.
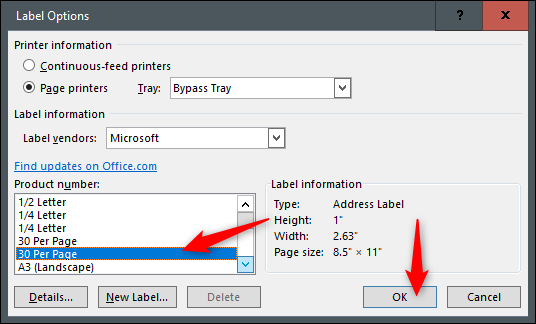
De volta à janela Envelopes e etiquetas, Clique no botão “Novo Documento”.
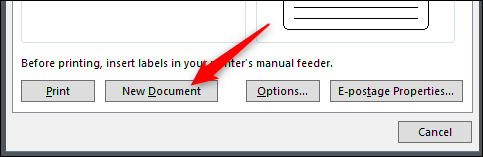
Um novo documento do Word aparecerá, exibindo um modelo de etiqueta em branco.
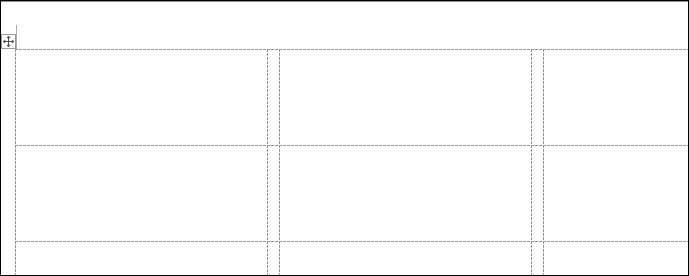
Agora, escreva as informações que deseja em cada etiqueta e imprima quando terminar.






