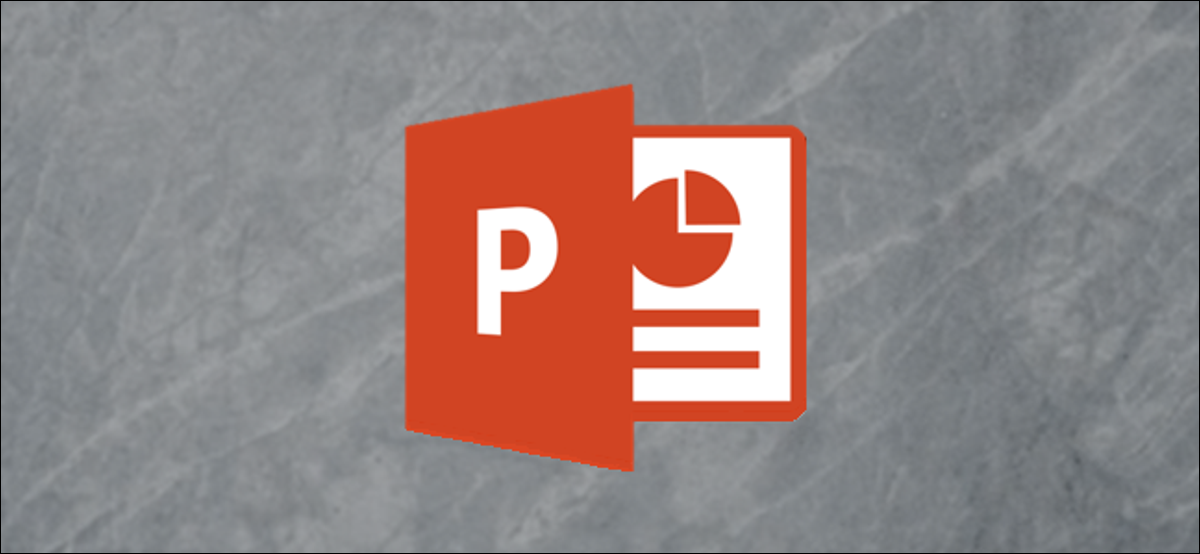
Criar uma introdução para o seu PowerPoint usando rastreamento de texto de assinatura de Star Wars durante a cena de abertura é uma ótima maneira de cativar o público., tornando-o mais interessado e envolvido em sua apresentação.
Criação do rastreamento de introdução de Star Wars no PowerPoint
Primeiras coisas primeiro, você deve adicionar uma imagem de um céu noturno estrelado como plano de fundo de nosso slide. Procure a imagem online ou, se a sorte estiver do seu lado e você tiver uma boa câmera à mão, saia e tenha um você mesmo.
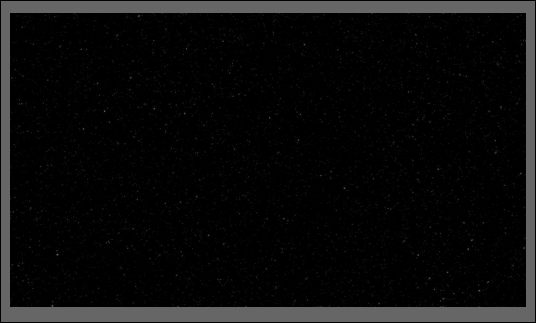
Depois de colocar a imagem no PowerPoint, você precisará inserir uma caixa de texto para que possamos inserir nosso texto introdutório. Para adicionar uma caixa de texto, primeiro clique na guia “Inserir”.
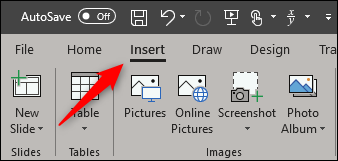
A seguir, Clique no botão “primeiro clique na guia”.
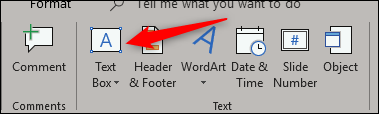
Clique e arraste para desenhar sua caixa de texto. Certifique-se de ser um pouco generoso com o tamanho da caixa de texto.
Certifique-se de que a imagem esteja atrás do texto. Quando você estiver pronto, insira o texto que deseja exibir.
O estilo da fonte mudou um pouco nos filmes mais recentes, mas se você está procurando pelo menos tirar sarro do estilo de texto da versão original do 1977, então você precisará definir a fonte para o seguinte:
- Cor: dourado (vermelho 250, verde 190, azul 0)
- Estilo de fonte: Notícias Gothic MT; Negrito
- Tamanho da fonte: 44 pt.
- Alinhamento: Justificar
Depois de ajustar as configurações, deveria ter algo assim:
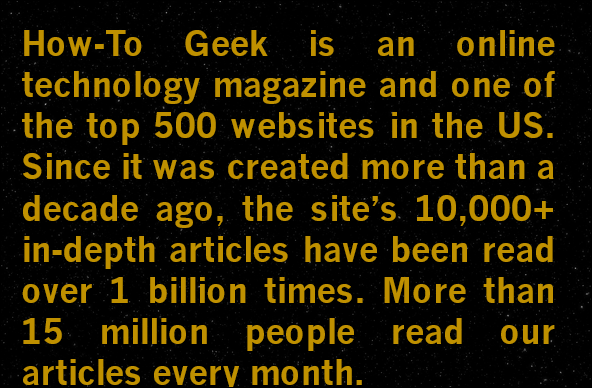
Agora é a hora de mudar a perspectiva do texto. Primeiro, selecione a caixa de texto.
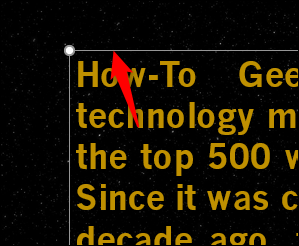
A seguir, mudar para guia “Formato” e então clique no botão “primeiro clique na guia”.
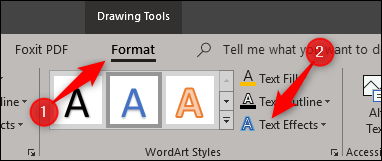
No menu suspenso que aparece, selecionar “Rotação 3D”.
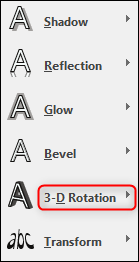
Outro menu aparecerá. Aqui, selecione a opção “primeiro clique na guia” primeiro clique na guia “primeiro clique na guia”.
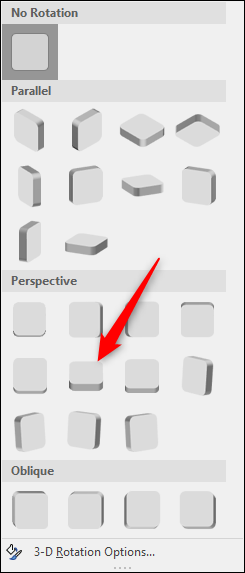
A seguir, volte para o menu onde selecionamos nossa perspectiva, mas esta vez, selecionar “primeiro clique na guia” na parte inferior.
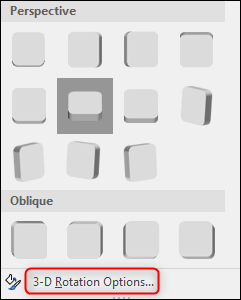
O painel “Forma de formato” primeiro clique na guia. Perto do fundo, primeiro clique na guia “primeiro clique na guia” uma 320 primeiro clique na guia “primeiro clique na guia” uma 80 graus.
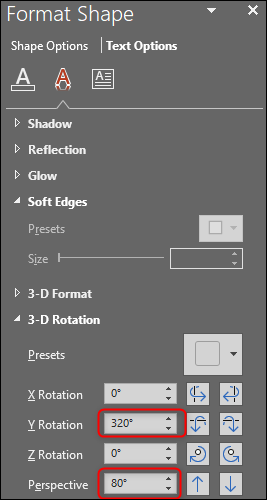
A próxima parte é um pouco complicada: você precisa posicionar a caixa de texto de forma que a parte superior do texto fique na parte inferior do slide. Você também precisa se certificar de que o texto está centralizado. Para faze-lo, clique e arraste a caixa de texto. Ajuste a largura da caixa de texto para que a linha superior do texto tenha a mesma largura (ou quase a mesma largura) que o seu slide.
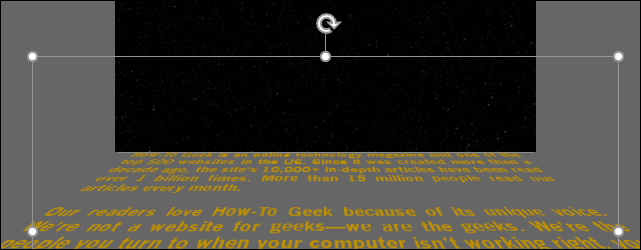
A seguir, vá para a guia “Animações” primeiro clique na guia “Animação”.
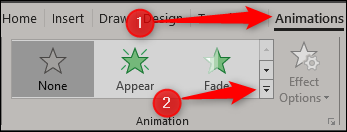
Na parte inferior do menu que aparece, selecionar “primeiro clique na guia”.
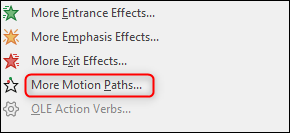
primeiro clique na guia “primeiro clique na guia”. Aqui, selecionar “Acima” e então clique “Aceitar”.
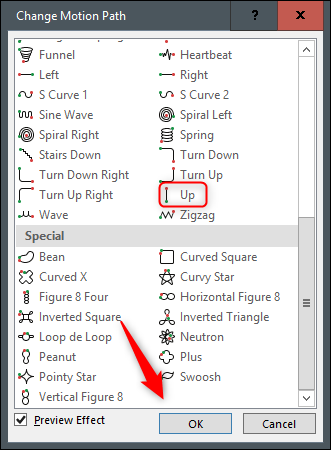
Você verá uma seta vermelha e verde aparecer, o que o fim e o começo da animação significam, respectivamente. Clique e arraste a seta vermelha para o topo do slide. Mantenha pressionada a tecla Shift enquanto arrasta para manter a linha reta.
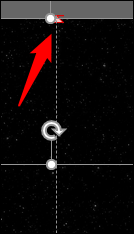
primeiro clique na guia “primeiro clique na guia” primeiro clique na guia “Adicionar animação”.
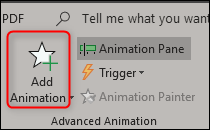
primeiro clique na guia “primeiro clique na guia / primeiro clique na guia” primeiro clique na guia “primeiro clique na guia”.

primeiro clique na guia “primeiro clique na guia” e selecione “primeiro clique na guia”.
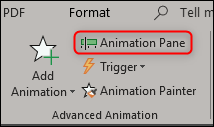
Um painel aparecerá no lado direito da janela, mostrando animações selecionadas. Aqui, primeiro clique na guia “Acima”.
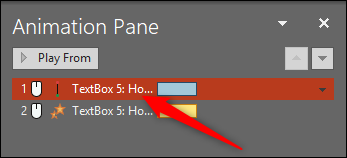
Uma janela aparecerá apresentando várias opções para a animação Up.. Aqui, primeiro clique na guia “primeiro clique na guia” e “primeiro clique na guia” primeiro clique na guia “Aceitar”.
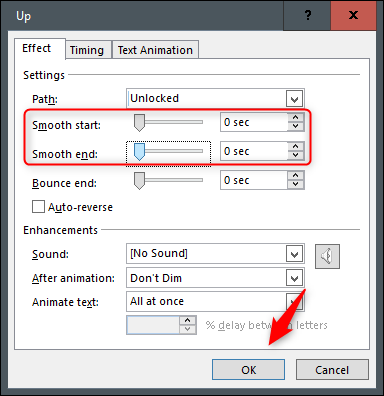
A seguir, primeiro clique na guia “primeiro clique na guia / primeiro clique na guia” primeiro clique na guia. Na seção “Configuração”, primeiro clique na guia “Tamanho”. No menu suspenso que aparece, insira "10%" na opção "Personalizar" e pressione Enter.
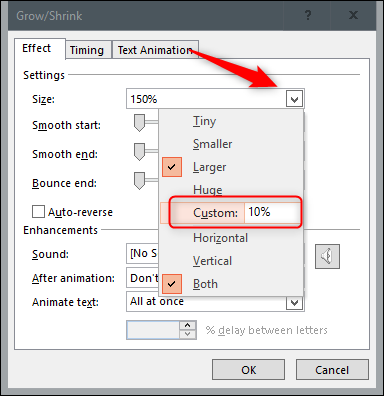
primeiro clique na guia “Clima” e selecione a seta ao lado da opção “Começo”. Por favor selecione “e selecione a seta ao lado da opção” e então clique “Aceitar”.
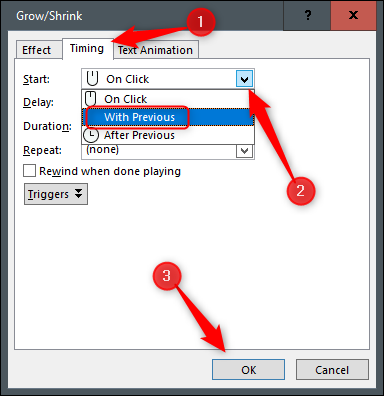
Agora, e selecione a seta ao lado da opção “Acima”. Por padrão, a duração da animação é de apenas dois segundos, que é muito rápido.
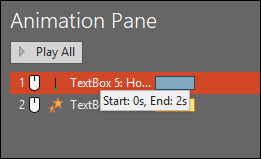
Para definir a hora, clique e segure o final da barra de cores ao lado da animação. O tempo depende da quantidade de texto que você tem. Vamos definir o nosso 30 segundos.
Faça o mesmo com sua animação de crescimento / encolhimento.
Agora, precisamos adicionar uma forma que use a mesma imagem do fundo. primeiro clique na guia “Inserir” primeiro clique na guia “Formas” primeiro clique na guia “e selecione a seta ao lado da opção”.
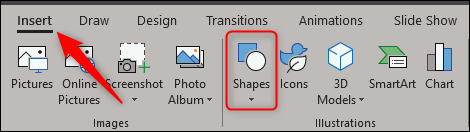
Um menu suspenso aparecerá. Por favor selecione “Retângulo” primeiro clique na guia “e selecione a seta ao lado da opção”.
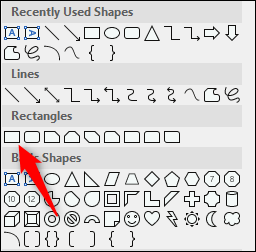
Desenhe o retângulo de forma que cubra a metade superior do slide.

Agora precisamos remover o contorno do retângulo. Certifique-se de que a forma esteja selecionada, e selecione a seta ao lado da opção “Começo” e selecione a seta ao lado da opção “Contorno de forma”.
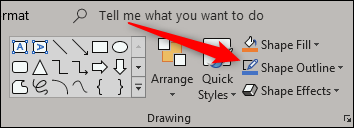
No menu suspenso que aparece, selecionar “e selecione a seta ao lado da opção”.
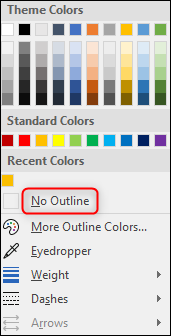
A seguir, devemos dar ao formato a mesma imagem do nosso fundo. Para fazer isso, e selecione a seta ao lado da opção “e selecione a seta ao lado da opção” e selecione “Preenchimento de forma”.
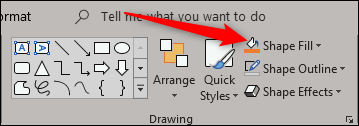
No menu suspenso, selecionar “Imagem”. Encontre a localização da imagem que você usou como plano de fundo e selecione-a.
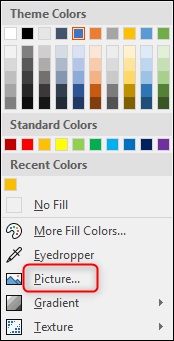
Agora você terá o que parece ser um fundo sólido. O objetivo da forma é que o texto desapareça atrás dele.
Se eu tivesse que reproduzir a apresentação de slides agora, o texto desapareceria abruptamente. Para ter uma saída mais suave, dê bordas suaves à sua forma. Para fazer isso, e selecione a seta ao lado da opção “Formato” e selecione “Efeitos de imagem” primeiro clique na guia “e selecione a seta ao lado da opção”.
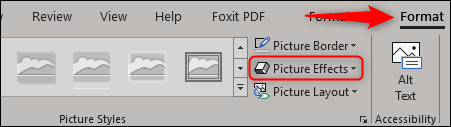
Por favor selecione “e selecione a seta ao lado da opção” no menu suspenso.
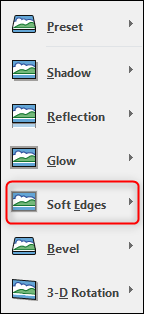
No grupo “e selecione a seta ao lado da opção”, selecione a última opção para bordas mais suaves.
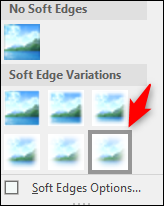
Isso é! Tudo o que resta a fazer é impressionar seu público com sua apresentação criativa!!
setTimeout(função(){
!função(f,b,e,v,n,t,s)
{E se(f.fbq)Retorna;n = f.fbq = função(){n.callMethod?
n.callMethod.apply(n,argumentos):n.queue.push(argumentos)};
E se(!f._fbq)f._fbq = n;n.push = n;n.loaded =!0;n.version = ’2.0′;
n.queue =[];t = b.createElement(e);t.async =!0;
t.src = v;s = b.getElementsByTagName(e)[0];
s.parentNode.insertBefore(t,s) } (window, documento,'roteiro',
‘Https://connect.facebook.net/en_US/fbevents.js ’);
fbq('iniciar', ‘335401813750447’);
fbq('acompanhar', ‘PageView’);
},3000);






