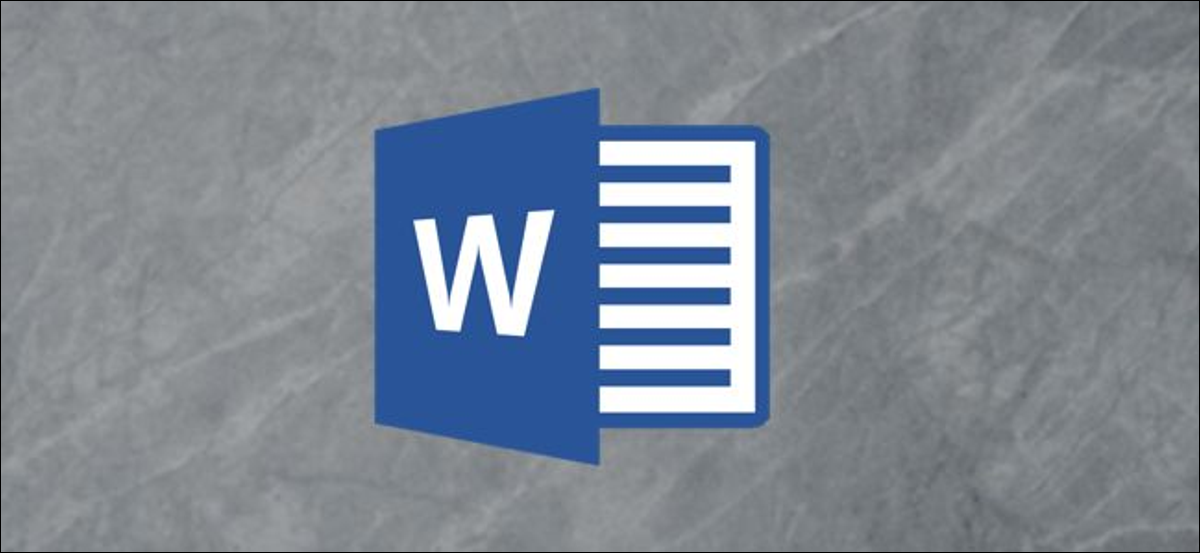
O Microsoft Word vem com configurações de página predefinidas para a criação de livros. Esteja você criando uma memória ou um guia de eventos, essas configurações permitem que você crie um belo livro ou brochura, do início ao fim.
Crie um livro ou brochura
Primeiro, vá em frente e abra o Word. É recomendável ajustar essas configurações antes de escrever o conteúdo do livro para evitar problemas de formatação no futuro..
Assim que estiver no Word, vá para a guia “Projeto”. No grupo “Configurações da página”, clique na pequena seta no canto inferior direito.
![]()
Isso abre a janela “Configurações da página”, Configurações da página “Configurações da página”. No grupo “Margens”, você pode definir as margens da página. Por padrão, Configurações da página “Configurações da página” Configurações da página 0. Isso pode causar problemas mais tarde, uma vez que a margem de sarjeta é a quantidade de espaço entre o conteúdo do seu livro e a dobra onde as páginas do livro se encontram. Dito isto, vá em frente e dê à calha uma margem de 1 ”, para que o conteúdo do seu livro não se perca na dobra.
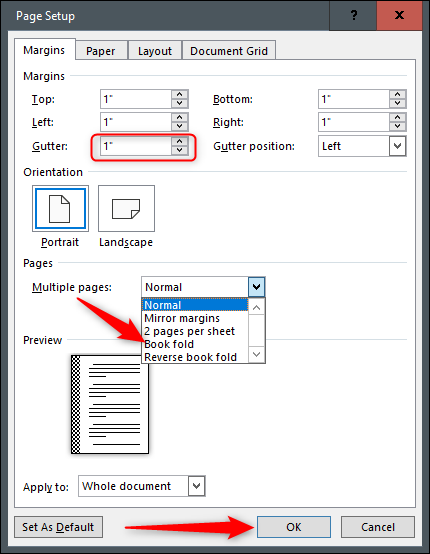
A seguir, Configurações da página “Configurações da página” no grupo “Páginas”, então selecione “Livro dobrado” no menu suspenso. Uma vez selecionado, Configurações da página “Configurações da página” uma “Horizontal”.
Gorjeta: Configurações da página “Configurações da página”. Isso é para conteúdo que é lido da direita para a esquerda, como livros de estilo japonês.
Depois de ajustar as configurações, Clique em “Aceitar”.
A configuração da página para a criação de um livro ou brochura agora está completa. Há muitas coisas que você pode fazer a partir daqui, dependendo do que você precisa para o seu livro. Você pode querer adicionar um cabeçalho ou rodapé, crie um índice ou forneça os números das páginas do seu livro para facilitar a navegação. Deixaremos o conteúdo e os complementos para você; estamos aqui apenas para mostrar como criar a configuração.
Também é importante notar que, dependendo do comprimento do seu documento, você pode precisar dividi-lo em vários livretos devido ao grande tamanho do documento. Está bem, você pode juntá-los em um livro mais tarde.
RELACIONADO: Como reduzir o tamanho de um documento do Microsoft Word
Imprima o seu livro ou brochura
Depois de terminar de compor seu livro, é hora de imprimir. Selecione a guia “Arquivo”, então selecione “Imprimir” Configurações da página.
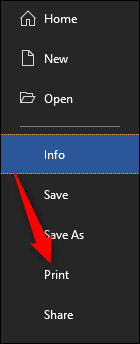
A seguir, Configurações da página “Configuração”.
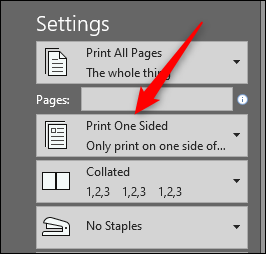
Um menu suspenso aparecerá apresentando algumas opções diferentes de estilo de impressão. Se você tiver uma impressora duplex, selecionar (1) "Imprimir em ambos os lados" (e se você deseja virar a página no lado longo ou curto ou não). Se sua impressora não tiver esse recurso, você deve selecionar a opção (2) “Configurações da página”.
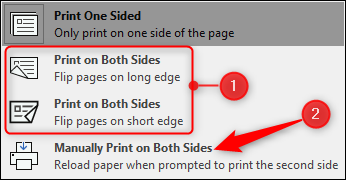
Tudo o que resta fazer agora é selecionar Imprimir, e pronto!
setTimeout(função(){
!função(f,b,e,v,n,t,s)
{E se(f.fbq)Retorna;n = f.fbq = função(){n.callMethod?
n.callMethod.apply(n,argumentos):n.queue.push(argumentos)};
E se(!f._fbq)f._fbq = n;n.push = n;n.loaded =!0;n.version = ’2.0′;
n.queue =[];t = b.createElement(e);t.async =!0;
t.src = v;s = b.getElementsByTagName(e)[0];
s.parentNode.insertBefore(t,s) } (window, documento,'roteiro',
‘Https://connect.facebook.net/en_US/fbevents.js ’);
fbq('iniciar', ‘335401813750447’);
fbq('acompanhar', ‘PageView’);
},3000);






