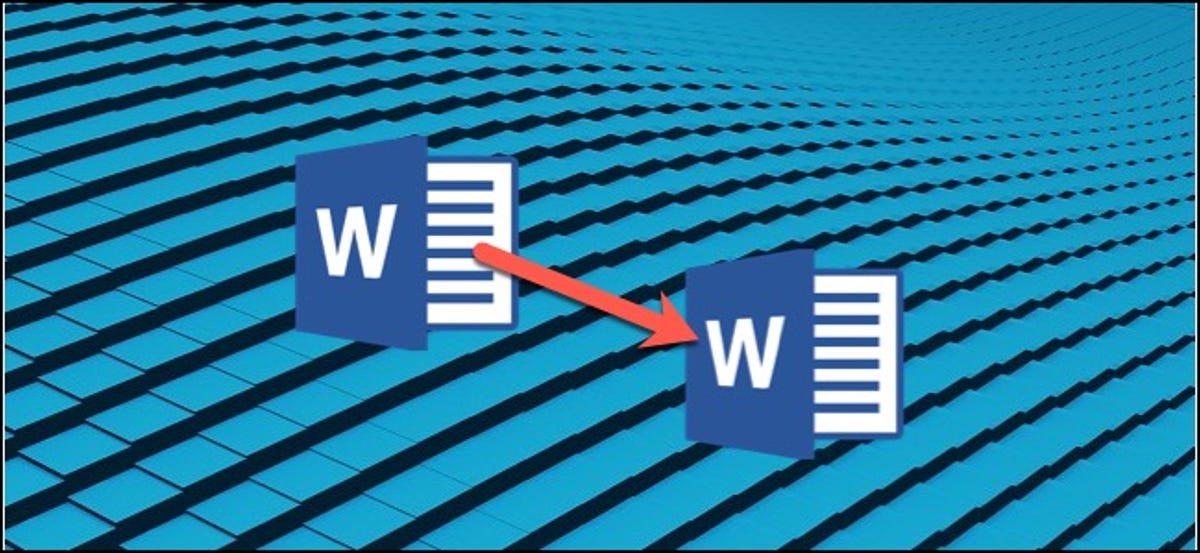
Os modelos permitem que você defina todas as configurações relevantes que deseja aplicar aos documentos com antecedência: Desenho de página, estilos, formato, guias, texto repetitivo, etc. Subseqüentemente, você pode criar facilmente um novo documento baseado nesse modelo.
Quando você salva um documento como um modelo, você pode usar esse modelo para criar novos documentos. Esses novos documentos contêm todo o texto (e imagens e outros conteúdos) contendo o modelo. Eles também têm as mesmas configurações de layout de página, seções e estilos como o modelo. Os modelos podem economizar muito tempo ao criar vários documentos que devem ter um layout, Texto e formatação repetidos consistentes.
Como salvar um documento como modelo
A primeira coisa que você deseja fazer é criar seu documento da maneira que deseja que os novos documentos apareçam.. Apague o texto (e imagens, etc.) até o material padrão que você deseja que apareça em novos documentos. Vá em frente e configure o layout da sua página (margens, Seções, colunas, etc.), bem como qualquer formato e estilo que você deseja usar.
Quando você tem seu documento com a aparência que você deseja, é hora de salvá-lo como um modelo. Abra o menu “Arquivo” e, em seguida, clique no comando “Salvar como”.

Selecione onde deseja salvar seu documento.
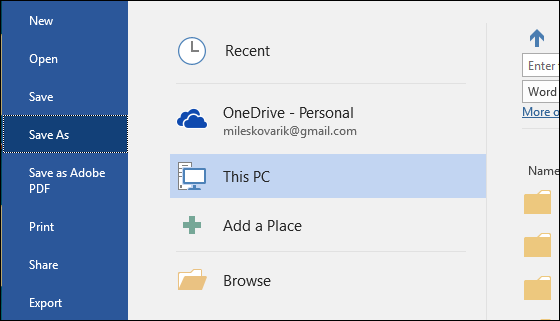
Depois de digitar um nome para o seu modelo, abrir o menu suspenso sob o campo de nome e, em seguida, escolher o “Modelo de texto (* .dotx)”.
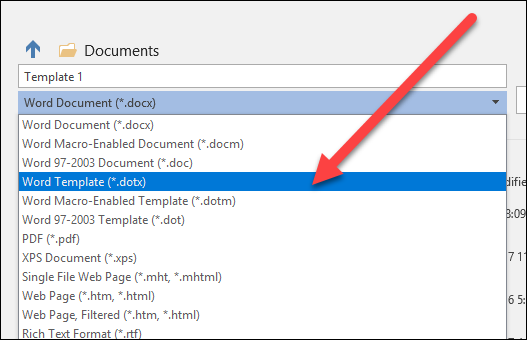
Clique no botão “Guarda”.

Isso é tudo. Agora você salvou seu modelo personalizado do Word.
Como criar um novo documento baseado em um modelo
Depois de salvar seu modelo personalizado, você pode criar novos documentos com base nele. A maneira mais fácil de fazer isso é simplesmente iniciar o Word.
Sua tela inicial exibe vários modelos em destaque que são incorporados ou podem ser baixados. No topo da janela, A lista de documentos recentes também aparece quando você seleciona a opção “PESSOAL” para exibir seus modelos personalizados. Subseqüentemente, tudo o que você precisa fazer é clicar no modelo desejado e o Word criará um novo documento baseado nele.
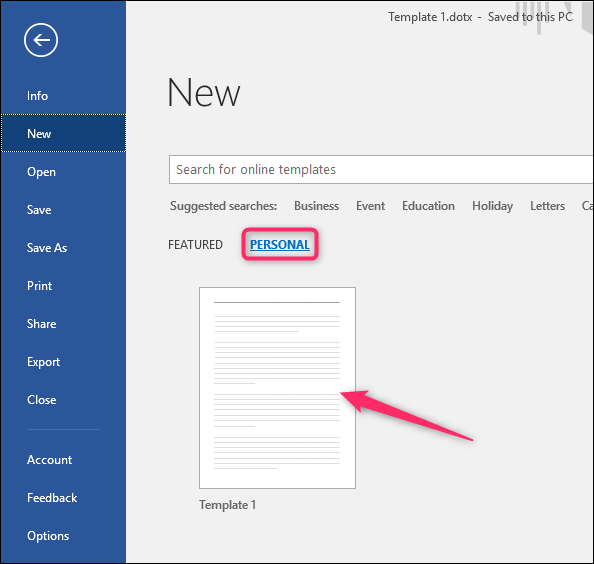
Por padrão, O Word gosta de salvar modelos em Documentos, Modelos personalizados do Office, onde eles aparecerão junto com os modelos que você criar em qualquer outro aplicativo do Office.
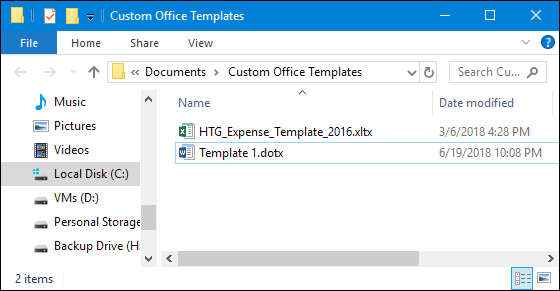
RELACIONADO: Como criar modelos personalizados no Excel
Quando você salva um modelo, você pode selecionar um local diferente se quiser. O problema é que se você salvá-lo em um local diferente, O Word pode não conseguir pegá-lo e exibi-lo na tela inicial como uma opção. Se isso não é grande coisa para você, salve-os onde quiser. Você ainda pode criar um novo documento baseado no modelo simplesmente clicando duas vezes no arquivo.
Você também pode abrir o modelo no Word para que você possa editá-lo clicando com o botão direito do mouse no arquivo e, em seguida, escolhendo o comando “Abrir” no menu de contexto.
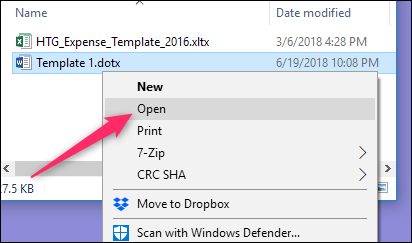
Se você quiser uma abordagem ainda mais organizada, você pode alterar o local padrão onde o Excel salva os modelos. Isso permite que você salve os modelos onde quiser (mesmo que eles ainda devam estar todos no mesmo local) e ser capaz de acessá-los na tela inicial do Word.
No menu “Arquivo”, clique no comando “Escolhas”. Na janela “Opções de palavras”, clique na categoria “Guarda” à esquerda. À direita, digitar o caminho onde você quer salvar os modelos no “Localização padrão de modelos pessoais”. Clique em “Aceitar” Quando acabar.
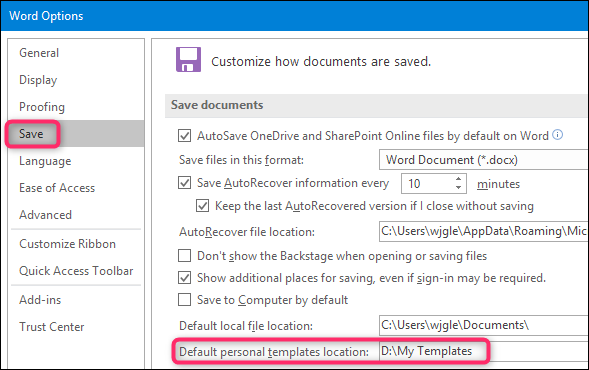
Ao final, Os modelos do Word são funcionalmente muito semelhantes aos documentos normais do Word. A grande diferença está em como o Word lida com esses arquivos, tornando mais fácil criar novos documentos com base neles.
setTimeout(função(){
!função(f,b,e,v,n,t,s)
{E se(f.fbq)Retorna;n = f.fbq = função(){n.callMethod?
n.callMethod.apply(n,argumentos):n.queue.push(argumentos)};
E se(!f._fbq)f._fbq = n;n.push = n;n.loaded =!0;n.version = ’2.0′;
n.queue =[];t = b.createElement(e);t.async =!0;
t.src = v;s = b.getElementsByTagName(e)[0];
s.parentNode.insertBefore(t,s) } (window, documento,'roteiro',
‘Https://connect.facebook.net/en_US/fbevents.js ’);
fbq('iniciar', ‘335401813750447’);
fbq('acompanhar', ‘PageView’);
},3000);






