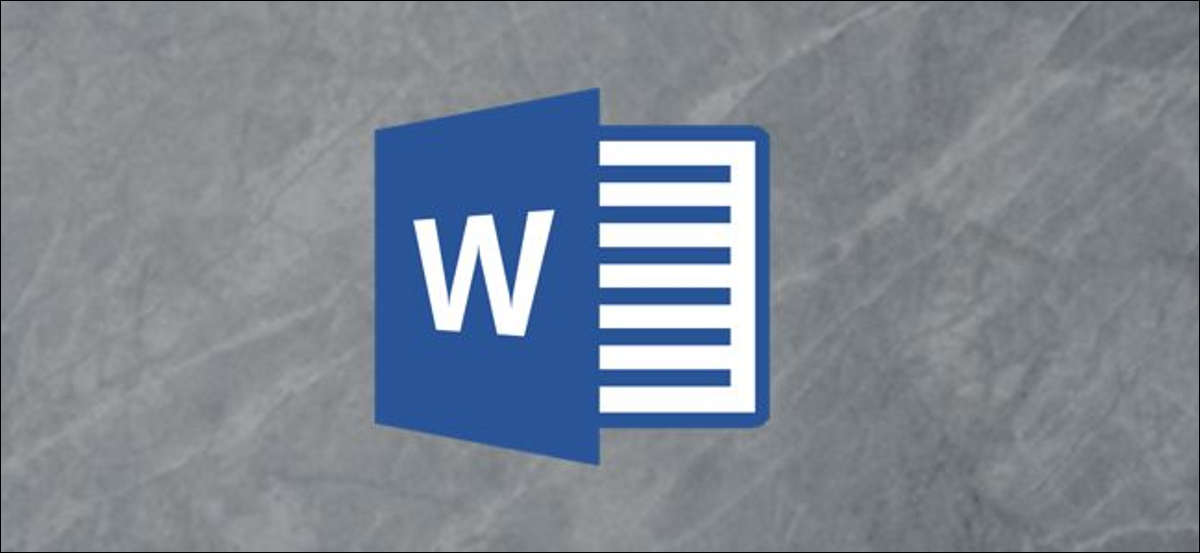
Adicionar uma borda de página ao seu documento pode ser uma maneira sutil de destacar seus documentos do Microsoft Word. Pode personalizar o estilo, a espessura e o número de páginas de uma borda para aplicar ao seu documento do Word.
Adicionar uma borda de página no Microsoft Word
A criação de uma borda de página no Microsoft Word dependerá da sua versão do Microsoft Office. Para escritório 365 y Office 2019, abra um documento do Word e clique na guia “Projeto” na fita.
Se você tiver uma versão mais antiga do Office, clique na aba “Projeto” o “Desenho de página” em seu lugar.
Daqui, Clique no botão “abra um documento do Word e clique na guia”, na seção “abra um documento do Word e clique na guia” da fita.
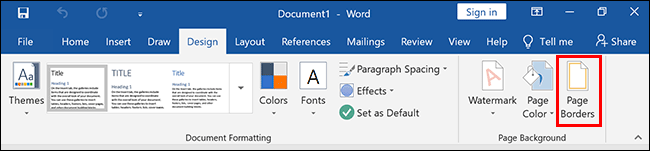
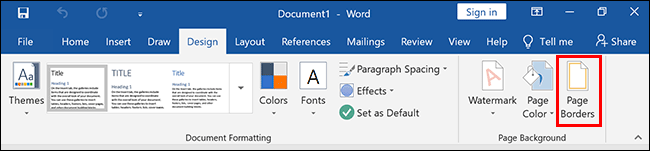
Por padrão, abra um documento do Word e clique na guia “Bordas e sombreamento” abra um documento do Word e clique na guia “Borda da página”. Sim, não é assim, clique nessa guia para inserir as configurações de sua fronteira.
Clique em “abra um documento do Word e clique na guia” abra um documento do Word e clique na guia. Você pode usar o estilo, a cor e largura padrão da borda, ou altere esta configuração nos vários menus suspensos.
Clique em “Aceitar” abra um documento do Word e clique na guia.
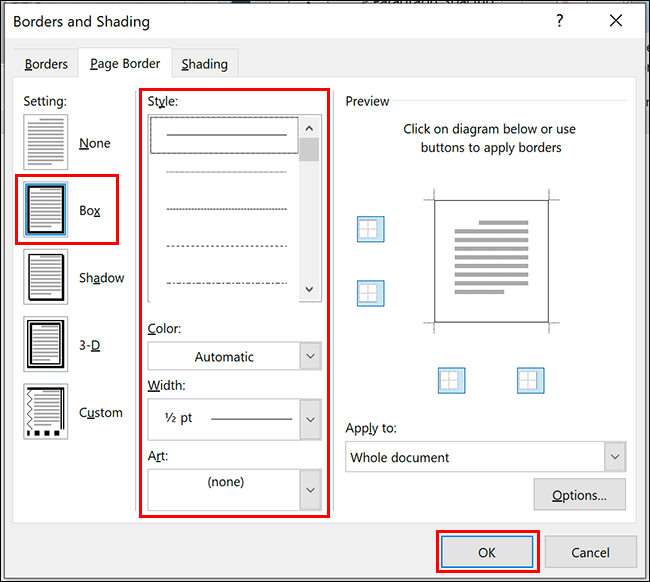
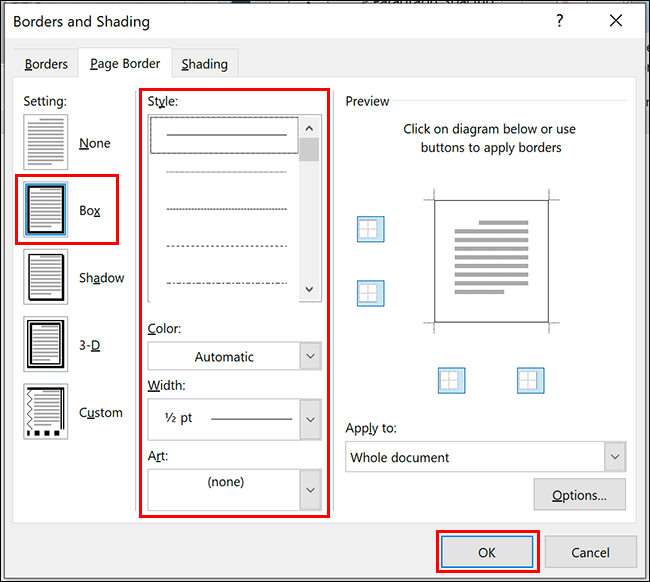
Por padrão, este estilo de borda se aplica dez a cada página.
A visualização de edição do seu documento será atualizada para mostrar a borda recém-aplicada.
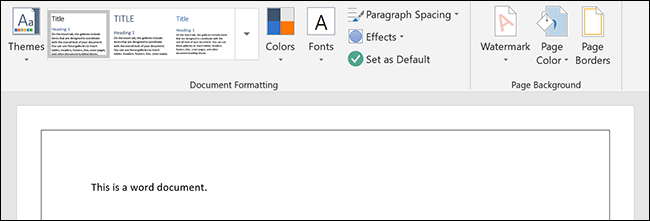
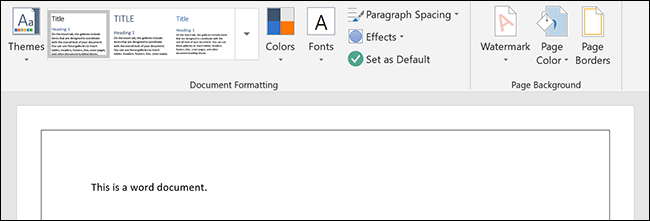
Estilos e formatação de borda de página alternativos
O formato da página da caixa é o estilo padrão, mas existem estilos de borda alternativos e opções de formatação disponíveis para você usar em seu lugar.
A borda da caixa é a mais básica e adiciona uma linha sólida sem sombra à sua página. Mesmo isso pode ser personalizado com diferentes tipos de linhas, larguras e cores.
Estilos e configurações de borda de página personalizada
Ao mesmo tempo, da borda da imagem, você também pode aplicar uma borda com uma sombra, abra um documento do Word e clique na guia “3D” abra um documento do Word e clique na guia.
Para faze-lo, abra um documento do Word e clique na guia “Configuração” na guia “Borda da página” abra um documento do Word e clique na guia “Bordas e sombreamento”. abra um documento do Word e clique na guia “Vista prévia” abra um documento do Word e clique na guia.
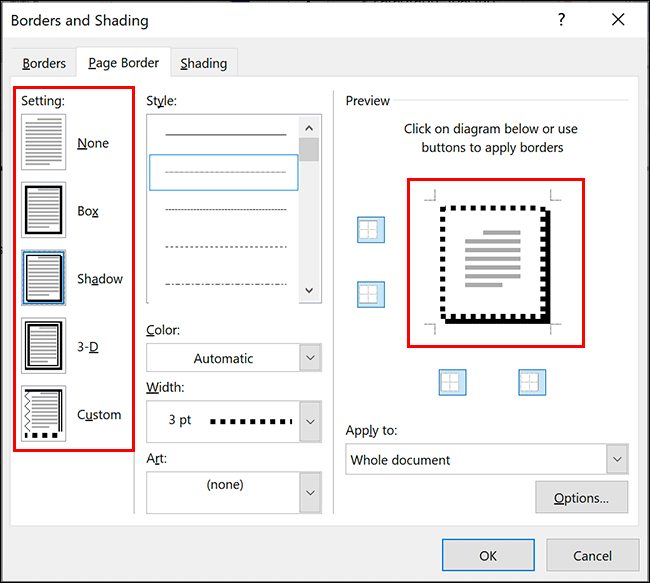
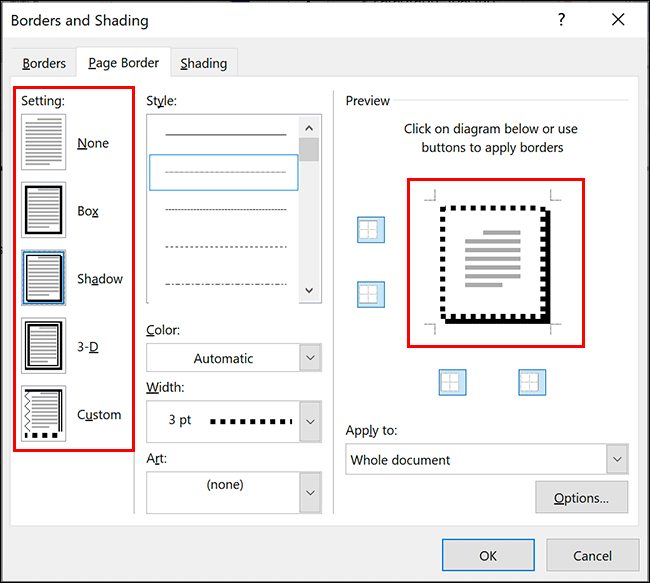
Aplicar ou apagar limites individuais
Se você deseja aplicar ou apagar linhas de borda individuais de seu documento (como um exemplo, apaga a borda na parte inferior de uma página), abra um documento do Word e clique na guia “Vista prévia”.
Se uma borda for aplicada, clique na linha de fronteira para removê-la. Para reaplicar, clique na linha para fazê-la reaparecer.
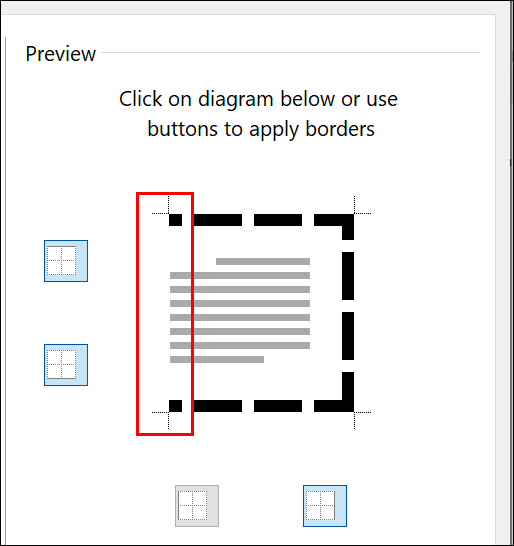
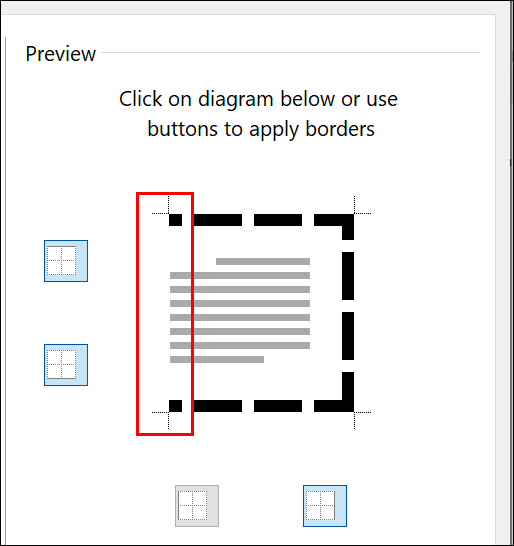
Aplicar bordas personalizadas
abra um documento do Word e clique na guia “Vista prévia”, adicionalmente você pode aplicar estilos diferentes a linhas diferentes quando as configurações de borda são selecionadas “Personalizado”.
Para fazer isso, Clique no botão “Personalizar” na coluna “Configuração”, adicionalmente você pode aplicar estilos diferentes a linhas diferentes quando as configurações de borda são selecionadas “Estilo” adicionalmente você pode aplicar estilos diferentes a linhas diferentes quando as configurações de borda são selecionadas “Vista prévia”.
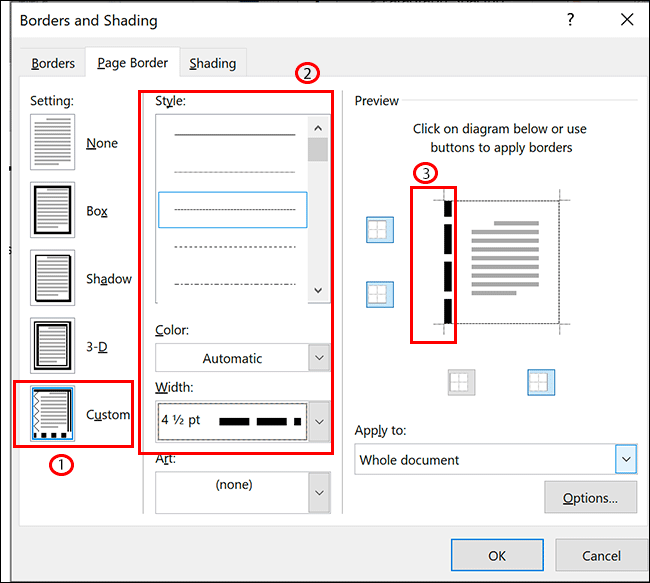
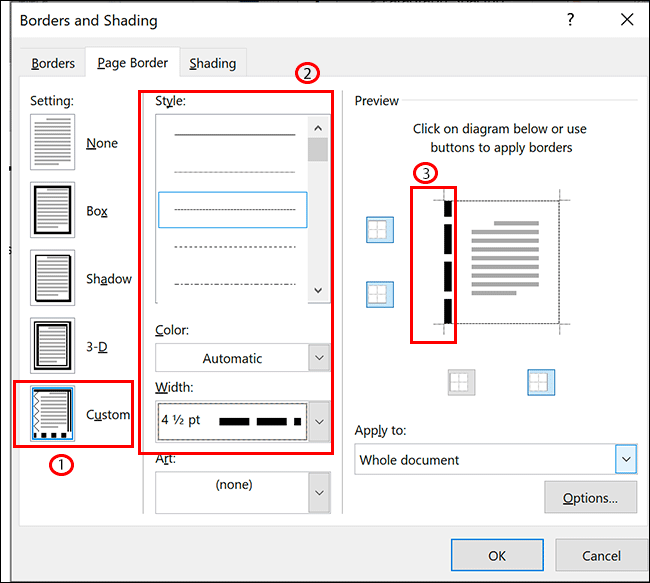
Altere a largura e a cor da borda
Você pode fazer sua borda se destacar com diferentes cores e larguras de borda. Uma borda mais larga fará com que ela se destaque mais no seu documento.
Larguras das bordas começam em 1/4 pts e sobe 6 ptos. adicionalmente você pode aplicar estilos diferentes a linhas diferentes quando as configurações de borda são selecionadas “Vista prévia”. Você pode escolher a cor que quiser, das alternativas predefinidas ou usando a tabela de cores RGB.
Para alterar a largura ou cor da borda, adicionalmente você pode aplicar estilos diferentes a linhas diferentes quando as configurações de borda são selecionadas “Cor” e “Largura”. adicionalmente você pode aplicar estilos diferentes a linhas diferentes quando as configurações de borda são selecionadas “Personalizado”, adicionalmente você pode aplicar estilos diferentes a linhas diferentes quando as configurações de borda são selecionadas “Vista prévia” adicionalmente você pode aplicar estilos diferentes a linhas diferentes quando as configurações de borda são selecionadas.
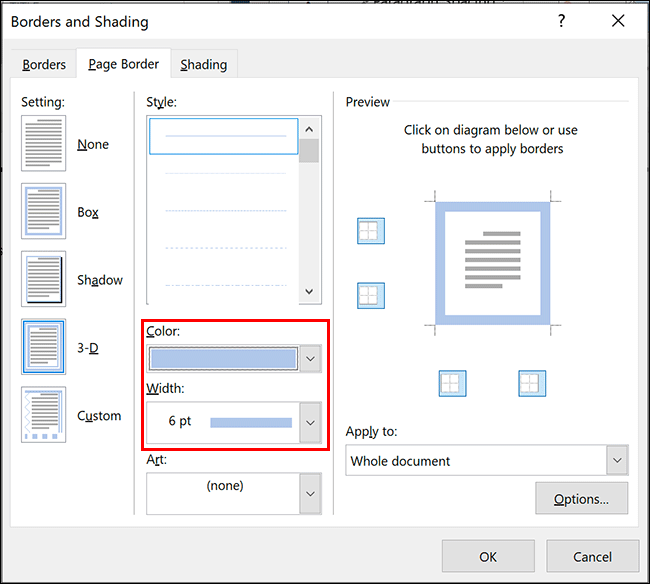
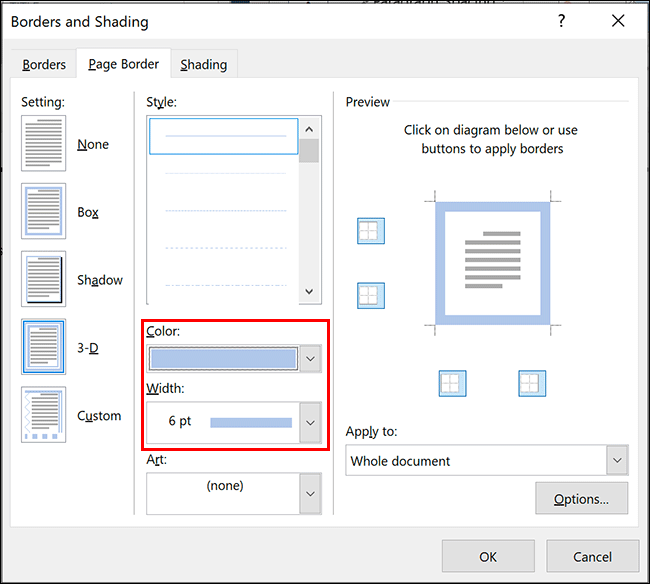
Adicione uma borda a uma única página
O Microsoft Word geralmente aplica estilos de borda a cada página, mas você pode aplicar uma borda de página a uma página individual ou excluir certas páginas como sua capa.
Para fazer isso, adicionalmente você pode aplicar estilos diferentes a linhas diferentes quando as configurações de borda são selecionadas “Borda da página” (Projeto / Projeto / Layout da página> Bordas da página) adicionalmente você pode aplicar estilos diferentes a linhas diferentes quando as configurações de borda são selecionadas “Candidatar-se a”.
Se você deseja aplicar uma borda a uma página individual, certifique-se de que está ativo nessa página do documento do Word antes de entrar no menu.
No menu suspenso “Candidatar-se a”, selecionar “adicionalmente você pode aplicar estilos diferentes a linhas diferentes quando as configurações de borda são selecionadas” adicionalmente você pode aplicar estilos diferentes a linhas diferentes quando as configurações de borda são selecionadas. Para aplicar sua borda apenas à primeira página, selecionar “adicionalmente você pode aplicar estilos diferentes a linhas diferentes quando as configurações de borda são selecionadas – adicionalmente você pode aplicar estilos diferentes a linhas diferentes quando as configurações de borda são selecionadas” o, para aplicar a todas as páginas, exceto a primeira página, selecionar “adicionalmente você pode aplicar estilos diferentes a linhas diferentes quando as configurações de borda são selecionadas – Todos, exceto a primeira página” em seu lugar.
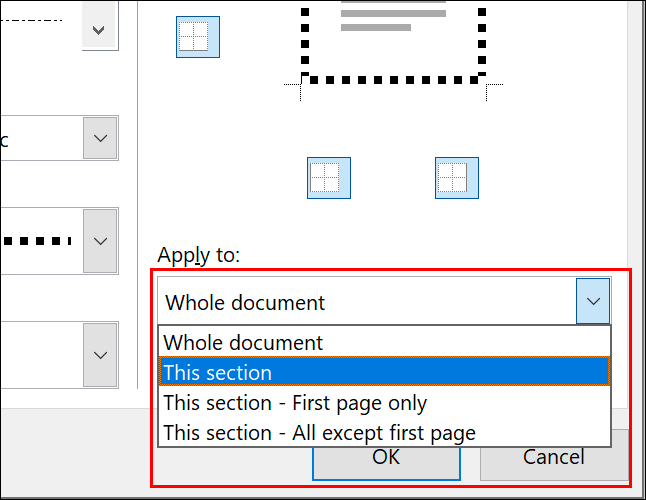
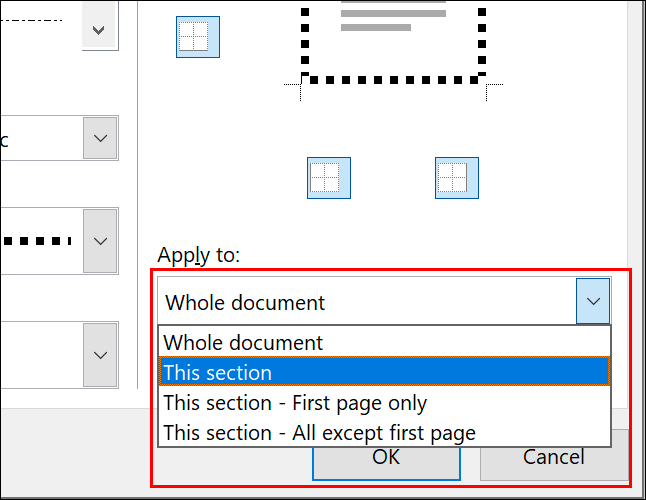
Clique em “Aceitar” Todos, exceto a primeira página. Isso irá posteriormente aplicar a borda da página às páginas que você especificou, em vez de todo o documento.






