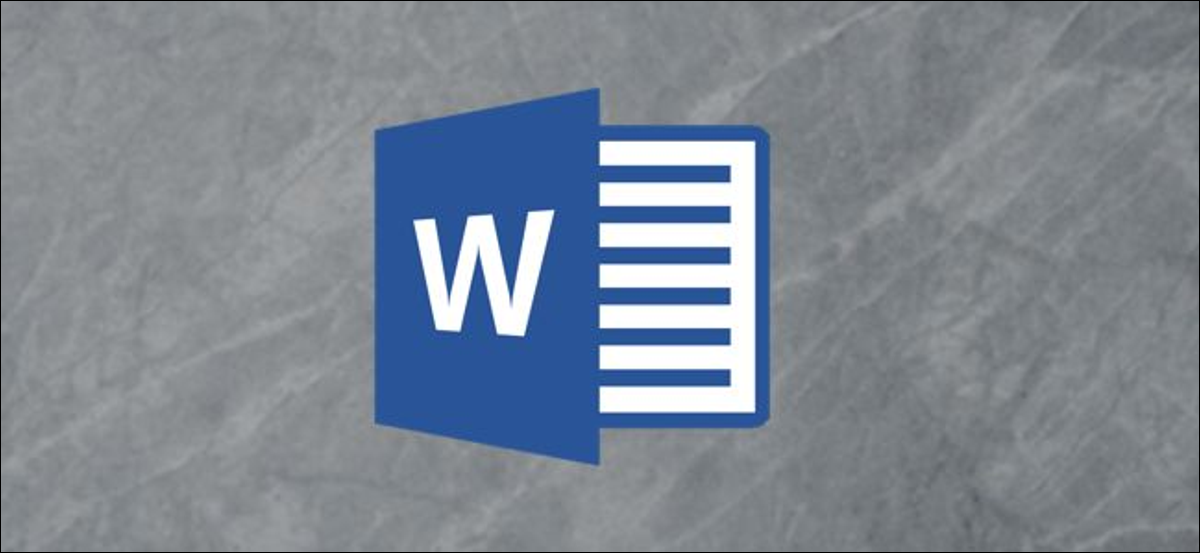
Os folhetos são uma ferramenta de marketing útil usada por quase todas as empresas existentes. Criá-los leva apenas alguns minutos e você pode fazer isso diretamente no Word usando um modelo ou do zero. É assim que.
Crie uma brochura com modelos
A maneira mais fácil de criar uma brochura é usar um dos muitos modelos disponíveis no Word..
RELACIONADO: Como fazer páginas cortadas verticais no Microsoft Word
Para começar com um modelo, abra um novo documento, escriba “Folheto” na caixa de pesquisa de modelo, em seguida, pressione o “Digitar”. A grande biblioteca de modelos de brochuras do Word aparecerá. Selecione um de que você goste.
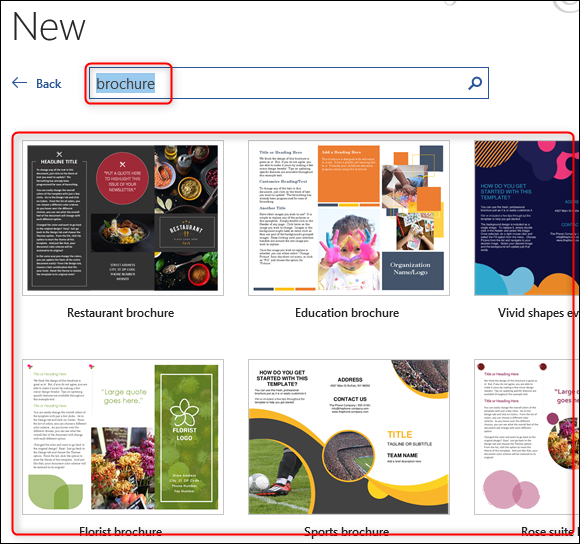
Uma vez selecionado, um banner aparecerá contendo informações sobre o modelo. Leia as informações e selecione o “Crio”.
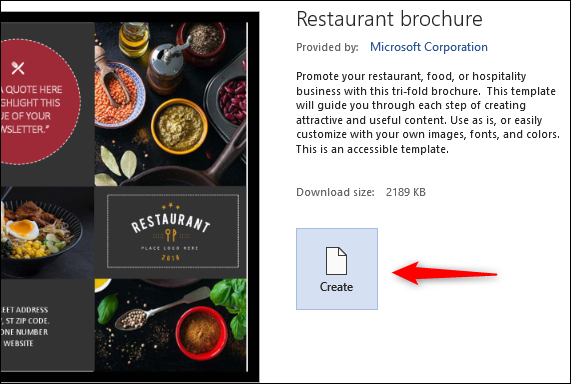
Agora, tudo o que você precisa fazer é inserir o texto e as imagens relevantes nos espaços reservados do modelo e, em seguida, começar a distribuir o folheto..
Se você não conseguiu encontrar um modelo adequado para você, você pode criar um do zero.
Crie uma brochura do zero
Com o seu novo documento em branco aberto, vá para a guia “Projeto”. Aqui, selecione a opção “Orientação” que está na seção “Configurações da página”. No menu suspenso que aparece, selecionar “Cenário”, qual é a orientação necessária para trípticos.
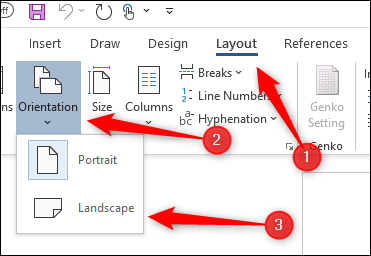
A seguir, vamos nos dar um pouco mais de espaço para trabalhar reduzindo as margens da página. Para fazer isso, e selecione a seta ao lado da opção “Configurações da página” da guia “Projeto” passe o mouse sobre o comentário e clique no botão “Margens”.
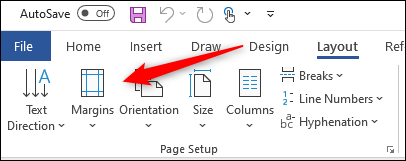
Para brochuras, Em geral, é uma boa ideia manter as margens da página em 0,5 ”o menos. Escolha a opção “Fechar” do menu suspenso é a resposta rápida. Se você quiser reduzir ainda mais suas margens, Você pode escolher “Margens personalizadas” e digite seu tamanho ideal.
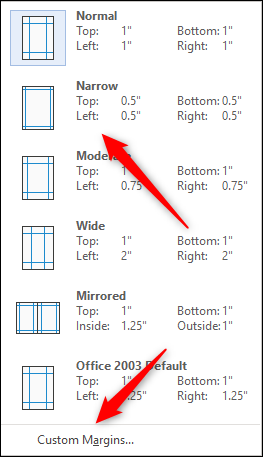
Agora é a hora de adicionar colunas ao nosso folheto para dividir a página em diferentes seções. De volta ao grupo “Configurações da página” da guia “Projeto”, selecione o botão “Colunas”.
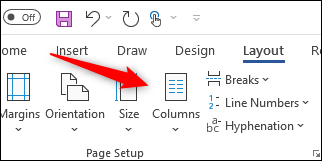
Um menu suspenso aparecerá. Aqui, selecione a estrutura da coluna a partir da lista que você gostaria de usar ou explorar mais opções, escolhendo o “Mais colunas”.
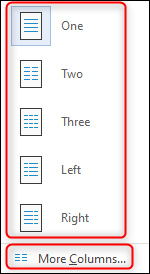
Com design pronto, tudo o que resta fazer é inserir suas imagens (selecionando uma opção do grupo “e selecione a seta ao lado da opção” e escolher o gráfico) e adicionar texto. Uma vez terminado, seus folhetos estarão prontos para distribuição.
setTimeout(função(){
!função(f,b,e,v,n,t,s)
{E se(f.fbq)Retorna;n = f.fbq = função(){n.callMethod?
n.callMethod.apply(n,argumentos):n.queue.push(argumentos)};
E se(!f._fbq)f._fbq = n;n.push = n;n.loaded =!0;n.version = ’2.0′;
n.queue =[];t = b.createElement(e);t.async =!0;
t.src = v;s = b.getElementsByTagName(e)[0];
s.parentNode.insertBefore(t,s) } (window, documento,'roteiro',
‘Https://connect.facebook.net/en_US/fbevents.js ’);
fbq('iniciar', ‘335401813750447’);
fbq('acompanhar', ‘PageView’);
},3000);






