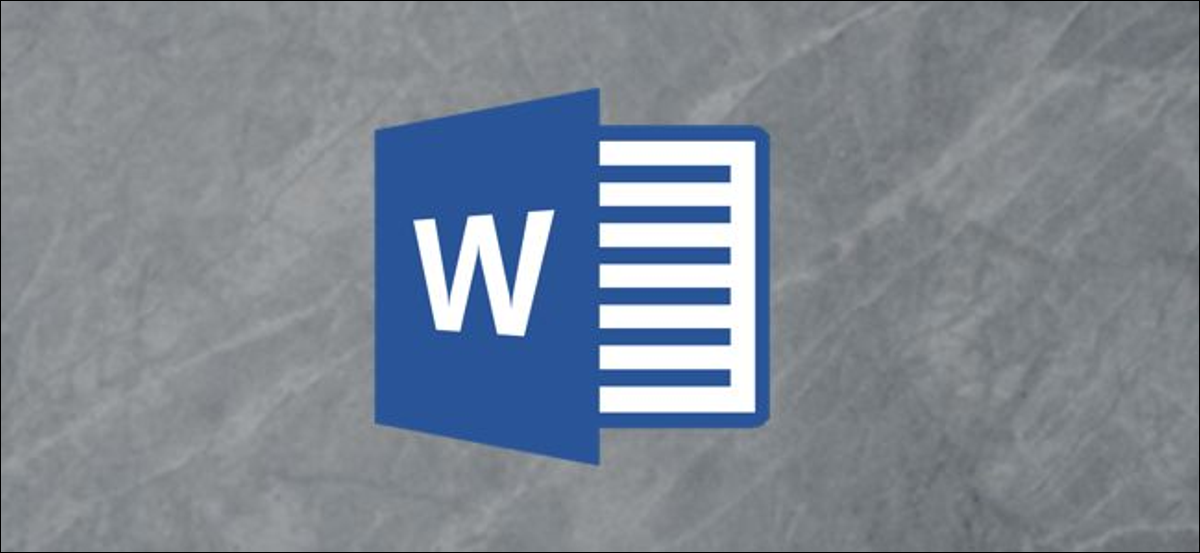
Se você precisa apontar para uma imagem para enfatizar ou demonstrar onde clicar para interagir, há uma ampla gama de alternativas de setas que você pode criar e personalizar no Microsoft Word. Vamos dar uma olhada em como eles funcionam.
Desenhe uma forma de seta básica
Primeiro, Vamos repassar as etapas de como desenhar uma flecha básica. Na aba “Inserir” da fita, Clique no botão “Formas”. No grupo Linhas no menu suspenso, clique na opção “Seta de linha”.
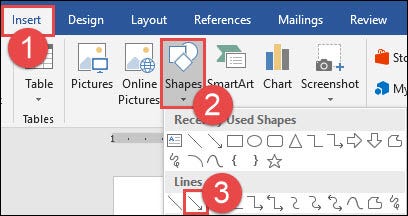
Um símbolo em forma de cruz aparecerá. Mantenha pressionado o botão do mouse, em seguida, arraste para desenhar a seta. Solte o botão do mouse para terminar de desenhar a seta.
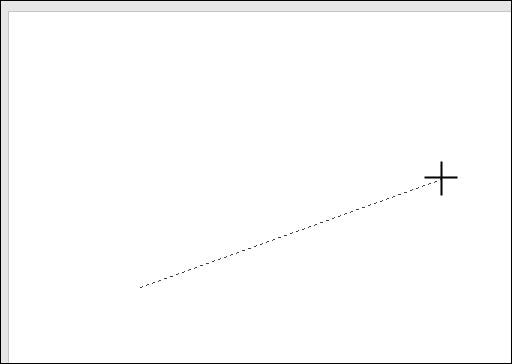
Aqui está o resultado:
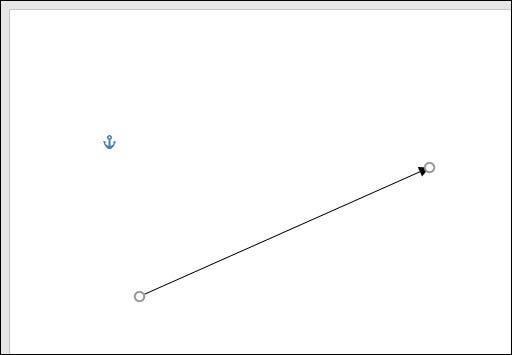
RELACIONADO: Como colocar imagens e outros objetos no Microsoft Word
Redimensionar, gire e mude a cor das setas
Agora vamos dar um passo adiante. Se nada mudar, sua seta irá para as configurações normais, que é preto para a cor e 3/4 pontos para largura. Mas, E se a fina seta preta não se adequar ao seu gosto? Talvez você precise de uma seta azul mais curta e grossa. Não há problema. Você pode fazer alterações nele em um instante.
Redimensionar uma seta
Para mudar o comprimento da flecha, uma maneira de fazer isso rapidamente é com o mouse. Passe o mouse sobre a ponta da seta até ver o símbolo de seta dupla.
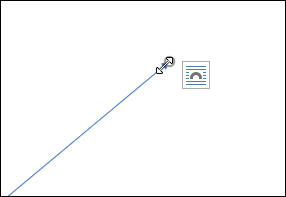
Clique e arraste o mouse para encurtar ou alongar a seta ou apontar para uma nova direção. Se você quiser apenas encurtar ou alongar a flecha, sem correr o risco de reorientá-la, mantenha pressionada a tecla Shift enquanto clica e arrasta.
Para fazer ainda mais alterações em sua seta, poderia:
- Use as alternativas da guia Formato da faixa de opções
- Clique em “Ferramentas avançadas” (a pequena seta diagonal na parte inferior direita do grupo Estilos de forma) na fita
- Clique com o botão direito na seta para abrir a janela de Formatar Forma Automática / imagem para ver ainda mais opções
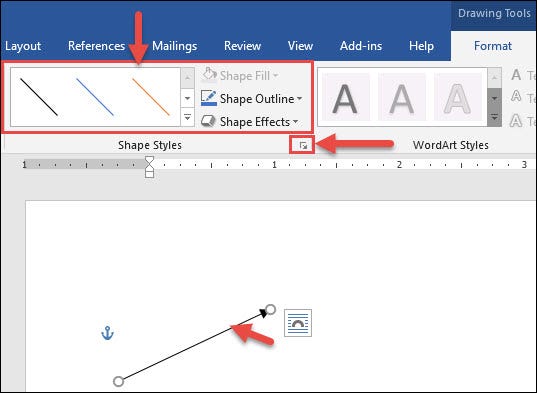
Mudar a cor de uma seta
Para mudar a cor da flecha, Clique no botão “Contorno de forma” na guia “Formato” e, em seguida, clique na cor de sua escolha.
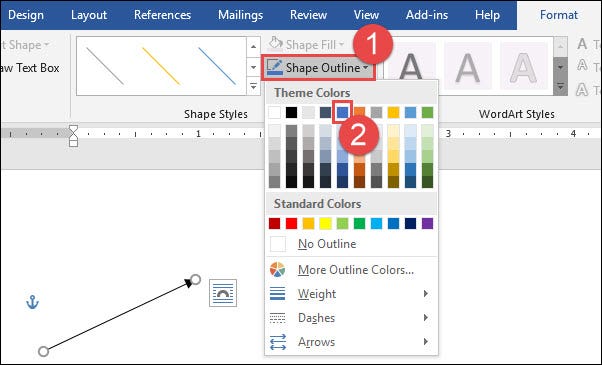
Alterar a espessura de uma seta
Para alterar a espessura da seta, Clique no botão “Contorno de forma”, selecione o menu “Peso” e, em seguida, clique na espessura que você quer.
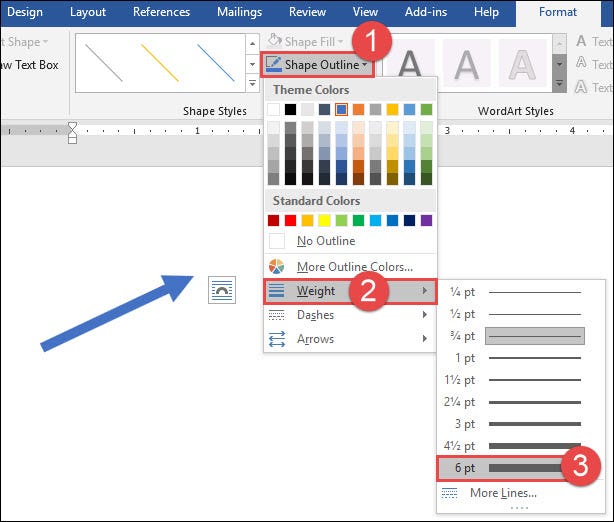
Vire uma flecha
Para girar a seta, Clique no botão “Girar” na guia Formato e escolha uma opção de rotação. Passar o mouse sobre cada opção permite que você visualize como ficará sua seta.
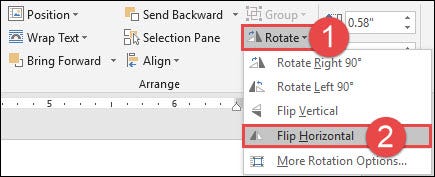
Para ainda mais opções de rotação, clique no comando “Mais opções de rotação”. Na aba “Tamanho” na janela Design que abre, você pode especificar uma rotação exata em graus.
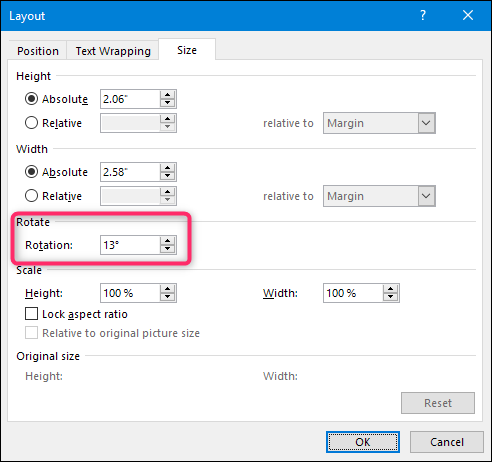
Usando setas de bloqueio, curvas e conector
Se uma flecha reta não o corta, outros tipos de setas estão disponíveis, incluindo setas de bloco, curvas e conectores. Vamos a ver.
Como criar uma seta de bloqueio
Na aba “Inserir” da fita, Clique no botão “Formas”. Na seção “Bloquear setas” Você também pode clicar com o botão direito do mouse em qualquer célula selecionada e selecionar a opção, clique no estilo de seta que você deseja. Neste exemplo, usamos uma seta de bloqueio para cima.
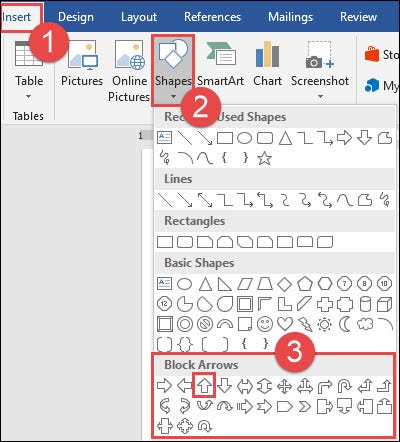
Seu ponteiro se transforma em um símbolo em forma de cruz. Clique e arraste para desenhar a seta. Solte o botão do mouse para terminar.
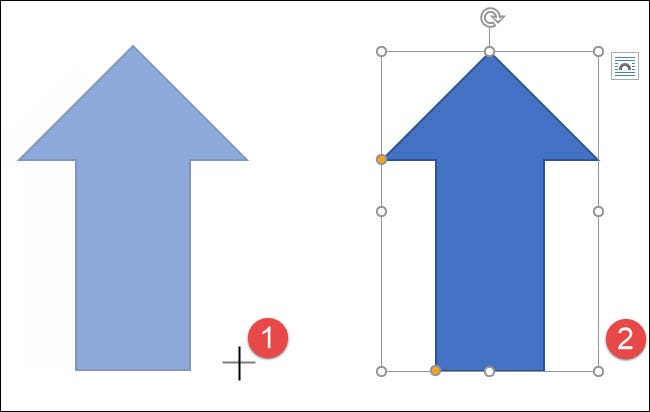
Você pode usar as mesmas ferramentas de formatação de que falamos na seção anterior para alterar a cor, contorno, etc. Ao mesmo tempo, você pode usar qualquer um dos oito controles brancos para redimensionar a seta geral. Pegue as alças amarelas para remodelar a cabeça e o cabo das flechas separadamente.
Como criar uma seta curva
Na aba “Inserir” da fita, Clique no botão “Formas”. Na seção “Linhas”, clique em uma das alternativas de setas curvas. Você encontrará um com uma única ponta de flecha, um com duas cabeças e uma linha curva simples sem pontas de flecha.
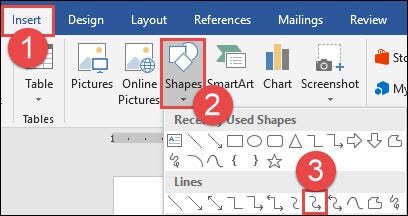
Seu ponteiro se transforma em um símbolo em forma de cruz. Clique e arraste para desenhar a seta. Solte o botão do mouse para terminar.
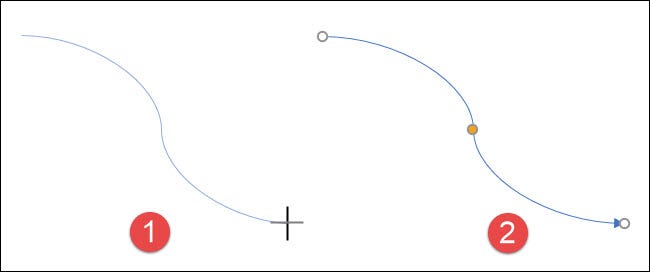
Depois de desenhar a seta curva, você pode alterar a curva arrastando a alça amarela no centro da seta. Aqui, arrastamos para a direita para fazer uma curva mais longa.
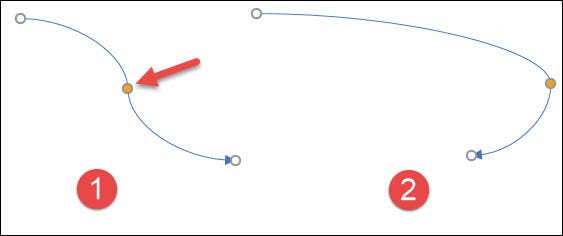
Para ainda mais opções de setas curvas, verifique as setas curvas na seção Block Arrows.
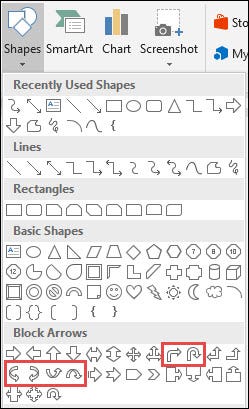
E como qualquer outra forma, você pode usar as ferramentas de formatação padrão para mudar a cor, contorno, etc.
Como criar uma seta de conexão reta
Por último, existe a seta no conector. Eles são ótimos para conectar os tipos de formas que você usaria em fluxogramas ou organogramas..
Na aba “Inserir” da fita, Clique no botão “Formas”. Na seção “Linhas” Você também pode clicar com o botão direito do mouse em qualquer célula selecionada e selecionar a opção, escolha uma das setas do conector. Tal como acontece com as setas curvas, você está apenas escolhendo quantas pontas de flecha deseja.
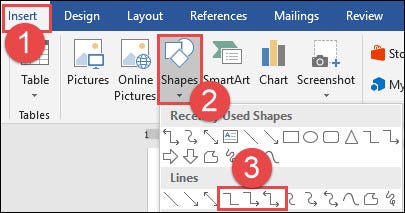
Seu ponteiro se transforma em um símbolo em forma de cruz. Clique e arraste para desenhar a seta. Solte o botão do mouse para terminar.
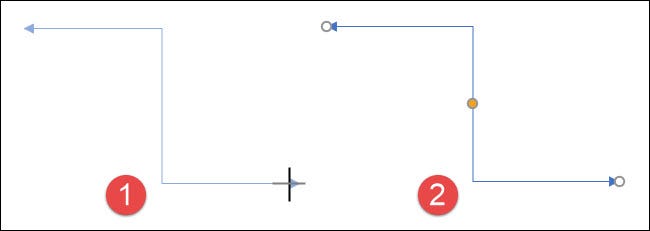
Depois de desenhar a seta do conector, você pode pegar a alça amarela para mudar o formato da seta. Use as alças brancas em cada extremidade para alterar o comprimento daquela parte da flecha.
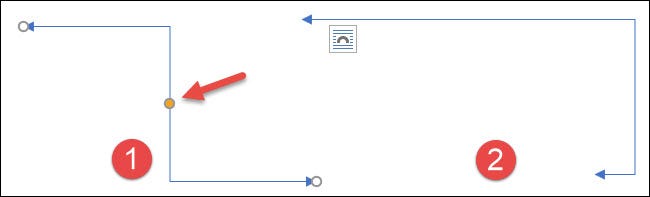
E aí está. Provavelmente é mais do que você gostaria de saber sobre o uso de setas no Microsoft Word, mas é sempre bom saber o que está disponível.






