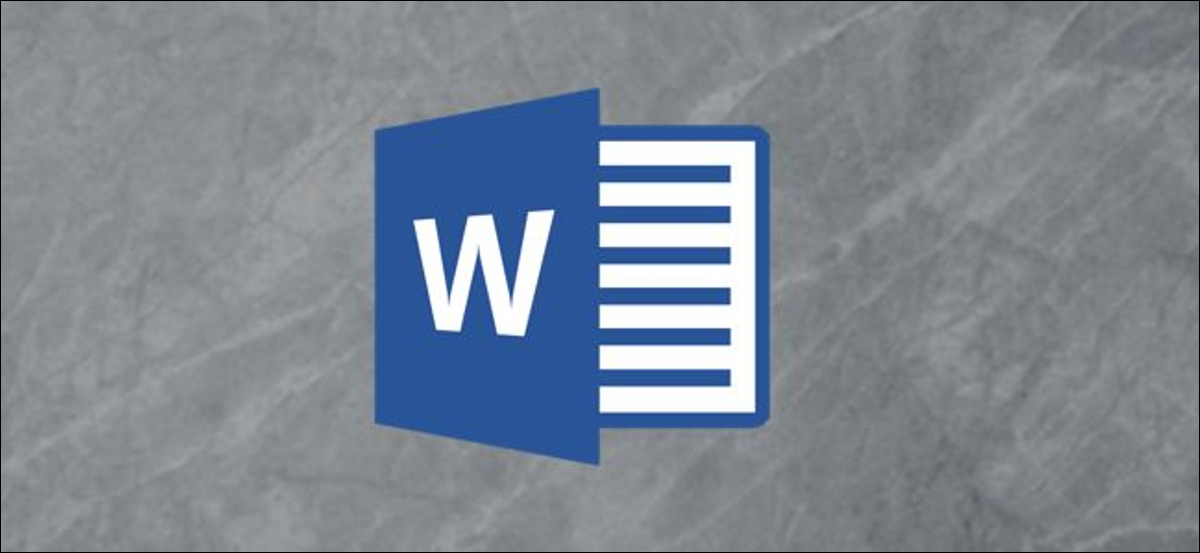
Ao mesmo tempo, pesquisar e substituir texto, O Word permite que você pesquise caracteres especiais (guias, recuos, marcas de parágrafo, etc.) e depois substituí-los por outros caracteres especiais. Isso pode ser útil para fazer alterações rápidas e fáceis que normalmente demorariam um pouco mais para serem feitas manualmente..
Quando é útil encontrar e substituir caracteres especiais?
Para entender quando localizar e substituir caracteres especiais pode ser útil, vamos ver alguns exemplos.
- Digamos que haja um grande documento legal que você precise editar. Você foi solicitado a substituir a palavra “seção” com símbolo de seção. O símbolo da seção é um par de caracteres “S” sobreposição e é frequentemente usado em documentos legais para se referir a uma seção numerada em um documento. Seu documento tem mais de 50 páginas e há inúmeras referências a várias seções ao longo. Você pode facilmente substituir a palavra “seção” com símbolo de seção usando localizar e substituir.
- Você acabou de escrever um rascunho de seu primeiro romance e inclui uma série de palavras hifenizadas. Você deve manter as palavras hifenizadas juntas, substituindo o hífen regular por um hífen que não separa. Comece substituindo o símbolo manualmente, mas para depois de algumas tentativas. Você sabe que deve haver uma maneira mais fácil. Existem! Basta usar Localizar e substituir para fazer o trabalho por você.
- Um colega pediu demissão e foi encarregado de editar um relatório no qual o colega trabalhou antes de sair. O relatório está bem escrito, mas o espaçamento entre os parágrafos é inconsistente. Depois de clicar em Mostrar / Esconder, descobrir que, em alguns casos, existem duas marcas de parágrafo em vez de um. Uma forma de corrigir o espaçamento entre os parágrafos seria pressionar a tecla Delete toda vez que vir uma marca de parágrafo adicional. Mas existe uma maneira mais rápida: apenas encontre cada ocorrência de duas marcas de parágrafo e substitua-as por uma marca de parágrafo.
Existem muitos caracteres especiais para listá-los todos, mas vamos dar uma olhada em alguns exemplos gerais de como funciona encontrar e substituir esses caracteres.
Exemplo um: substitua o texto por um caractere especial
Digamos que seu documento se pareça com este:
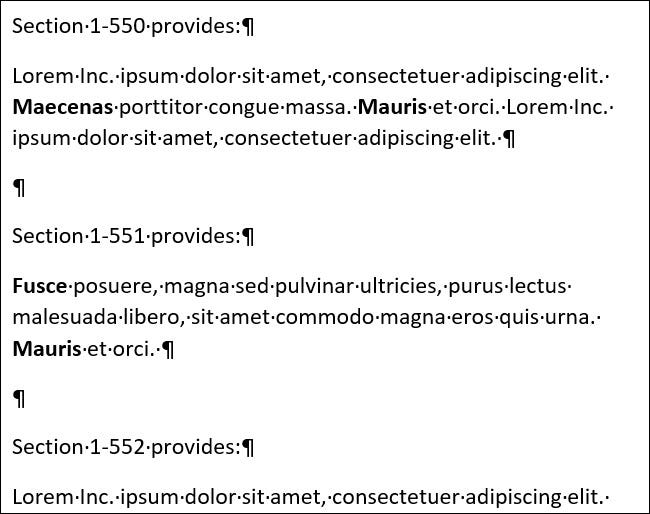
Observação: Se você não vir os caracteres especiais em seu documento, você pode ativá-los clicando no botão Mostrar / Esconda-se na fita. Seu ícone se parece com o símbolo do parágrafo.
Você deve substituir cada ocorrência da palavra “Seção” com um símbolo de seção. Mudar para guia “Começo” na faixa do Word e clique em “Substituir”. alternativamente, você pode pressionar Ctrl + H.

escreva a palavra “Seção” no quadro “Pesquisar o que” e depois clique no botão “Mais >>” para expandir as alternativas Localizar e substituir.
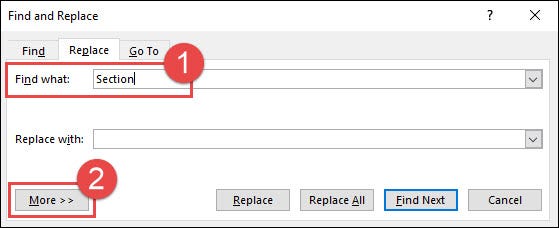
Clique na caixa “Substituir com” para colocar seu ponto de inserção lá e clique no botão “Especial”.
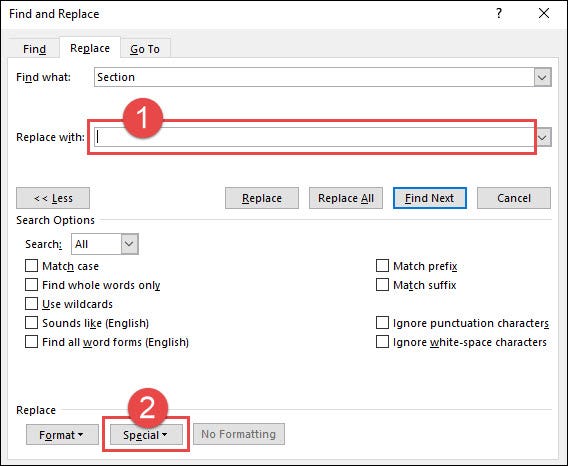
Clique em “caractere de seção” na lista suspensa.
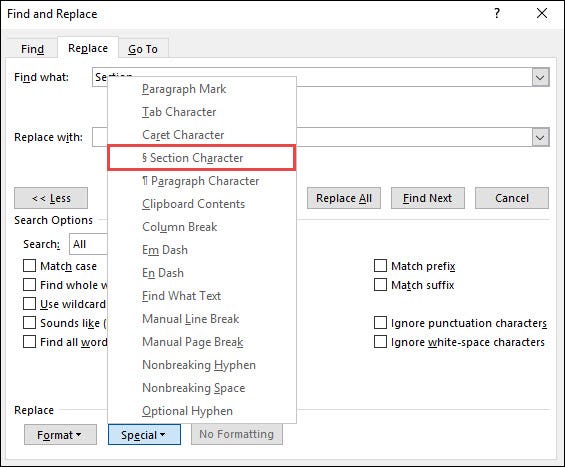
Observe que a caixa “Substituir com” agora contém o texto “^%”; este é o código da palavra para aquele símbolo de seção. Clique no botão “Substitua tudo”. Neste exemplo, se realizaram 16 substituições. Clique no botão “Aceitar” e, em seguida, feche a janela Localizar e substituir.
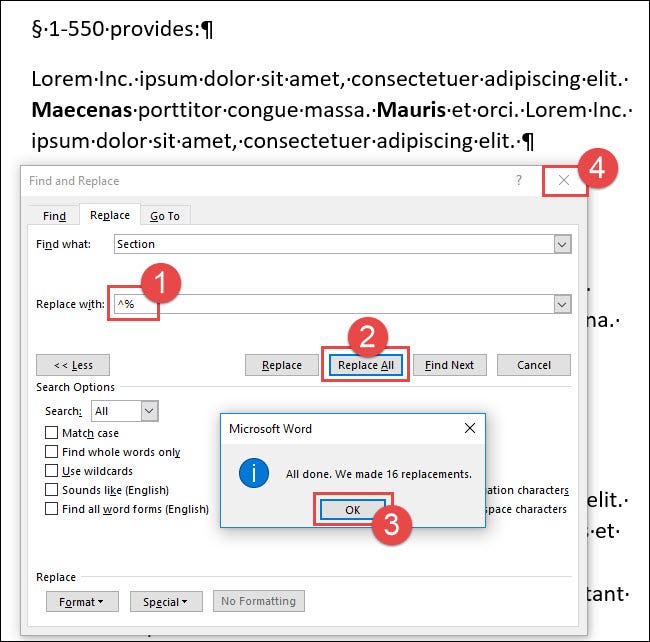
Todas as ocorrências da palavra “Seção” agora foram substituídos pelo caractere de seção.
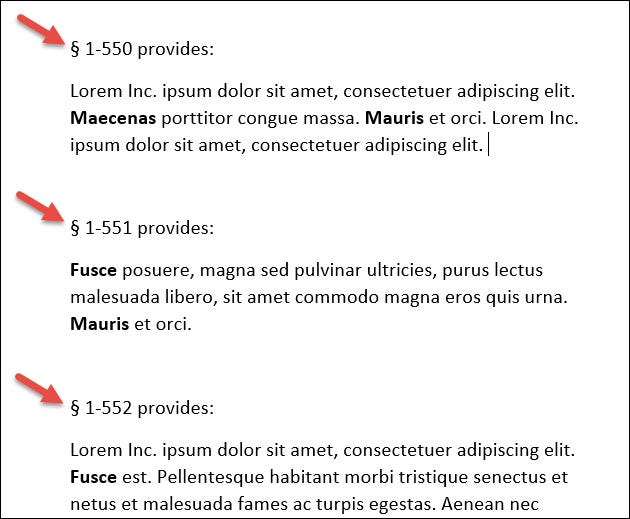
Exemplo dois: substitua um script normal por um script que não quebra
Para o seguinte exemplo, observe que há algumas palavras hifenizadas em nosso parágrafo de amostra, incluindo três ocorrências onde palavras hifenizadas são separadas em linhas diferentes. Vamos substituir todos os scripts regulares por scripts ininterruptos para que isso não aconteça.
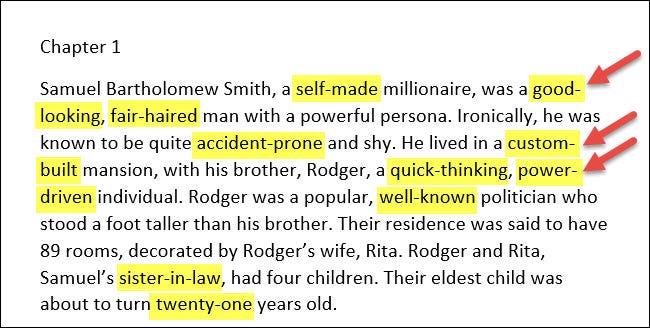
Na aba “Começo”, Clique em “Substituir” ou apenas pressione Ctrl + H.

No quadro “Pesquisar o que”, remova qualquer texto ou caracteres existentes e, em seguida, digite um único caractere de traço. Clique no botão “Mais >>” se necessário, expandir as alternativas Localizar e substituir.
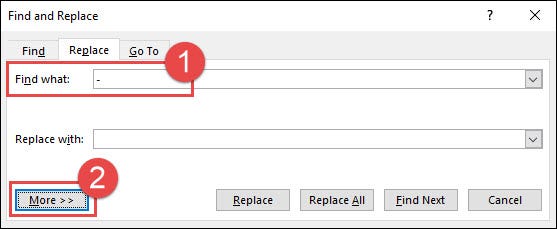
Clique na caixa “Substituir com” para colocar seu ponto de inserção lá. Exclua qualquer texto ou caracteres existentes e clique no botão “Especial”.
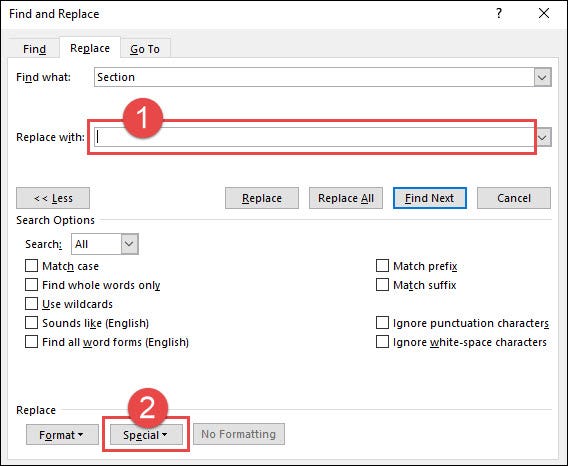
Clique em “Script que não separa” da lista suspensa.
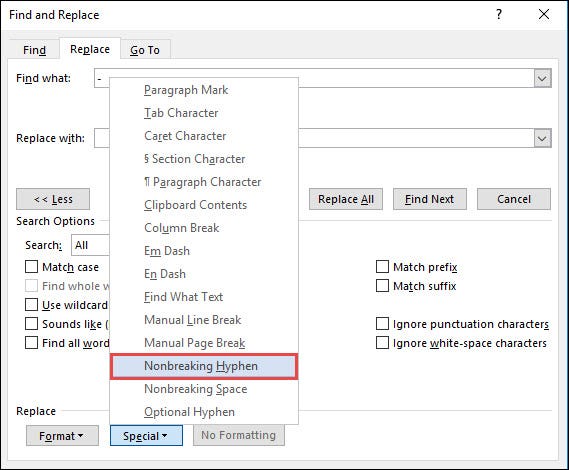
Observe que o código do Word para o script que não quebra – “^ ~” – agora foi adicionado ao gráfico “Substituir com”. Clique no botão “Substitua tudo”. Neste exemplo, se realizaram 11 substituições. Clique no botão “Aceitar” e, em seguida, feche a janela Localizar e substituir.
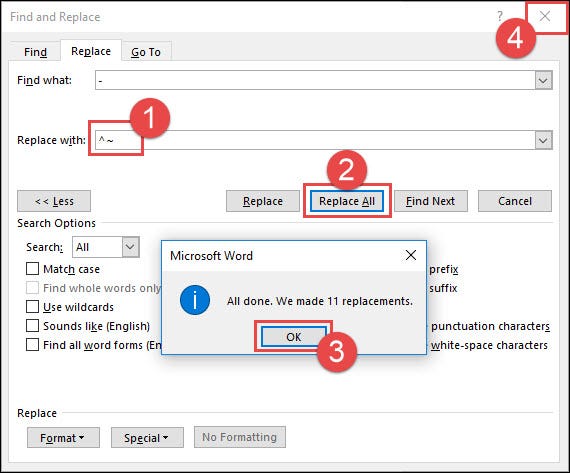
O Word substituiu todos os hifens por hifens que não quebram. Observe que as palavras hifenizadas na margem direita não estão mais separadas.
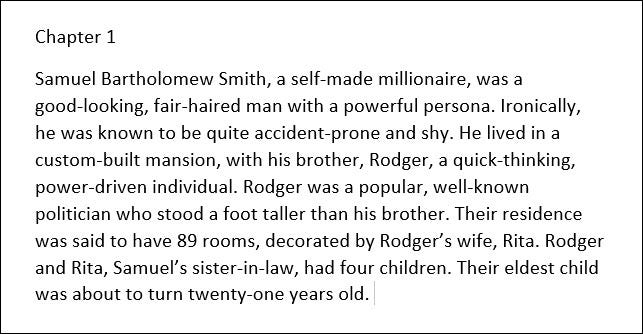
Exemplo três: Substitua duas marcas de parágrafo por uma marca de parágrafo
Neste exemplo, queremos substituir qualquer marca de parágrafo duplo por uma marca de parágrafo único, eliminando espaço extra entre parágrafos.
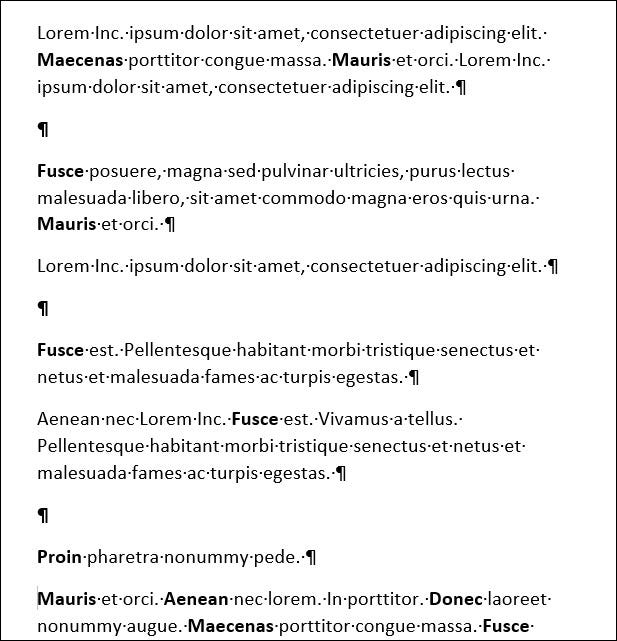
Na aba “Começo”, Clique no botão “Substituir”. alternativamente, você pode pressionar Ctrl + H.

Clique na caixa “Pesquisar o que” e, em seguida, exclua qualquer texto ou caracteres existentes. Clique no botão “Mais >>” para abrir alternativas adicionais, Clique no botão “Especial” e clique na opção “marca de parágrafo” da lista suspensa.
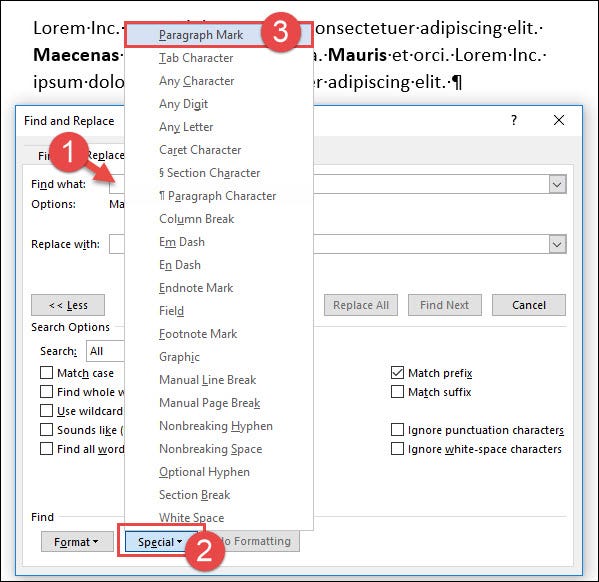
Observe que o código do Word para uma marca de parágrafo (“^v”) foi inserido no quadro “Pesquisar o que”. Clique no botão “Especial” novamente e clique em “marca de parágrafo” novamente na lista suspensa para colocar uma segunda marca de parágrafo lá. (Observe que você também pode escrever “^ v ^ v” na caixa se já estiver familiarizado com os códigos.).
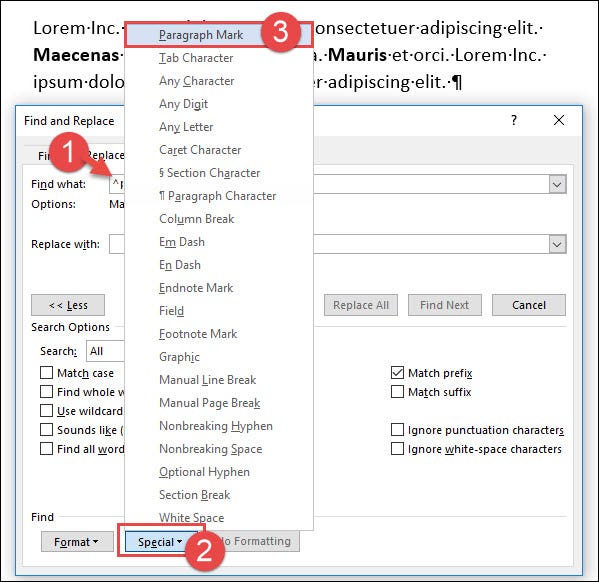
Agora, existem duas marcas de parágrafo na caixa de pesquisa. Clique na caixa “Substituir com”, exclua qualquer texto ou caracteres existentes e clique no botão “Especial”. No menu suspenso, escolher “marca de parágrafo”.
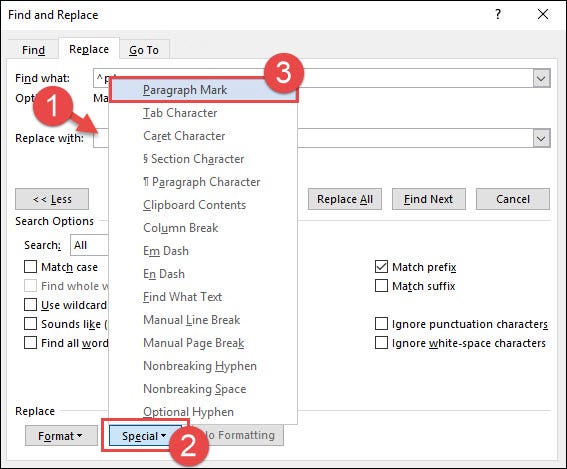
Para a etapa final, Clique no botão “Substitua tudo”. Neste exemplo, Word fez oito substituições. Clique no botão “Aceitar” e, em seguida, feche a janela Localizar e substituir.
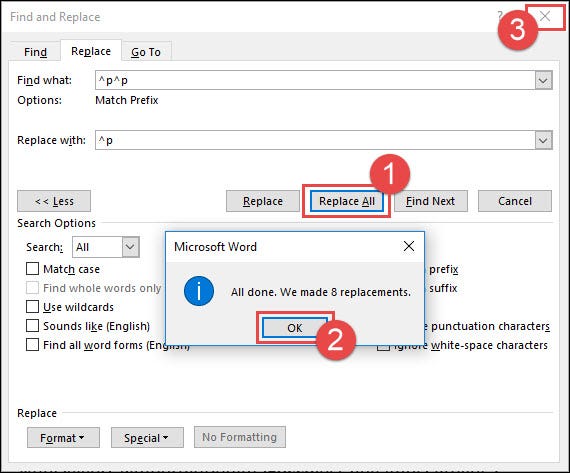
Todas as ocorrências de duas marcas de parágrafo foram substituídas por uma marca de parágrafo.
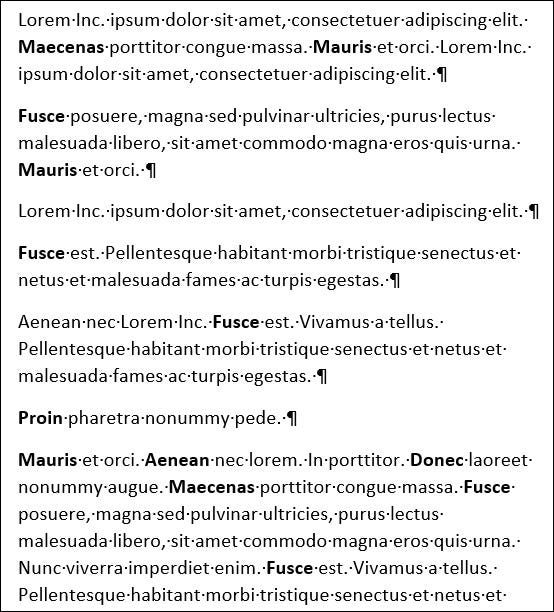
Como você pode ver, usar Localizar e substituir pode economizar muito tempo ao substituir caracteres especiais em seus documentos. E nós apenas arranhamos a superfície aqui. Existem mais personagens especiais esperando nesse menu para você explorar..






