
Você já terminou de escrever uma carta, relatar ou preencher apenas para descobrir que digitou o nome de alguém incorretamente ou que a empresa errada foi listada várias vezes em seu documento? Não se preocupe, é uma solução fácil. Com a função Localizar e Substituir do Word, pode localizar e substituir texto rapidamente. Vamos ver como isso funciona.
Mudar para guia “Começo” na faixa do Word e clique no botão “Substituir”.

Isso abre a janela Word Find and Replace. No quadro “Pesquisar o que”, escreva a palavra ou frase que deseja localizar. Se você só deseja pesquisar texto em seu documento, você pode ir em frente e clicar no botão “Encontre o próximo” para o Word saltar para a próxima ocorrência dessa palavra. Continue clicando para navegar por todos os resultados.
Se você quiser substituir o texto que encontrar por outra coisa, digite o texto de substituição na caixa “Substituir com”. Por certo, você pode inserir até 255 personagens nas caixas “Pesquisar o que” e “Substituir com”.
Neste exemplo, digamos que queremos substituir o nome “Williams” com o nome “Billingsly”, então escrevemos esse texto nas respectivas caixas. A seguir, iríamos clicar no botão “Encontre o próximo” para o Word localizar a primeira instância do texto na caixa “Pesquisar o que”.
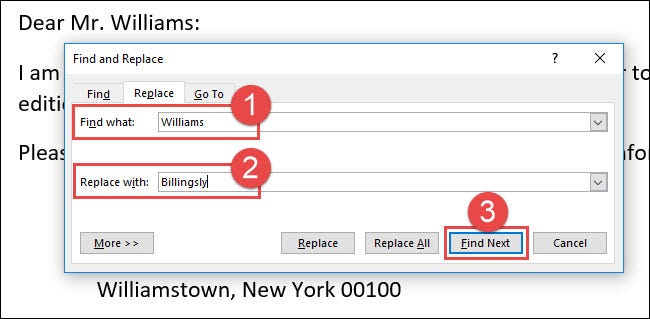
O Word pula o documento até esse ponto e destaca o resultado em cinza, mantendo a janela Localizar e Substituir no topo. Clique no botão “Substituir” para substituir o resultado selecionado de hoje por qualquer texto que esteja na caixa “Substituir com”.
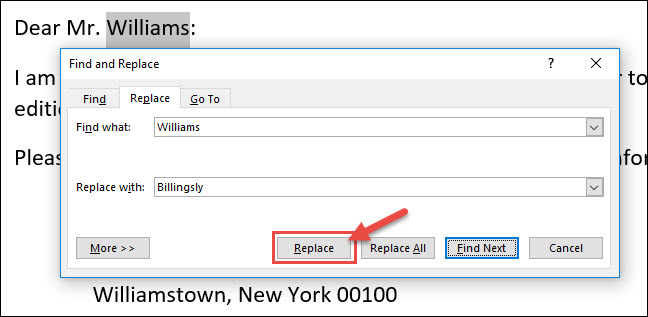
Para substituir todas as instâncias ao mesmo tempo, sem parar e revisar cada uma, você pode clicar no botão “Substitua tudo”.
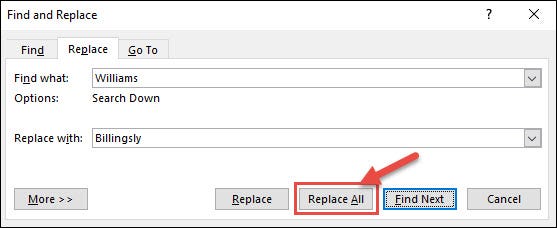
Tenha cuidado ao usar “Substitua tudo” porque substituirá automaticamente todas as instâncias, incluindo aqueles que você não deseja substituir. No exemplo a seguir, existem mais três instâncias de “Williams”, mas queremos apenas substituir os próximos dois. Nesta circunstância, nós apenas clicaríamos “Substituir” para a segunda e terceira instância.
Se houver uma instância específica em que você não deseja substituir o texto, Clique em “Encontre o próximo” quantas vezes forem necessárias até chegar a um exemplo em que você precise substituir o texto.
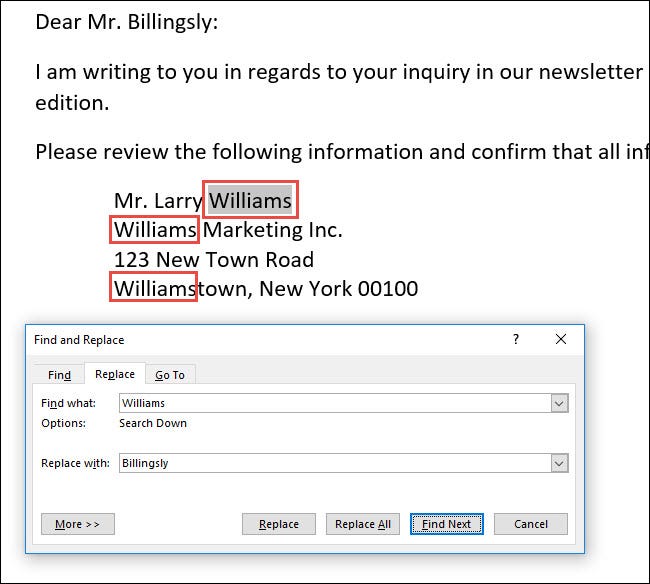
Para sair do Find and Replace, Clique no botão “Cancelar”.

De qualquer forma, já que estamos falando sobre o Word aqui, além disso, há muitas outras coisas que você pode fazer para tornar suas pesquisas mais sofisticadas:
O básico para localizar e substituir texto no Word é bastante simples, mas há muito que você pode fazer com isso, uma vez que você começa a pesquisar.
setTimeout(função(){
!função(f,b,e,v,n,t,s)
{E se(f.fbq)Retorna;n = f.fbq = função(){n.callMethod?
n.callMethod.apply(n,argumentos):n.queue.push(argumentos)};
E se(!f._fbq)f._fbq = n;n.push = n;n.loaded =!0;n.version = ’2.0′;
n.queue =[];t = b.createElement(e);t.async =!0;
t.src = v;s = b.getElementsByTagName(e)[0];
s.parentNode.insertBefore(t,s) } (window, documento,'roteiro',
‘Https://connect.facebook.net/en_US/fbevents.js ’);
fbq('iniciar', ‘335401813750447’);
fbq('acompanhar', ‘PageView’);
},3000);






