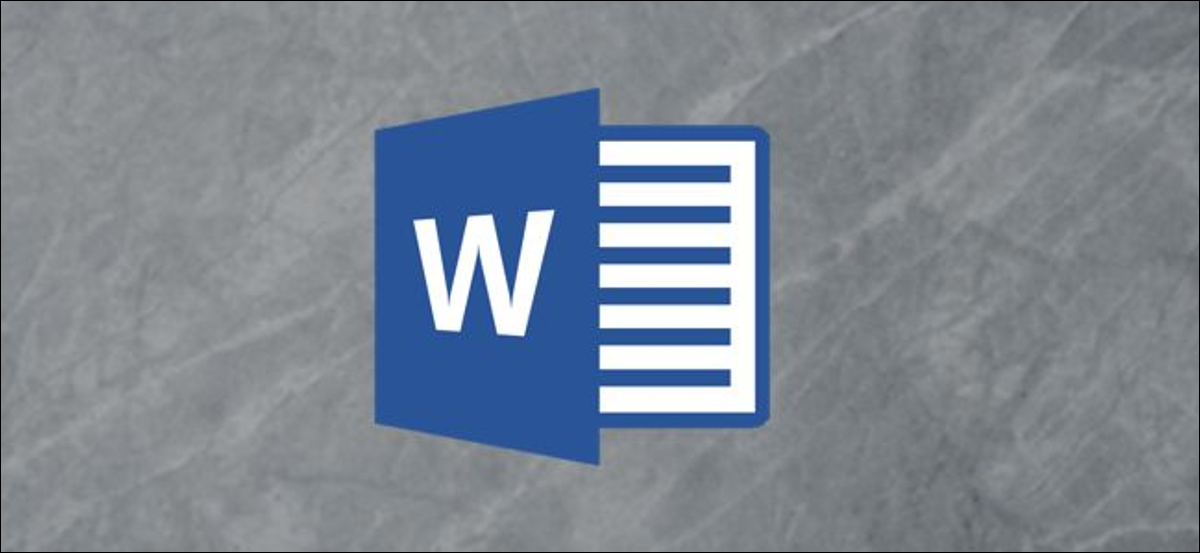
Se você está colaborando em um documento com outras pessoas, sempre há a oportunidade de editar o conteúdo que você deseja que permaneça inalterado. Proteja-se contra erros humanos protegendo partes específicas de um documento do Word contra edição.
Protegendo conteúdo específico em um documento do Word
Então, você está se preparando para enviar seu documento do Word, mas você quer ter certeza de que certas partes do documento permanecem intactas. Em vez de deixar isso nas mãos da confiança, você pode tirar proveito de um recurso que torna possível tornar partes específicas do seu conteúdo somente leitura, tornando-os não editáveis.
Primeiro, continúe y abra el documento de Word que desea proteger y diríjase a la pestaña “Verificar”.
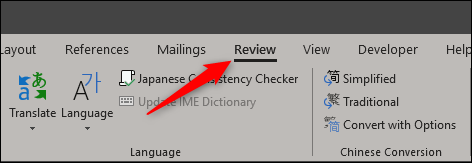
A seguir, Clique no botão “Restringir edição”.
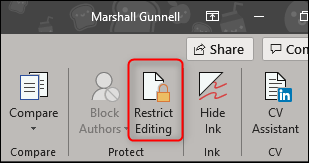
O painel “Restringir edição” aparecerá en el lado derecho de Word. Aqui, marque a caixa de seleção “Permitir solo este tipo de edición en el documento”.
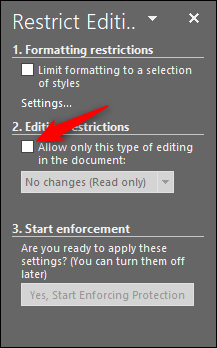
Uma vez marcado, você notará que o menu suspenso abaixo se torna selecionável. Certifique-se de que o “Sin cambios (somente leitura)” esté seleccionada en el menú. Además notará una nueva opción de “Excepciones”, mas voltaremos a isso mais tarde.
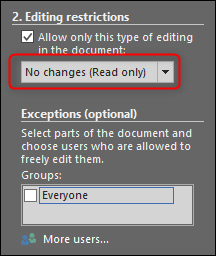
Agora, você precisará escolher as partes do documento para as quais Eu quero editar permitido. As peças que você não selecionar acabarão como somente leitura. Vá em frente e selecione o texto clicando e arrastando o mouse sobre o texto. Se você tiver um conteúdo específico em duas seções separadas que gostaria de manter aberto para edição, mantenha pressionada a tecla Ctrl enquanto clica e arrasta para adicioná-los à sua seleção.
Assim que o texto for selecionado, regrese al panel “Restringir edição” e marque a caixa de seleção “Todo mundo” na seção “Excepciones”. Isso possibilita que todos os que recebem o documento editem o conteúdo selecionado.. Se você estiver em uma rede corporativa e só quiser permitir que pessoas específicas editem o conteúdo, selecionar “Más usuarios” e ingrese los nombres de los usuarios (note que isso precisa de acesso a um diretório central de usuários da rede).
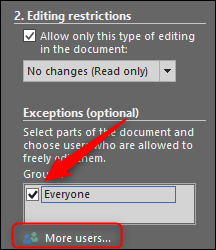
Por último, na seção “Iniciar aplicación”, Clique em “sim, comenzar a aplicar protección”.
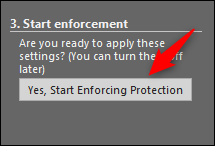
A janela aparecerá “Comenzar a aplicar la protección”, que avisa que o documento não está criptografado e, por isso, é suscetível a usuários maliciosos. Você será solicitado a inserir uma senha. Vá em frente e faça, depois selecione “Aceitar”. Se você selecionou pessoas específicas para permitir a edição, seleccionaría la opción “Autenticación de usuario” em seu lugar.
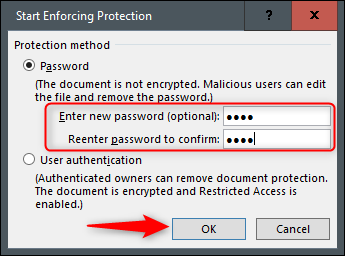
Word agora destaca, bem como entre colchetes, o texto selecionado. Este é um identificador para usuários que são seções editáveis.
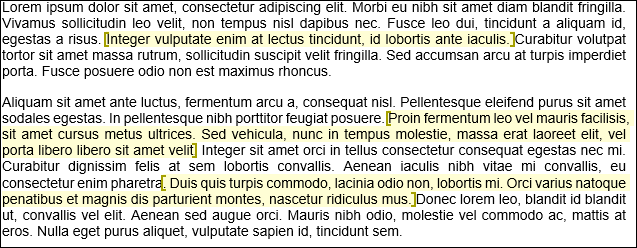
No painel direito, você também notará uma nova opção que permite ir da seção editável para a seção editável. Todo lo que necesita hacer es hacer un clic en “Buscar siguiente región que pueda editar”.
Opção “Mostrar todas las regiones que puedo editar” señala las secciones editables, Como o nome implica. Se você quiser apagar os destaques do texto, desmarque a caixa ao lado de “Resaltar las regiones que puedo editar”.
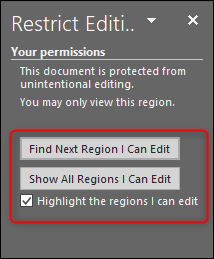
Para limpar as restrições de proteção de documentos, Clique em “Detener protección” na parte inferior do painel “Restringir edição”.
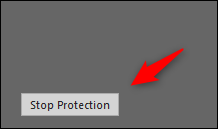
Agora você pode enviar com segurança o seu documento para colaboração sem a preocupação de ter que editar certas partes que, caso contrário, deve permanecer intacto.






