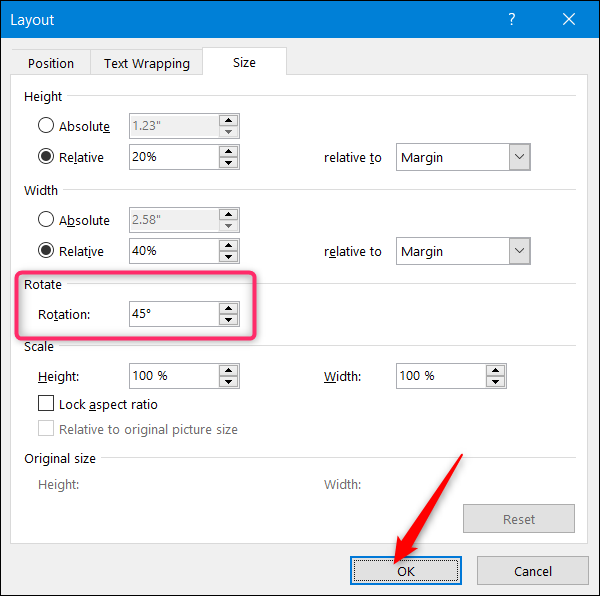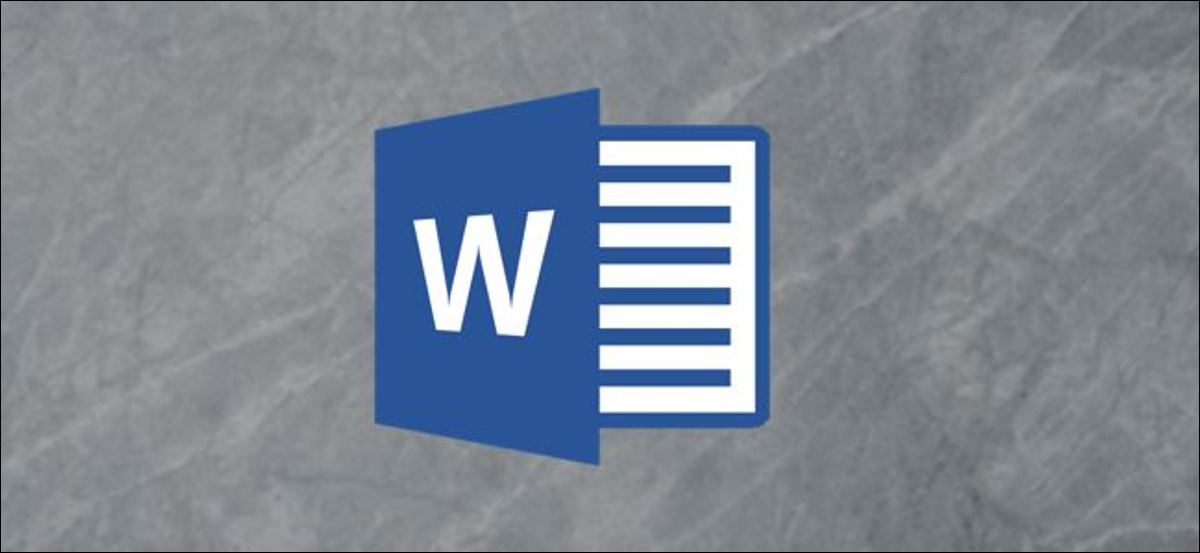
Se você deseja adicionar um toque especial ou itens de design gráfico ao seu documento do Word, você pode facilmente criar texto diagonal usando a caixa de texto e alternativas de WordArt. Neste post, mostraremos exatamente como criar texto diagonal no Word.
Como fazer texto diagonal no Word com uma caixa de texto
Uma das maneiras mais simples de criar texto diagonal no Word é com uma caixa de texto. Para faze-lo, você deve primeiro criar uma caixa de texto.
mudar para o menu “Inserir”.
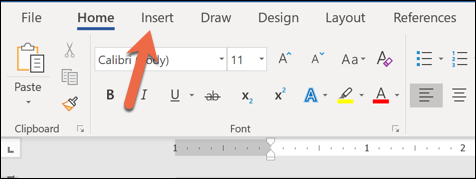
Clique no botão “Quadro de texto”.
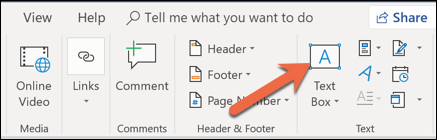
Sua caixa de texto agora aparecerá no Word. Você pode clicar duas vezes na caixa de texto para digitar o texto que deseja.
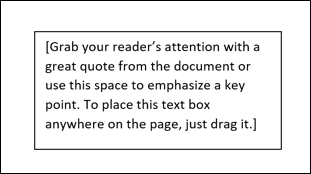
Para ajustar o ângulo da sua caixa de texto, clique em qualquer lugar da caixa. Você verá uma seta semicircular “Girar” na parte superior da tabela.
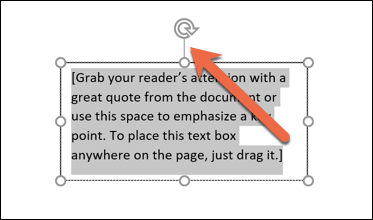
Clique e segure a seta e arraste para girar sua caixa de texto na direção desejada.
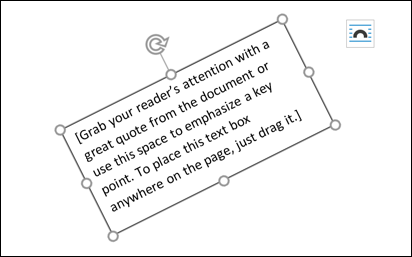
Presto! Texto diagonal.
Como fazer texto diagonal em Word com WordArt
Se você quiser que seu texto seja ainda mais elegante, Você pode usar WordArt! WordArt permite inserir texto elegante E torná-lo diagonal.
mudar para o menu “Inserir”.
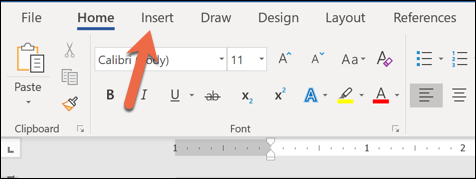
Clique no botão “WordArt”.
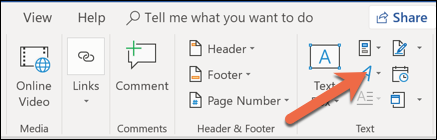
Selecione o estilo de texto que você gostaria de inserir. O menu mostra como o texto aparecerá no seu documento.
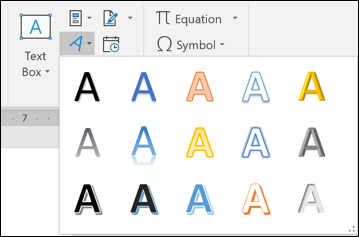
Insira o WordArt de sua escolha. Depois de, clique e segure a seta semicircular no topo da caixa.

Vire na direção que você quiser.

Agora você tem um belo texto diagonal!!
Gire para um ângulo específico
Tem uma caixa de texto ou WordArt necessária para girar em um ângulo específico? Não há problema; Word também pode fazer isso.
Comece selecionando a caixa de texto ou o objeto de WordArt em seu documento.
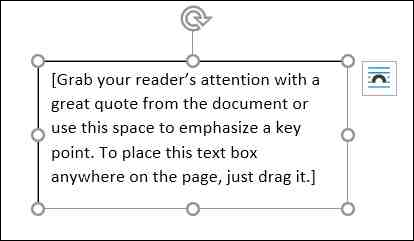
No menu Ferramentas de Desenho> Formato, Clique no botão “Girar” e então clique “Mais opções de rotação” no menu suspenso.
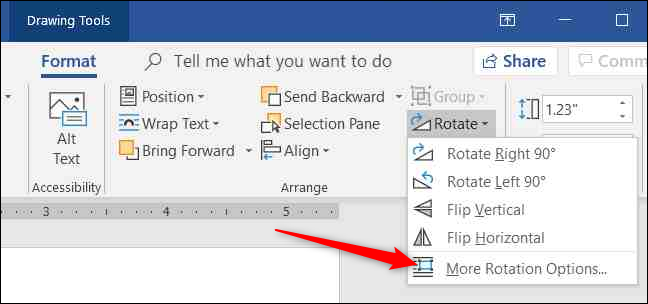
A janela Design que abre deve ser padrão no “Tamanho”. Defina o valor de “Rotação” no grau de rotação no sentido horário que você quer (você pode usar números negativos para girar no sentido anti-horário) e então clique “Aceitar”.