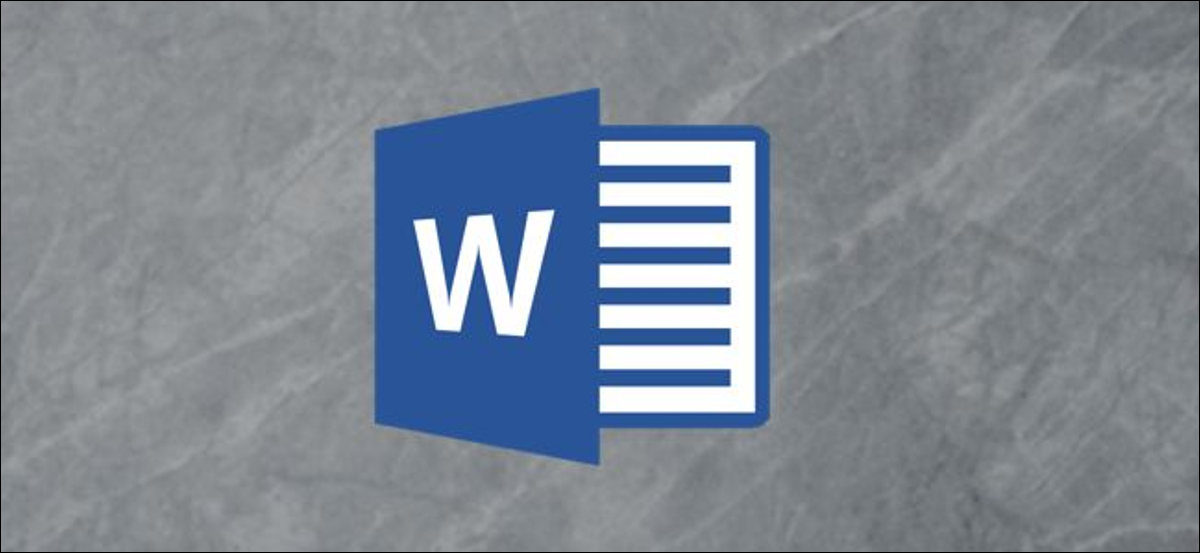
O Microsoft Word é conhecido por ser um ótimo processador de texto, mas você também pode usá-lo para criar sua própria agenda. Você pode criar um do zero ou selecionar um da biblioteca de modelos de calendário do Word. É assim que.
Crie um calendário do zero no Word
Criar um calendário do zero no Microsoft Word consome um pouco mais de tempo e energia do que apenas usar um dos modelos, mas se você quiser todo o crédito de design para o seu calendário, vai querer construí-lo do zero.
RELACIONADO: Como inserir um calendário no PowerPoint
Para fazer isso, abra un documento de Word e inserte una tabla haciendo clic en la opción “Tabela” no grupo “Tablas” da guia “Inserir”.
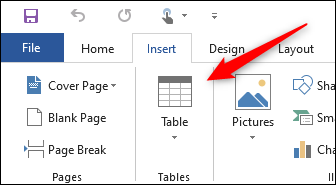
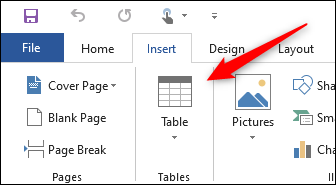
Um menu suspenso aparecerá. Passe o mouse sobre a grade para aumentar ou diminuir o número de linhas e colunas na tabela. Para o calendário, você vai precisar de uma mesa de 7 × 7, portanto, passe o mouse sobre o quadrado apropriado na grade e clique nele para inserir a mesa.
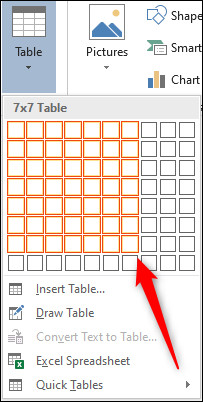
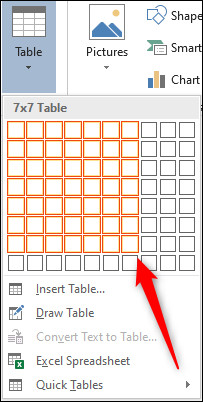
Com a mesa 7 × 7 inserido, é hora de começar a formatar o calendário. Primeiro, queremos ajustar a altura dos quadrados da mesa. Passe o mouse sobre a mesa e um ícone aparecerá no canto superior esquerdo. Clique com o botão direito naquele ícone.
![]()
![]()
A seguir, selecionar “Propriedades da tabela” no menu.
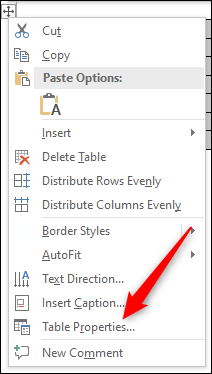
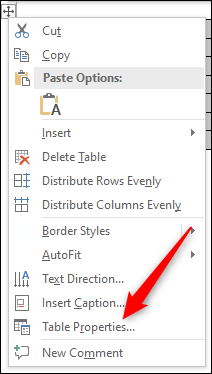
A janela aparecerá “Propriedades da tabela”. Clique na aba “Remar”, marque a caixa ao lado de “Especificar altura” e introduzca la altura deseada en el cuadro de texto. 2,5 cm é uma altura confortável, mas você pode ajustá-lo de acordo com suas preferências.
Observação: Dependendo da sua região, O Word pode usar polegadas em vez de centímetros por padrão. Certifique-se de especificar cm na caixa de texto.
Pressione "OK" quando terminar.
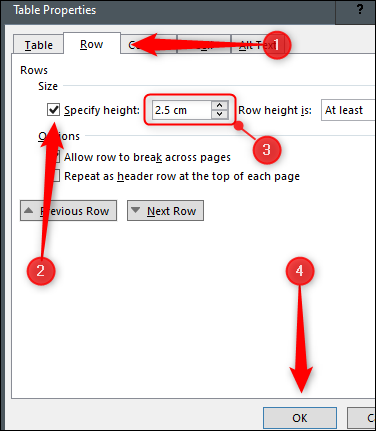
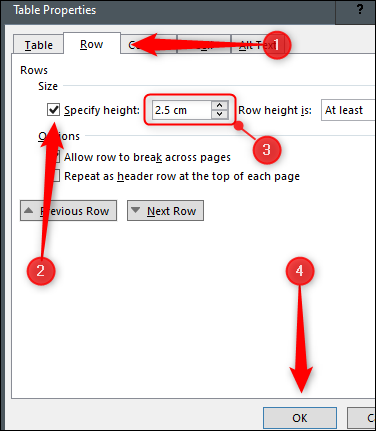
A altura das caixas dentro da sua mesa agora está definida. Apesar disto, também queremos fazer alguns ajustes nas duas linhas superiores. Selecione as duas primeiras linhas clicando e arrastando o cursor sobre elas.
A seguir, ajuste a altura dessas duas linhas (clique com o botão direito no ícone da tabela> Propriedades da tabela> Linha> Especificar altura) para torná-los um pouco menores do que os outros. 1,5 cm é uma altura ideal, mas você pode ajustar o seu para atender às suas preferências.
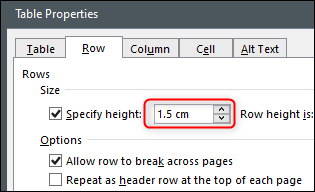
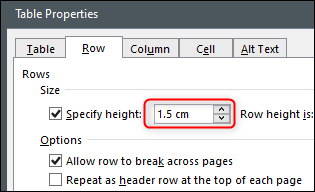
Você também pode clicar e arrastar a linha para ajustar a altura se decidir que uma é muito grande para o seu gosto..
Agora que a altura das células em nossa tabela está definida, é hora de inserir o nome do mês na linha superior. Para fazer isso, precisaremos combinar as células da linha superior. Clique e arraste o mouse sobre cada célula na linha superior e clique com o botão direito na área selecionada.
Um menu suspenso aparecerá. Clique em “Mesclar células”.
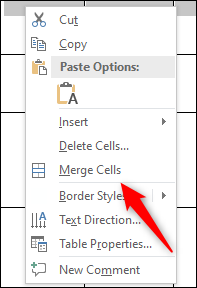
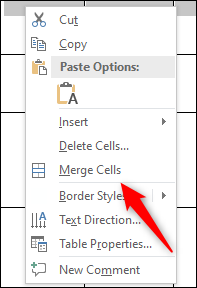
Com as células na linha superior mescladas, insira o nome do mês. Use o alinhamento e o estilo da fonte que correspondem às suas preferências de design.
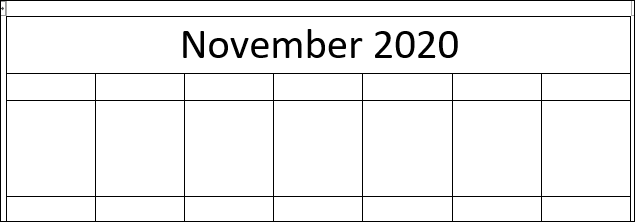
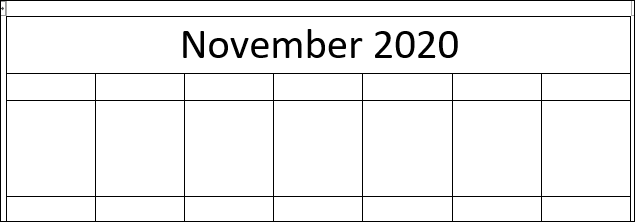
Depois de, insira os dias da semana na segunda linha. Novamente, formate o texto para combinar com o estilo que você tem em mente.
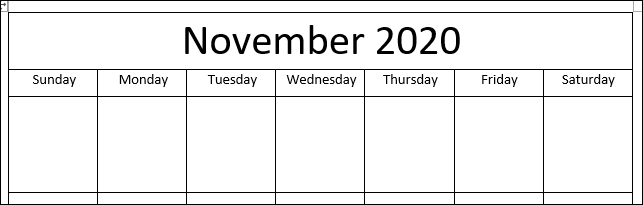
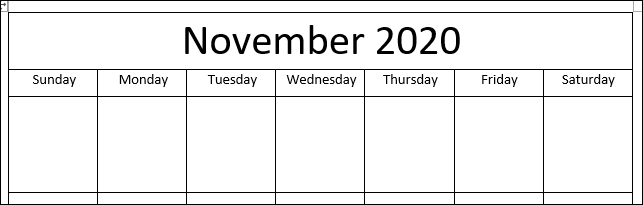
Para terminar, insira os dias do mês em cada caixa respectiva.
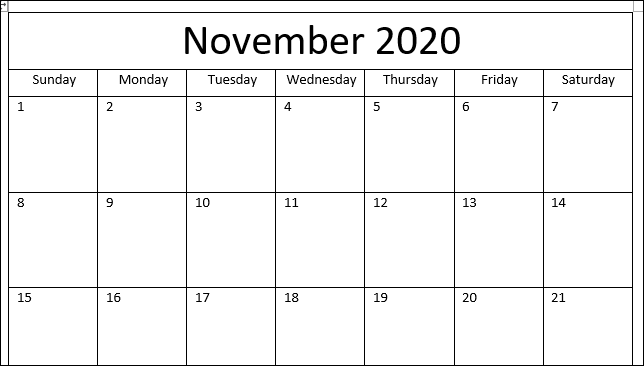
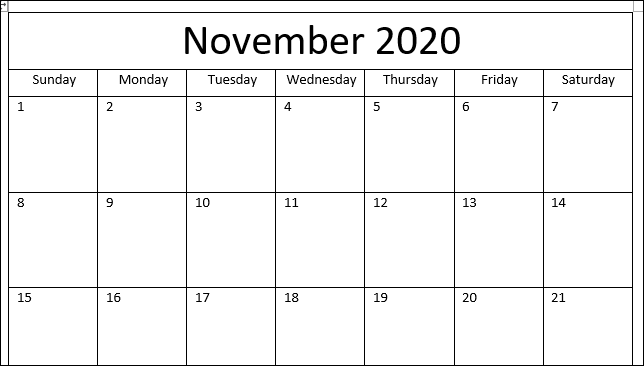
Você pode repetir as etapas acima para cada mês do ano para completar o calendário.
Se você quer um calendário atraente, mas você não tem tempo para criar tudo do zero, você sempre pode selecionar um dos muitos modelos do Word.
Use um modelo de calendário no Word
O Word tem uma boa variedade de calendários disponíveis. Para selecionar um, abra Microsoft Word y haga clic en la pestaña “Novo” no painel esquerdo.
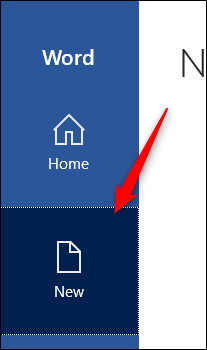
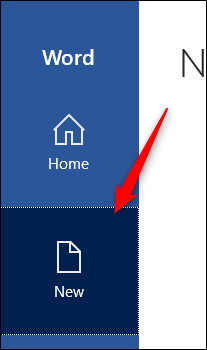
A seguir, escriba “Calendário” en el cuadro de búsqueda de plantillas en línea.
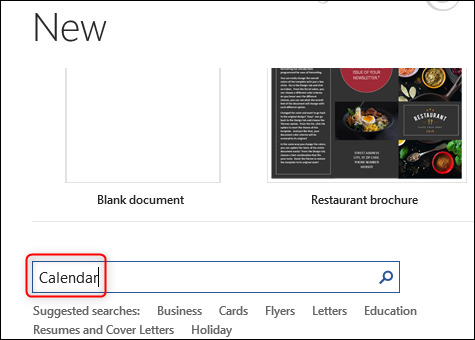
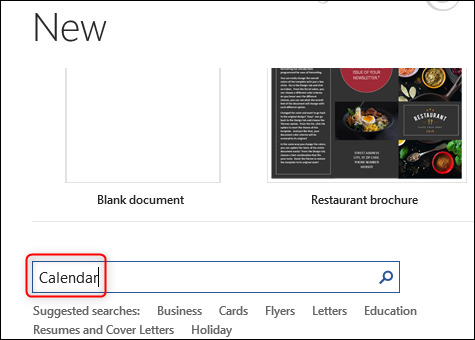
Percorra a biblioteca e selecione um modelo de calendário de sua preferência clicando nele.
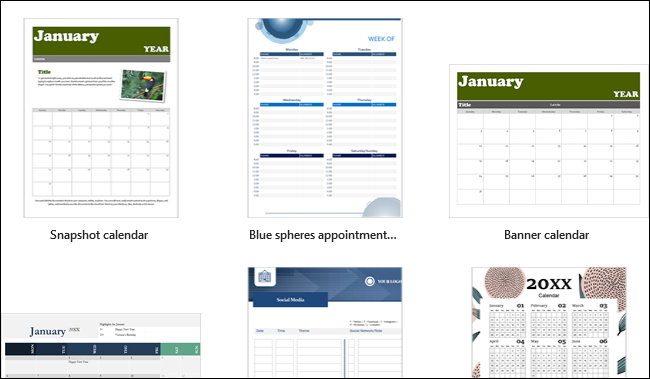
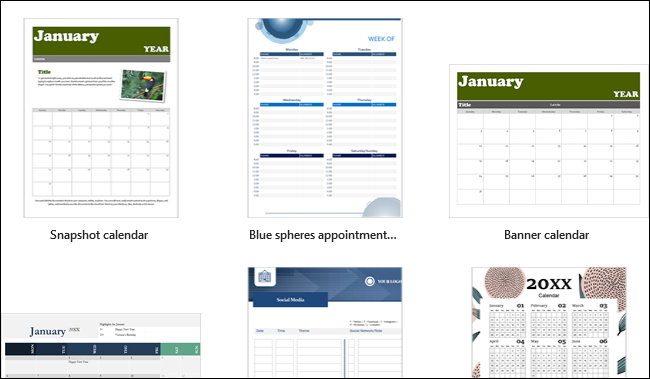
Uma janela pop-up aparecerá mostrando uma prévia e descrição do calendário. Clique em “Crio”.
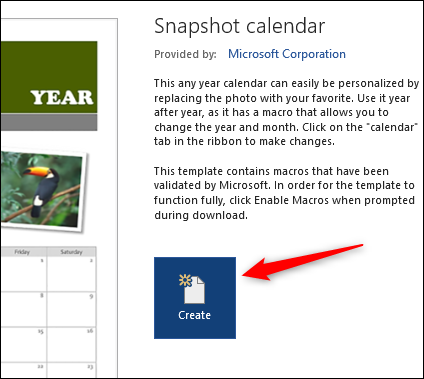
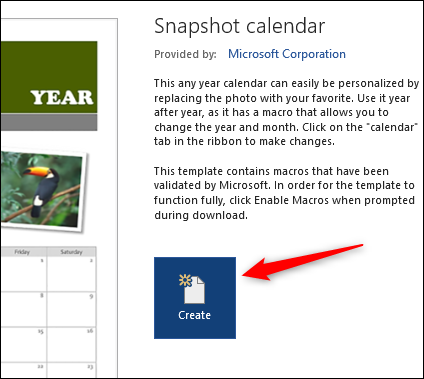
Uma vez selecionado, você pode ajustar o calendário com as ferramentas de estilo do Word.
Esta é apenas uma das muitas coisas que você pode criar com o Microsoft Word. Você também pode criar qualquer coisa, de fluxogramas a brochuras, usando o pacote de ferramentas de design da Microsoft. Se você precisa de um design simples e não tem tempo para investir no aprendizado de softwares de design sofisticados como o Photoshop, você provavelmente pode fazer isso no Word.






