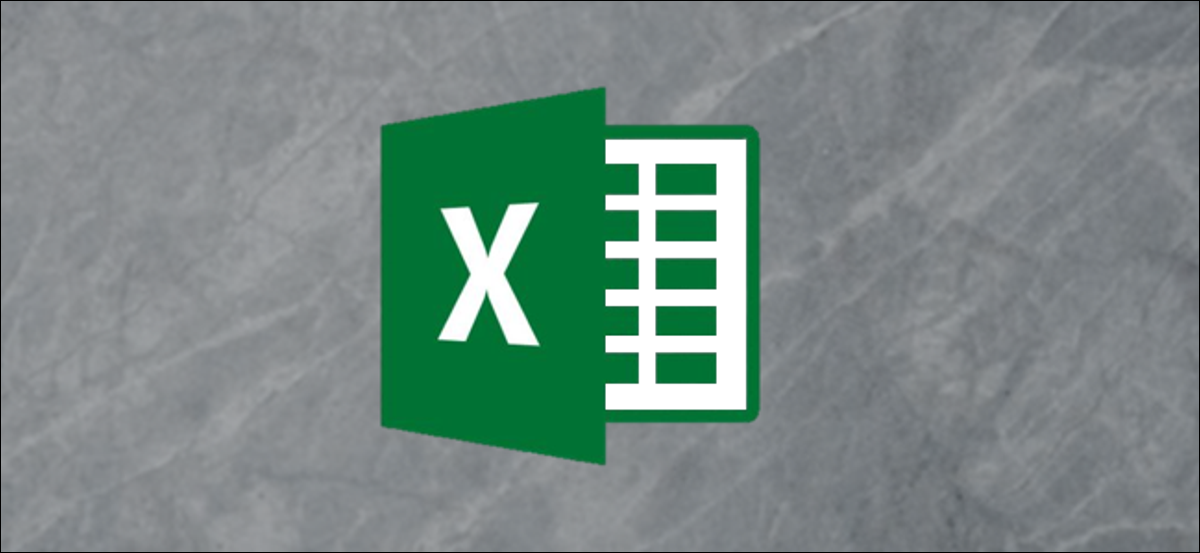
Por padrão, quando você imprime uma planilha do excel, inclui apenas células que contêm dados. Em geral, conteúdo adicional é excluído, mas é possível adicionar um fundo às suas impressões do excel; é assim que se faz.
Embora você possa usar o “fundo” (Layout da página> Plano de fundo) adicionar uma imagem de plano de fundo à sua planilha, O Excel não permitirá que você imprima fundos que são aplicados desta forma. Você deve usar formulários, imagens ou cores de células como uma solução alternativa para obter o mesmo efeito.
Estas instruções se aplicam a versões recentes do Excel, incluído 2016, 2019 e Microsoft 365.
Insira uma forma
A maneira mais fácil de adicionar um plano de fundo rápido e imprimível a uma planilha no Excel é inserir um objeto, Como uma forma, para cobrir seus dados ou preencher a página inteira.
Subseqüentemente, você pode modificar a transparência do objeto para que você possa ver os dados abaixo dele. Você também pode usar a opção de formato “Preenchimento de imagem” para preencher a forma com uma imagem.
RELACIONADO: Como inserir uma imagem ou outro objeto no Microsoft Office
Para iniciar, abra sua planilha do Excel e clique no “Inserir” na fita. Desde ali, você pode clicar “Imagens” o “Formas” na seção “e selecione a seta ao lado da opção”.
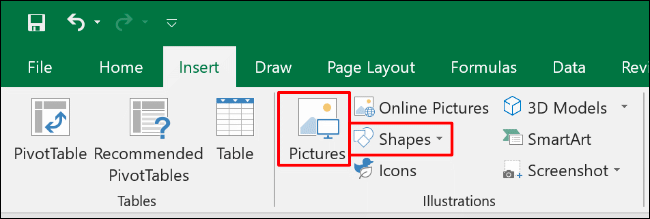
vá para a guia Exibir e clique em “Formas”, um menu suspenso aparece com várias opções. Selecione o jeito que você quiser, como um retângulo ou um quadrado.
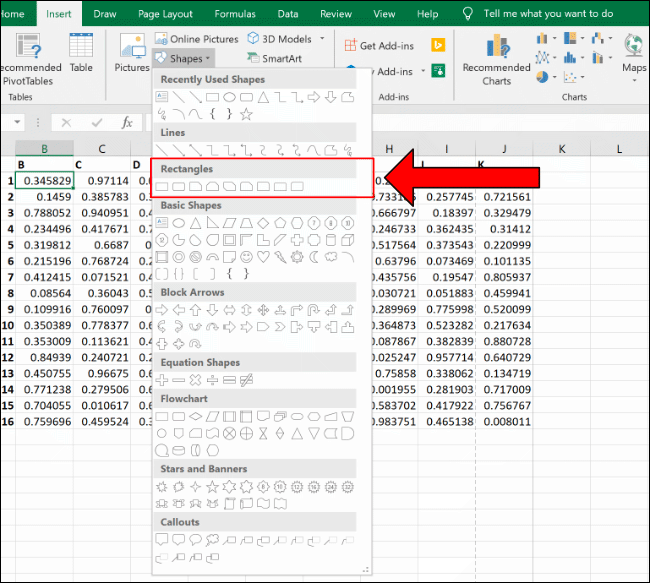
Use o mouse para arrastar e soltar e criar uma forma que preencha a página ou seus dados. Depois de criá-lo, você pode segurar e arrastar os botões de opção ao redor da forma para redimensioná-la.
Assim que tiver o tamanho e a posição que deseja, clique com o botão direito e selecione “Forma de formato” no menu pop-up.
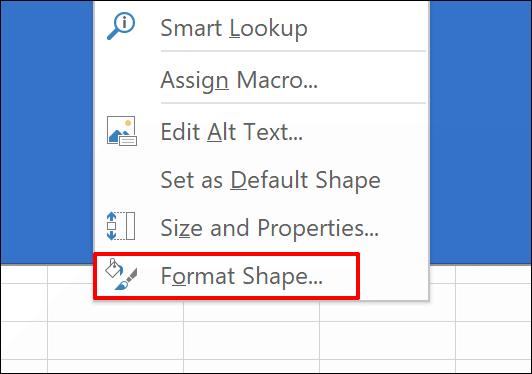
No menu que aparece, clique na seta ao lado “Encher” para abrir o submenu.
Você pode escolher uma cor no menu suspenso “Cor” e, em seguida, use o controle deslizante para determinar a transparência no nível apropriado (como ele 75 por cento).
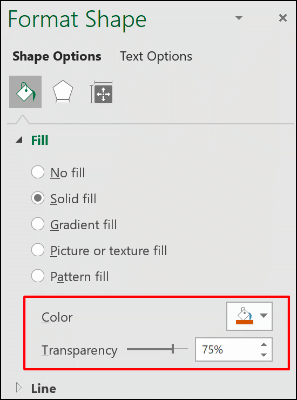
Suas alterações são aplicadas automaticamente. Quando acabar, você pode fechar o menu “Forma de formato”.
Adicionar uma imagem
Graças à opção “preenchimento de padrão”, você também pode preencher sua forma com uma imagem em vez de uma cor. Isso significa que você pode adicionar uma imagem de fundo à sua planilha do Excel.
Primeiro adicione sua forma (Inserir> Formas) e use o mouse para desenhá-lo, como cobrimos anteriormente. Certifique-se de preencher a planilha o suficiente para cobrir uma área de impressão adequada. Clique com o botão direito do mouse na sua forma e, em seguida, clique “Forma de formato”.
Clique na seta ao lado de “O preenchimento” para abrir as alternativas e, em seguida, selecionar o botão de rádio “Preenchimento de imagem ou textura”. Para adicionar sua imagem, Clique em “Inserir”.
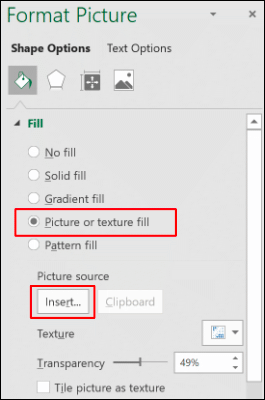
Para usar uma imagem do seu computador, Clique em “De um arquivo” no menu pop-up “Inserir imagens”.
Clique em “Imagens online” se você quiser procurar por uma imagem em Bing ou clique “De ícones” para usar uma das imagens predefinidas do Excel.
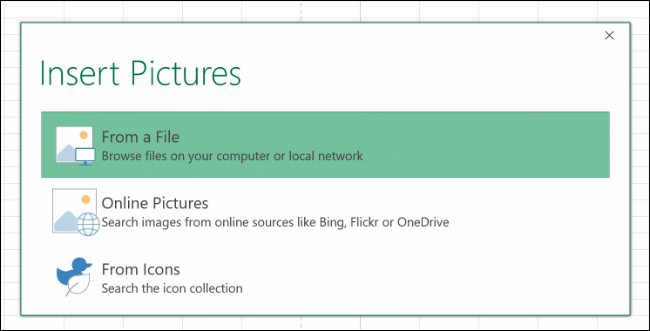
Depois de inserir, a imagem preenche a forma. Use o controle deslizante “Transparência” para determinar uma porcentagem que permite visualizar os dados abaixo da forma preenchida por imagem.
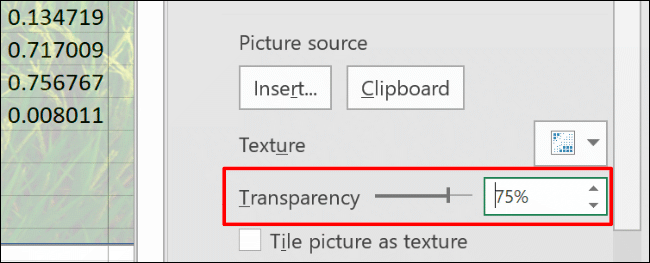
Adicione um fundo com a ferramenta Cor de Preenchimento
Para adicionar uma cor a todas as células em sua planilha do Excel simultaneamente, presione Ctrl + Para ou clique na seta vertical no canto superior esquerdo abaixo do menu de seleção de células.
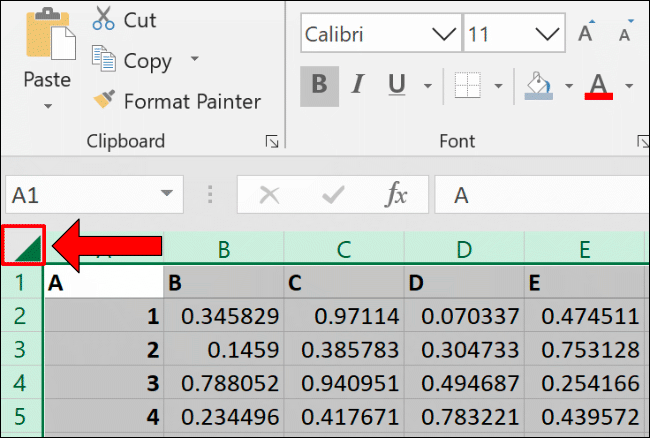
Clique na aba “Começo” e, em seguida, no ícone Preencher cores. Selecione a cor que deseja que o fundo da planilha tenha; note que deve ser claro o suficiente para que os dados na planilha possam ser vistos quando você imprimi-la.
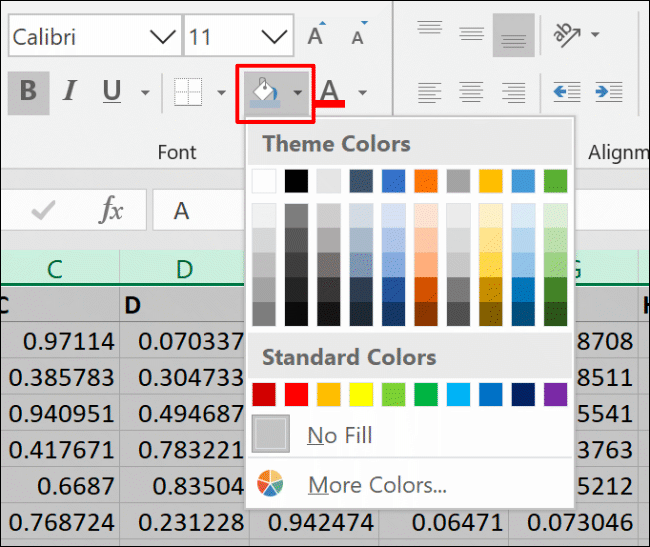
Mudar a área de impressão
Por padrão, O Excel não incluirá células vazias na área de impressão (a área que aparece em uma impressão). Apesar disto, você pode modificar a área imprimível para incluir a página inteira (ou múltiplas páginas), independentemente de as células estarem vazias.
Para alterar a área de impressão para incluir células vazias, certifique-se de que você está na vista “Desenho de página”. Clique no ícone Layout de página no canto inferior direito do Excel. Isso permite que você veja as linhas e colunas que preencherão uma única página impressa.

Clique na aba “Desenho de página” na fita, e, em seguida, clique no ícone Configurar página (a seta diagonal no canto inferior direito da categoria “Configurar página”).
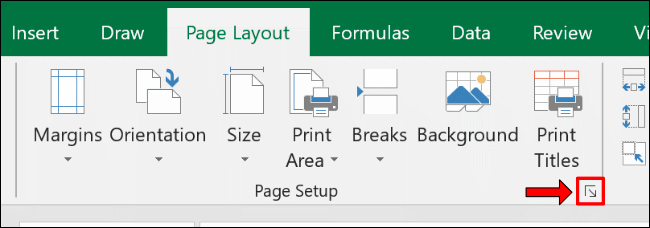
Clique na aba “Folha” e, em seguida, clique na seta para cima ao lado de “Área de impressão”. Use o mouse para escolher um intervalo de células que preenche a área que você deseja imprimir, incluindo células vazias.
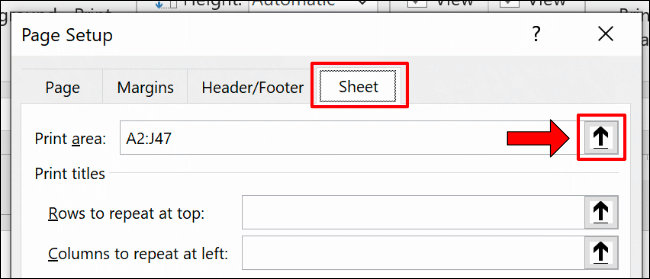
Para garantir que as células corretas foram selecionadas, clique em Arquivo> Imprimir para ver uma visualização da impressão.
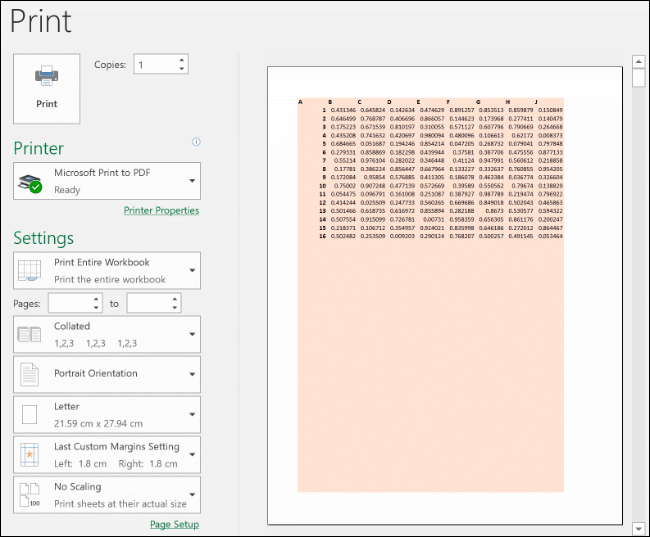
Se o intervalo de células que você escolheu não preencher a página, repita os passos acima para modificá-lo, para que inclua mais células.






