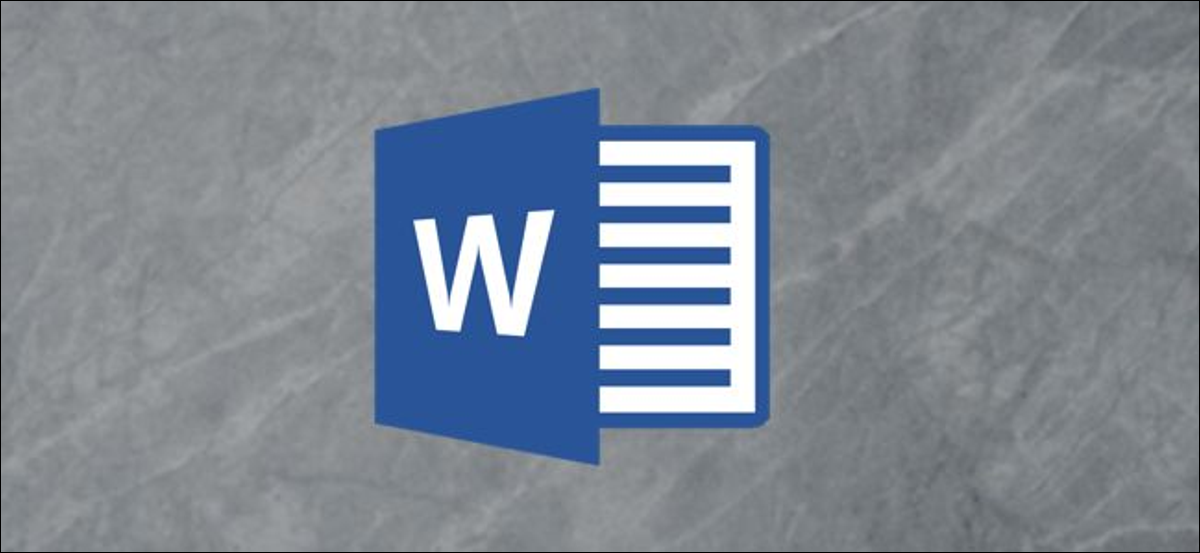
Adicionar um GIF animado ao seu documento do Word é útil se você quiser transmitir uma mensagem, demonstrar uma atividade, prenda a atenção do público ou apenas adicione um pouco de humor. A seguir, explica como adicionar um GIF animado no Microsoft Word.
O Word permite que você insira GIFs animados armazenados no disco rígido do seu computador. O procedimento para inserir um GIF em um documento do Word não é diferente do que inserir uma imagem ou outro objeto. Infelizmente, isso só funciona no Microsoft Word para Windows 10. Se você é um usuário Mac, você ainda pode inserir um GIF, mas não será animado.
Primeiro, abra o Word e coloque o cursor no local do documento onde deseja que o GIF apareça. No grupo Ilustrações da guia Inserir, Clique em “Imagens”. Escolher “Este aparelho” no menu suspenso.
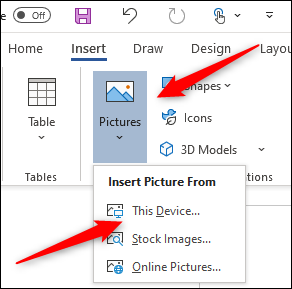
O Explorador de Arquivos abrirá. Encontre e selecione o GIF que deseja inserir. Clique em “Inserir”.
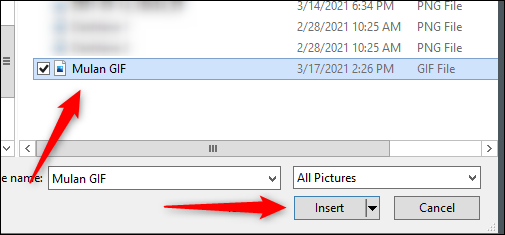
O GIF aparecerá em seu documento do Microsoft Word. Você verá um ícone de pausa no canto esquerdo inferior da imagem. Clicando nele, a animação será pausada.
Você também verá o texto alternativo na parte inferior do GIF. O Word tenta adicionar texto alternativo automaticamente, mas nem sempre é preciso. Para tornar seu documento do Word mais acessível, escrever um texto alt descritivo. Para editar o texto alternativo do seu GIF, clique no texto na parte inferior.
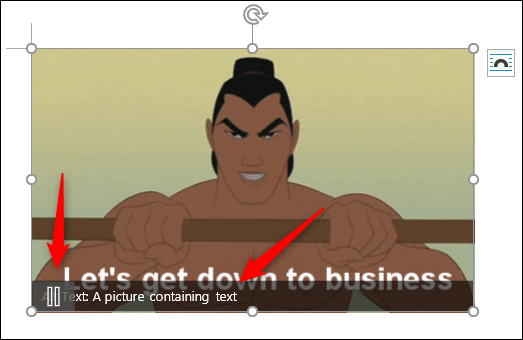
alternativamente, clique com o botão direito do mouse no GIF e, em seguida, selecione “Editar texto alternativo” no menu de contexto.
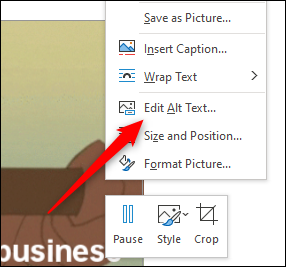
O painel de texto alternativo aparecerá à direita da janela. Digite o texto alternativo desejado na caixa de texto.
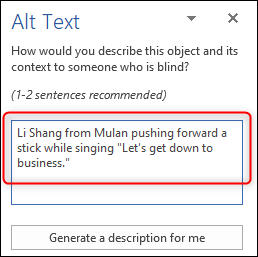
Agora, você não apenas inseriu um GIF em seu documento do Microsoft Word, mas também tornou possível para todos.
Postagens relacionadas
- Como adicionar um guia de tabulação a uma parada de tabulação no Microsoft Word
- Como criar espaços de letras com espaçamento uniforme para formulários no Microsoft Word?
- Por que os arquivos PDF gerados pelo Microsoft Word são tão grandes??
- Como mover ou copiar texto no Microsoft Word sem afetar a área de transferência






