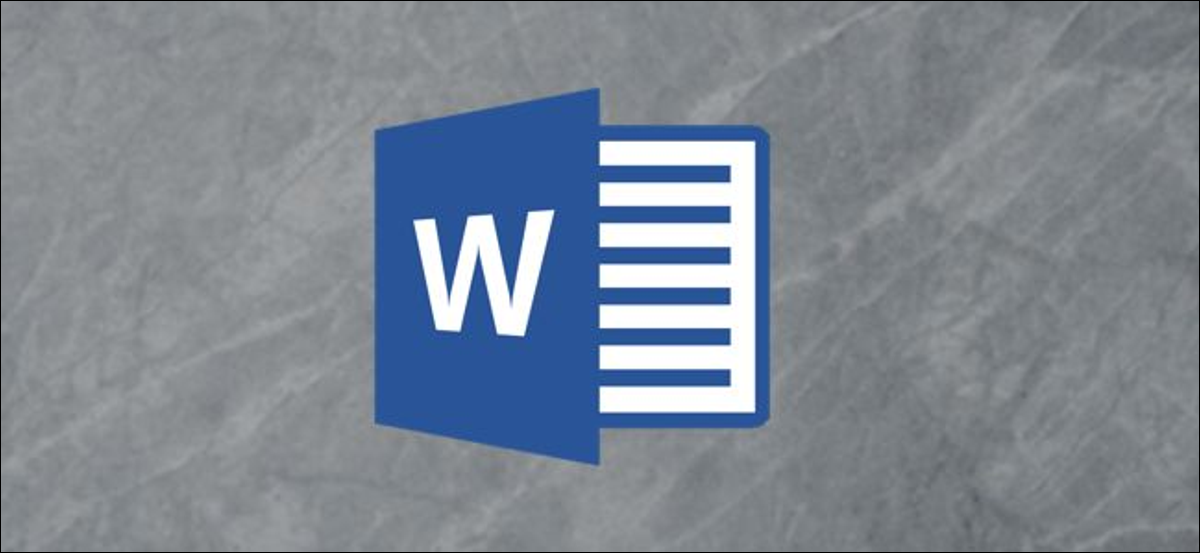
Se o conteúdo de outro documento do Microsoft Word for relevante para o conteúdo de um documento do Word no qual você está trabalhando atualmente, você pode incorporar ou migrar o texto desse documento para o seu documento atual. É assim que.
Primeiro, abra o documento do Word ao qual deseja adicionar o conteúdo ou incorpore outro documento do Word.
RELACIONADO: Como inserir um PDF no Microsoft Word
A seguir, abordar o grupo “Texto” da guia “Inserir” e clique na seta para baixo ao lado da opção “Objeto”.

Um menu suspenso aparecerá. Existem duas opções para selecionar aqui: “Objeto” e “Texto do arquivo”.
- Objeto: Incorpore um objeto, como um documento do Word ou um gráfico do Excel
- Texto do Arquivo: Insira o texto de outro arquivo em seu documento do Word
Opção “Texto do arquivo” é essencialmente uma maneira mais rápida de copiar e colar o conteúdo de outro arquivo neste.
Experimente clicando na opção “Texto do arquivo” no menu suspenso.
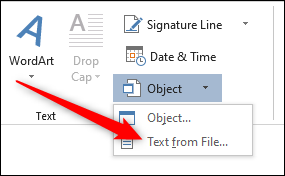
O Explorador de Arquivos abrirá (Finder e Mac). Encontre o arquivo do qual deseja copiar o texto, selecione-o e clique “Inserir”.
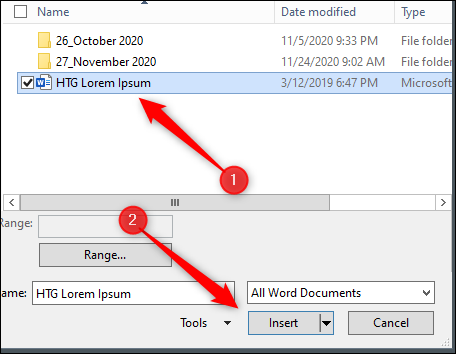
O conteúdo desse documento do Word agora aparecerá no documento do Word atual. Isso funciona bem se não houver muito conteúdo no outro documento do Word, mas se houver, incorporá-lo pode ser uma opção melhor.
De volta ao menu suspenso “Objeto” (Inserir> Grupo de Texto> Objeto), clique na opção “Objeto”.
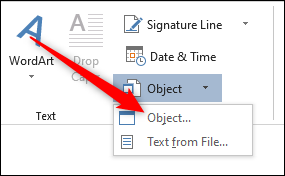
A janela aparecerá “Objeto”. Selecione a guia “Criar a partir do arquivo” e então clique “Examinar”. Opção “Criar a partir do arquivo” aparecerá como um botão no canto inferior esquerdo da janela do Mac.
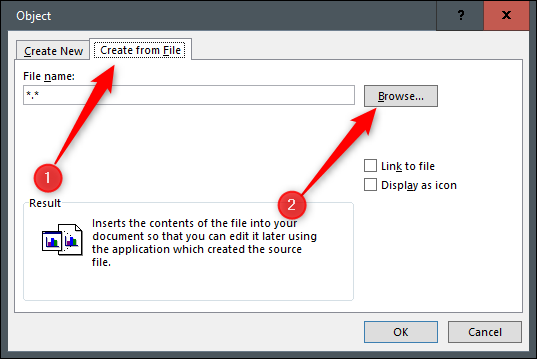
O Explorador de Arquivos aparecerá (Finder e Mac). Encontre o arquivo que deseja incorporar, Escolha um gráfico SmartArt “Inserir”.
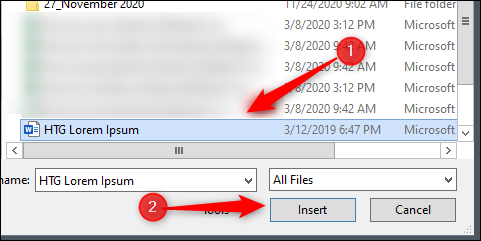
O caminho do arquivo selecionado aparecerá agora na caixa de texto ao lado de “Examinar”. Agora, você tem que escolher como deseja inserir o objeto. Você tem duas opções:
- Link para o arquivo: Insira o conteúdo do arquivo selecionado em seu documento do Word e crie um link para o arquivo de origem. As alterações feitas no arquivo de origem serão refletidas no seu documento. mencionou que “Link para arquivo” por si só, o conteúdo do outro arquivo será inserido em uma caixa de texto.
- Mostrar como ícone: Insira um ícone para mostrar ao leitor que existe um objeto embutido. Isso é ideal quando a economia de espaço é imprescindível.
Verificaremos ambas as opções neste exemplo.
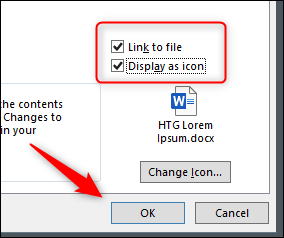
O arquivo agora será incorporado ao seu documento do Word. Clicando duas vezes no ícone, o segundo arquivo do Word será aberto.
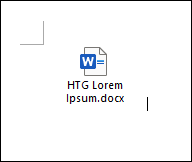
Uma ressalva com este método é que mover o arquivo de origem quebraria o link do objeto incorporado. Por esta razão, A Microsoft impede que você mova o arquivo de origem para um local diferente. Se você tentar, você receberá esta mensagem:
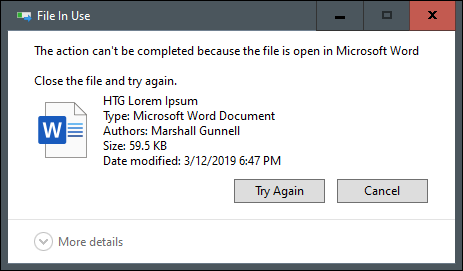
Se você precisar mover o arquivo de origem para outro local, você deve deletar o link embutido, mova o arquivo de origem e reinsira o arquivo seguindo as etapas desta postagem.






