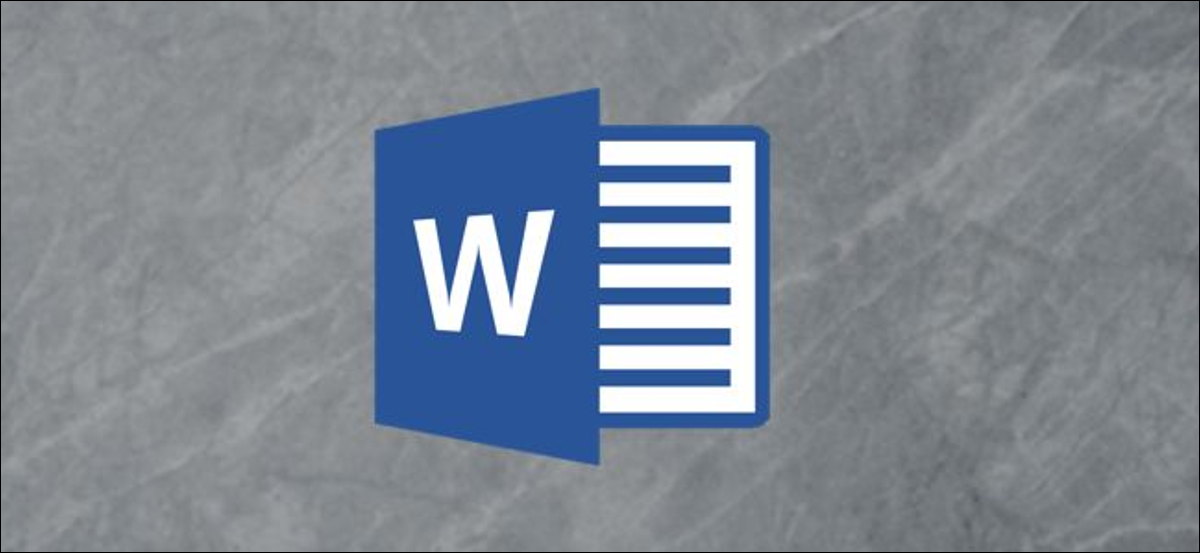
O Microsoft Word oferece um grande número de funções para lidar com o conteúdo. Um desses recursos exclusivos é a capacidade de inserir um arquivo PDF diretamente no Word., e pode ser feito em apenas algumas etapas. É assim que.
Para inserir facilmente um arquivo PDF em seu documento do Word, insira-o como um objeto. Se você fizer isto, então o PDF torna-se essencialmente parte do documento do Word. Isso significa que todas as alterações feitas no arquivo PDF de origem não ser refletido no arquivo incorporado no documento do Word, a menos que esteja vinculado ao arquivo de origem, que explicaremos mais tarde.
RELACIONADO: Como inserir um PDF no Excel
Quando estiver pronto, abra o documento do Word e coloque o cursor onde deseja inserir o arquivo PDF. A seguir, selecione a guia “Inserir”.
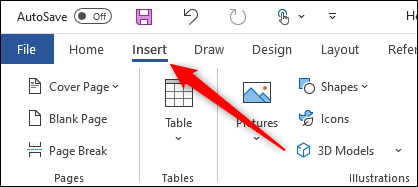
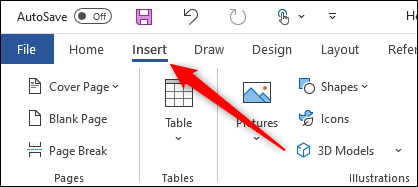
A seguir, Clique em “Objeto” primeiro clique na guia “Texto”.
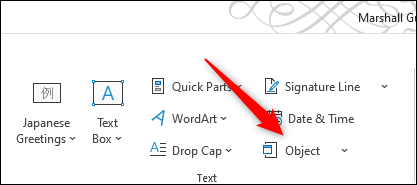
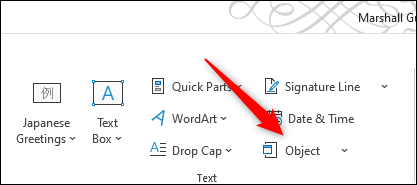
Um pequeno menu suspenso aparecerá. Por favor selecione “Objeto” no menu.
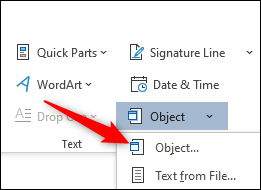
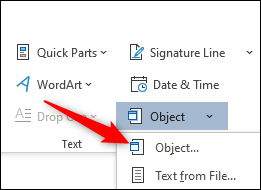
Ahora aparecerá la ventana “Objeto”. Aqui, clique na aba “Criar a partir do arquivo” e então selecione “Examinar”.
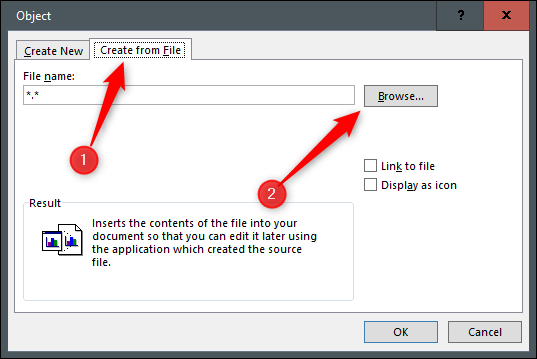
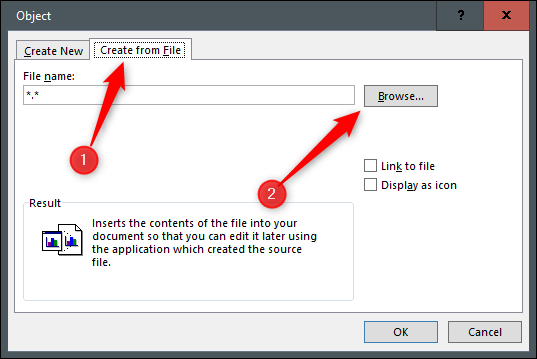
Navegue até a localização do PDF, Escolha um gráfico SmartArt “Inserir”.
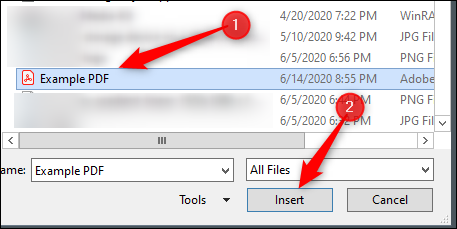
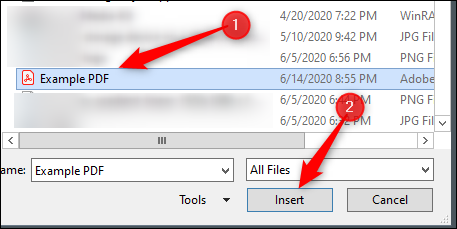
Agora, você deve escolher se quiser (1) vincular diretamente ao arquivo de origem e / o (2) exibir o PDF como um ícone. Vincular diretamente ao arquivo de origem é uma boa idéia se você quiser que o arquivo PDF inserido reflita todas as novas alterações feitas no arquivo de origem. Certifique-se de habilitar essa opção se essa for sua meta.
Mostrar o PDF como um ícone é bom se você não quiser ocupar muito espaço na página. Se você não habilitar nenhuma dessas opções, o PDF será exibido em sua totalidade no documento do Word e não refletirá nenhuma nova alteração feita no arquivo de origem.
Quando estiver pronto, selecionar “Aceitar”.
![]()
![]()
O PDF agora será inserido no documento do Word.
![]()
![]()
RELACIONADO: Como converter um PDF em um documento do Microsoft Word






