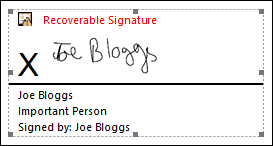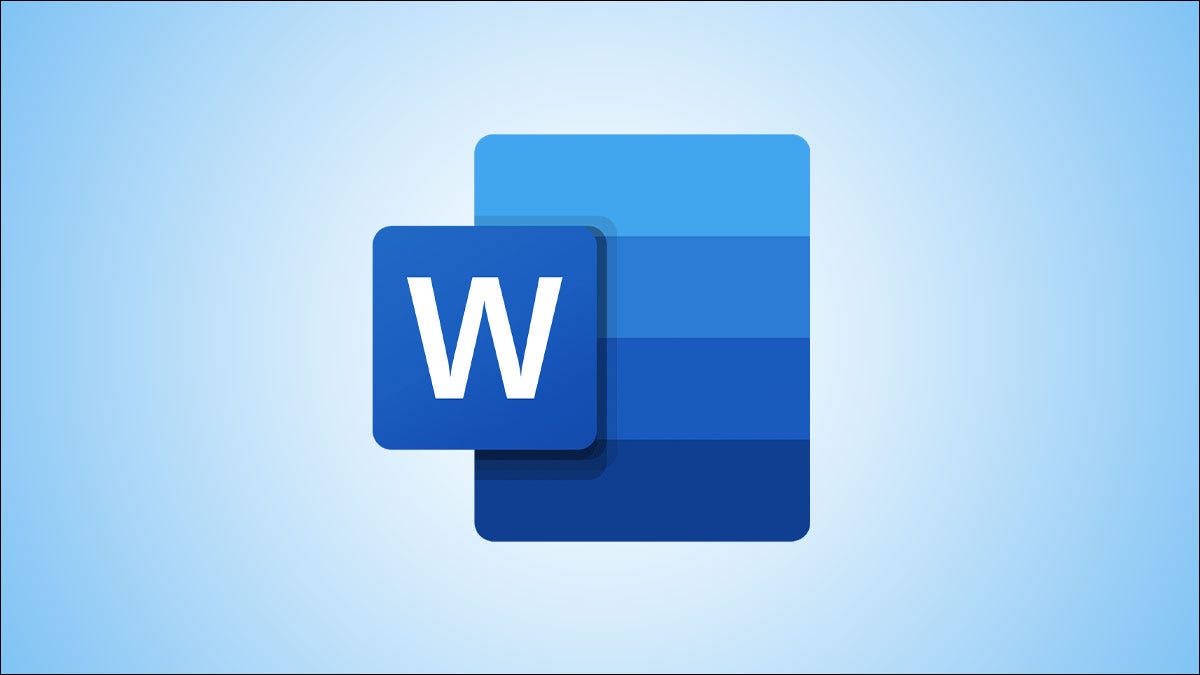
Adicionar sua assinatura a um documento do Microsoft Word é a melhor maneira de personalizá-lo como seu, especialmente para documentos como cartas o contratos. Se você deseja adicionar uma assinatura a um documento do Word, Aqui, nós te mostramos como.
Existem várias alternativas para adicionar sua assinatura a um documento do Word. Você pode adicionar uma linha de assinatura para uma assinatura pós-impressão, adicione uma assinatura digital ou insira sua própria assinatura manuscrita como uma imagem.
RELACIONADO: Como assinar documentos PDF eletronicamente sem imprimir ou digitalizar
Como adicionar uma linha de assinatura no Word
Uma linha de assinatura fornece a você, ou para outra pessoa, um local para assinar um documento impresso. Se você planeja imprimir seu documento do Word, adicionar uma linha de assinatura é provavelmente a maneira mais fácil de adicionar uma assinatura.
Para adicionar uma linha de assinatura ao seu documento do Word, clique em Inserir> Linha de Assinatura. Este ícone é geralmente incluído no “Texto” na barra de menu de fita de palavra.

No quadro “para inserir a linha de assinatura” que aparece, preencha os detalhes da sua assinatura. Você pode incluir o nome, o título e endereço de e-mail do signatário. Pode ser você ou outra pessoa.
Você também pode fornecer instruções para o signatário. Quando você estiver pronto, Clique em “Aceitar” para inserir a linha de sua assinatura.

Depois de confirmar suas opções de assinatura, uma linha de assinatura é inserida com uma cruz e uma linha para indicar onde assinar.
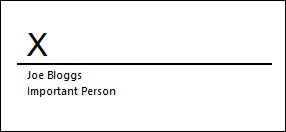
Agora você pode colocar isso em uma posição adequada dentro do seu documento do Word. O documento pode ser assinado nesta posição após a impressão ou, se você salvou seu documento do Word em formato de arquivo DOCX, você pode inserir uma assinatura digital em seu documento neste momento.
RELACIONADO: O que é um arquivo .DOCX e como ele difere de um arquivo .DOC no Microsoft Word?
Como inserir uma assinatura digital no Word
Para adicionar uma assinatura digital ao seu documento do Word, você deve primeiro ter seguido as instruções acima e inserido uma linha de assinatura.
Você também deve instalar um certificado de segurança para sua assinatura. Se você não tem um, palavra vai perguntar se você quer obter um de um “Parceiro Microsoft” O que GlobalSign.
Como alternativa, você pode criar seu próprio certificado digital usando a ferramenta “Selfcert”, incluído em sua pasta de instalação do escritório microsoft.
eu pesquisei “Selfcert.exe” na pasta de instalação do escritório e, em seguida, clique duas vezes nele para abri-lo.

Na ferramenta Selfcert, digitar um nome para o seu certificado de segurança no “Nome do seu certificado” e então clique “Aceitar” para criá-lo.
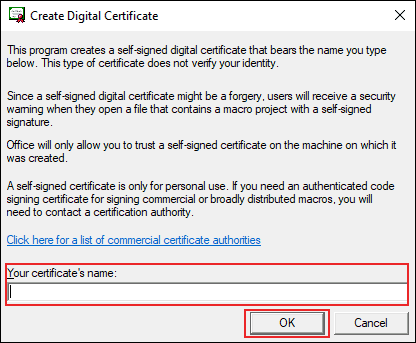
Depois de ter um certificado digital instalado, volte para o seu documento do Word e clique duas vezes na linha de sua assinatura.
No quadro “Sinal” que aparece, digitar seu nome ou clicar “e, em seguida, use os controles para selecionar a cor desejada” para inserir uma imagem de sua assinatura manuscrita.
Clique em “Sinal” para inserir sua assinatura digital no documento do Word.

Uma vez assinado, O Word irá confirmar que a assinatura foi adicionada.
Se você editar o documento depois de assiná-lo, a assinatura digital não será mais válida e você precisará assiná-la novamente.
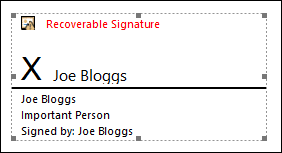
Como adicionar uma assinatura de imagem no Word
Se você preferir usar sua assinatura manuscrita, você pode tirar uma foto ou digitalizar uma cópia e depois fazer o upload para o seu computador. Você pode então inserir uma imagem da sua assinatura no documento do Word.
Clique em Inserir> Imagens para inserir a imagem em seu documento manualmente. alternativamente, clique duas vezes em sua linha de assinatura e escolha “e, em seguida, use os controles para selecionar a cor desejada” para inseri-lo em sua linha de assinatura.
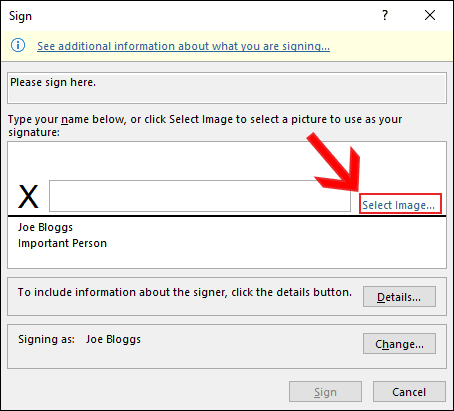
Na caixa de menu “Inserir imagens”, Clique em “De um arquivo” e selecione seu arquivo de imagem de assinatura. Desde ali, Clique em “Sinal” para colocar a imagem em sua linha de assinatura.
Uma vez inserido, o arquivo de imagem contendo sua assinatura será inserido acima de sua linha de assinatura.