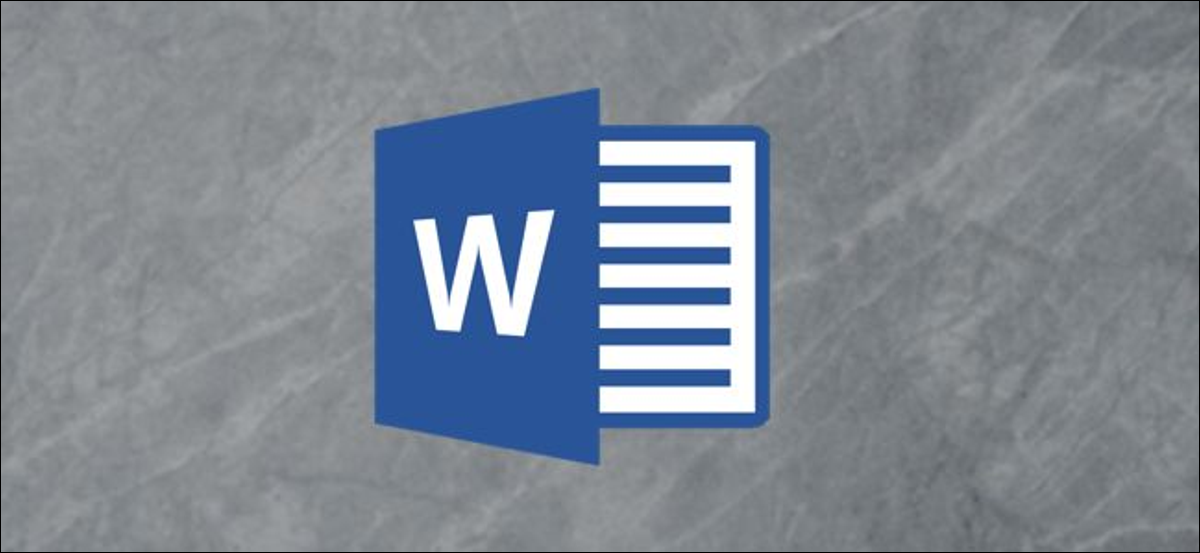
Você pode preencher o texto com uma cor, mas a função de preencher o texto com uma imagem foi removida do Microsoft Word 2013. Apesar disto, com um pouco de solução, você ainda pode fazer isso no Word para Microsoft 365. Aqui está como.
Se você deseja preencher seu texto com uma imagem no Word, você não pode simplesmente digitar o texto e preenchê-lo como faria no Word 2010, ou mesmo na última versão do PowerPoint. Mas você pode preencher o texto de um gráfico SmartArt com uma imagem.
RELACIONADO: Como obter uma imagem por trás do texto no PowerPoint
Primeiro, abra o aplicativo de palavras. No grupo “e selecione a seta ao lado da opção” da guia “Inserir”, Clique em “Arte inteligente”.
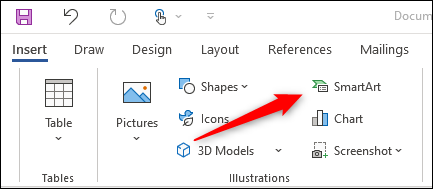
A janela aparecerá “Escolha um gráfico SmartArt”. No painel esquerdo, escolha uma opção que forneça um tipo de gráfico SmartArt no qual você pode escrever texto. Usaremos “no canto superior direito para criar um novo atalho” neste exemplo.
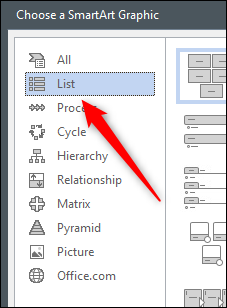
A seguir, escolha o gráfico SmartArt que deseja usar a partir das alternativas disponíveis na guia selecionada. Usaremos o gráfico SmartArt “Lista de blocos básicos”. Depois de selecionado, Clique em “Aceitar”.
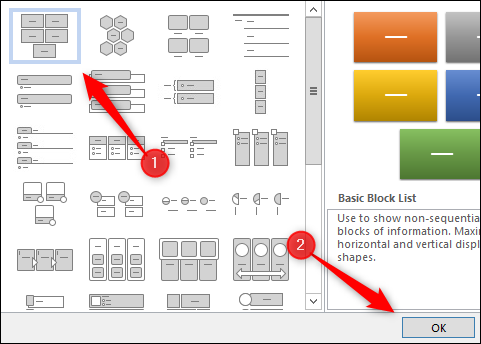
O gráfico SmartArt agora aparecerá no documento do Microsoft Word. Agora, exclua todos, exceto um dos itens no gráfico, clicando em cada item e pressionando a tecla Delete.
A seguir, escreva o texto desejado no gráfico restante.
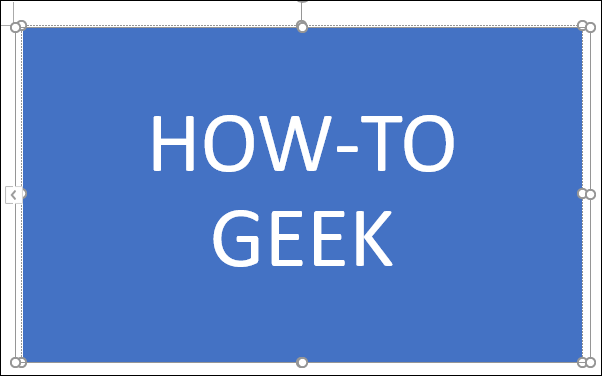
Para ver melhor a imagem inserida no texto, formate o texto para ser maior. Você pode fazer isso no grupo “Fonte” da guia “Começo”.
Aqui estão as especificações da fonte que usaremos:
- Tipo de fonte: Cooper negro
- Tamanho: 82 pt.
- Formato: Negrito
É assim que nosso texto se parece agora.
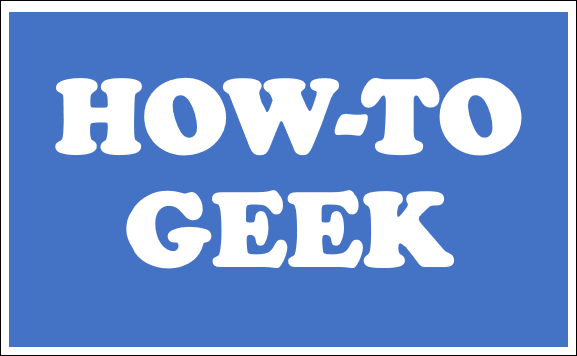
A seguir, realce o texto clicando e arrastando o cursor sobre o texto.
No grupo “Estilos de WordArt” da guia “Formato” que aparece, clique na opção “Preenchimento de texto”.
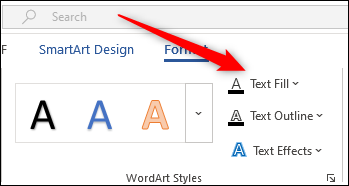
Na parte inferior do menu suspenso que aparece, Clique em “Imagem”.
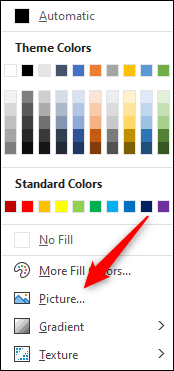
A janela aparecerá “Inserir imagens”. Aqui, escolha onde você gostaria de colocar uma imagem:
- De um arquivo: Escolha uma imagem do seu computador.
- Banco de imagens: Escolha uma imagem de uma biblioteca de imagens.
- Imagens online: Procure uma imagem online.
- De ícones: Escolha um ícone da biblioteca de ícones do Word.
Usaremos uma imagem de estoque.
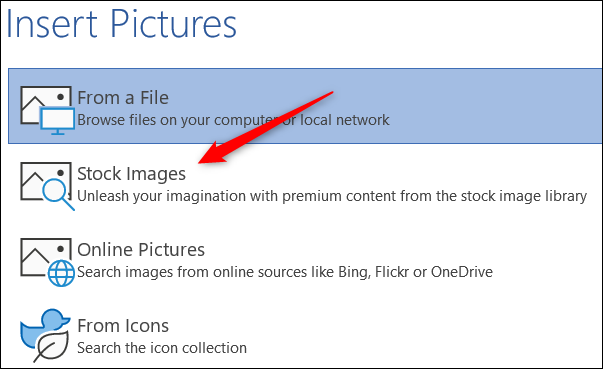
Selecione sua imagem no local que você escolheu, então clique em “Inserir”.
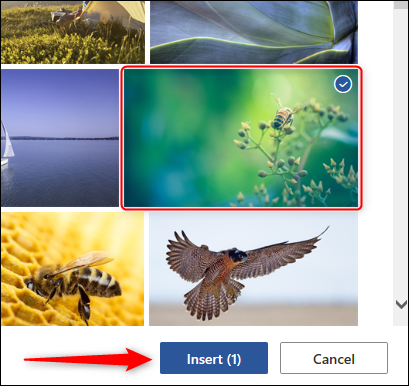
O texto agora será preenchido com a imagem.
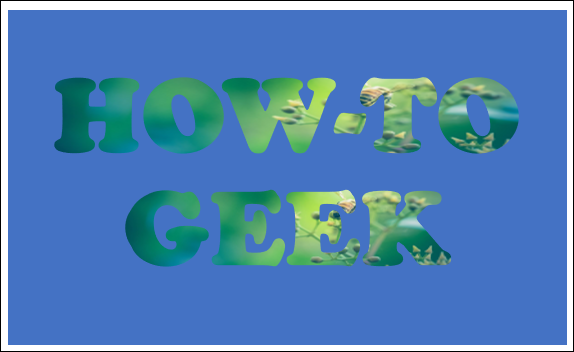
A seguir, você precisará remover o fundo do gráfico SmartArt. Selecione a caixa e depois, no grupo “Estilos de forma” da guia “Formato”, Clique em “Preenchimento de forma”.
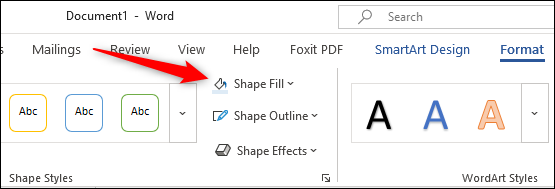
No menu suspenso que aparece, Clique em “Não preenchido”.
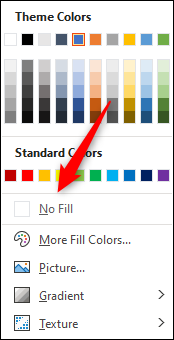
O fundo SmartArt agora será removido, deixando apenas o texto.
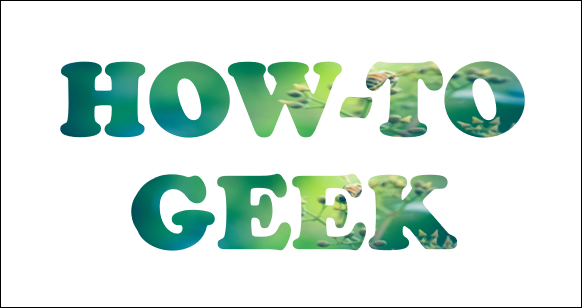
Mesmo que não seja tão conveniente como costumava ser, com este pequeno truque, você ainda pode inserir uma imagem dentro do seu texto.






