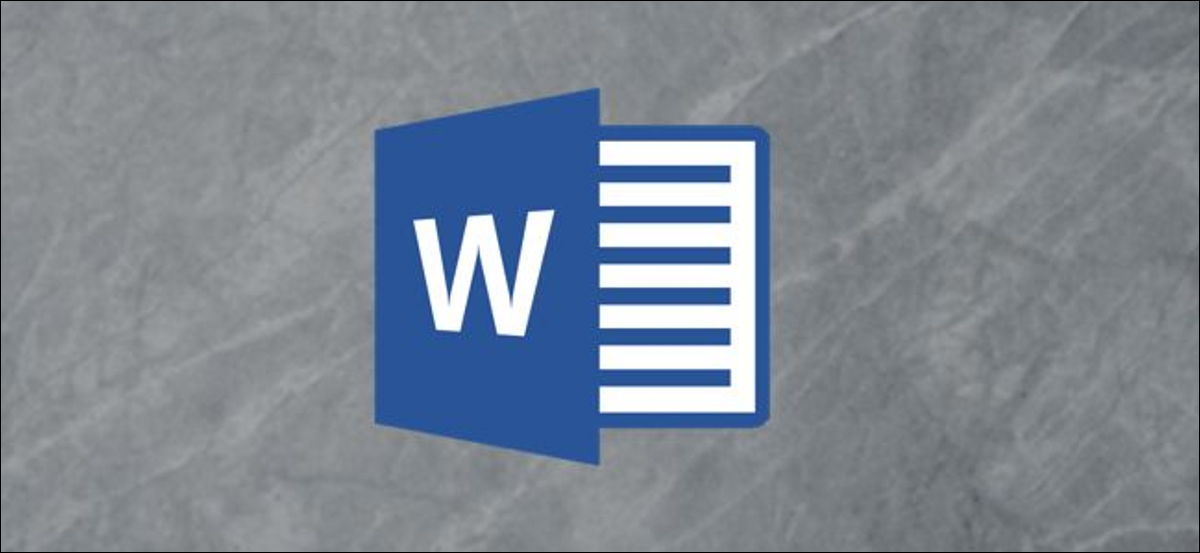
Embora o Microsoft Word não seja conhecido por seus recursos de edição de fotos, tem alguns recursos básicos que você pode usar, como duplicação de imagem. Se você deseja inverter uma imagem no Microsoft Word, isso é o que fazer.
Essas etapas devem funcionar para qualquer versão recente do Microsoft Word que você tenha, incluindo Office Online e Microsoft 365.
RELACIONADO: Como descobrir qual versão do Microsoft Office você está usando (e se for de 32 bits o de 64 bits)
Se você quiser virar uma imagem no Word, vocêprecisará primeiro de abrir o documento que contém a imagem que deseja manipular. Pode ser qualquer imagem inserida no seu documento. Você também pode fazer isso com formas ou outros desenhos inseridos no Word.
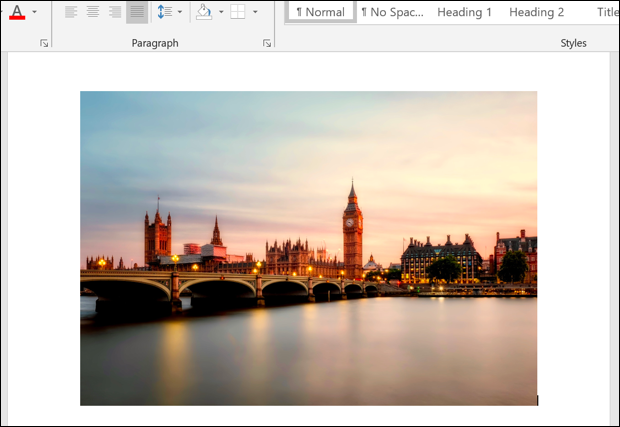
Para virar a imagem, certifique-se de que a imagem está selecionada clicando nela. Na barra de fita, selecione a guia “Formato” na seção “Herramientas de imagen” (o la sección “Herramientas de dibujo” para otros tipos de imágenes u objetos).
Desde ali, Clique no ícone “Rotar objetos” na seção “selecione a metade superior”. Este ícone pode parecer maior ou menor, dependendo da resolução de tela disponível e do tamanho da janela do Microsoft Word.
![]()
O efeito de imagem que você selecionou será aplicado à sua imagem automaticamente.
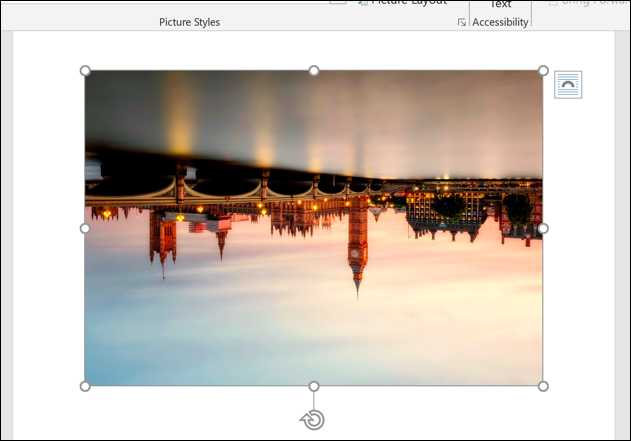
A seguir, puede cambiar la posición de la imagen o realizar más cambios a través de el menú “Herramientas de imagen” (o “Herramientas de dibujo”). Como um exemplo, você pode apagar o fundo de uma imagem usando a ferramenta de remoção integrada oferecida no Microsoft Word.
RELACIONADO: Como remover o fundo de uma imagem no Microsoft Word
Se você quiser inverter uma imagem invertida, selecionar o ícone “Desfazer” que se encuentra en la parte de arriba izquierda de la ventana inmediatamente después de aplicar el efecto, o presione Ctrl + COM (Cmd + Z e Mac) no seu teclado.
alternativamente, repita os passos acima para cancelar o efeito. Como um exemplo, si utiliza el efecto “Voltear verticalmente” duas vezes, isso fará com que sua imagem volte ao estado anterior.






