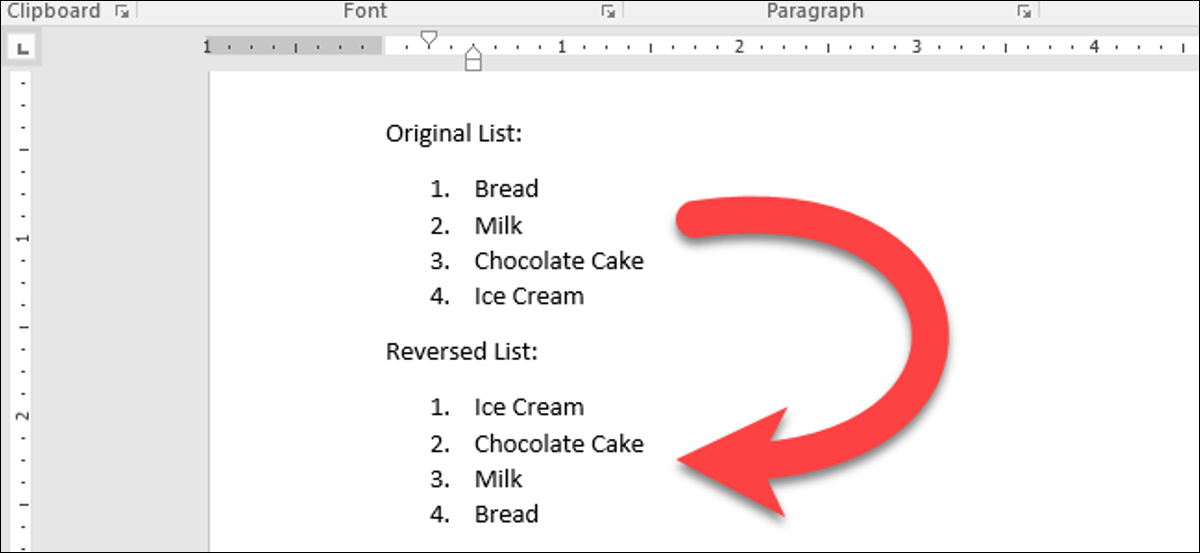
Você criou uma lista muito longa de itens no Word e agora descobre que precisa inverter a ordem. Você move manualmente cada item?? Felizmente não. Mostraremos um truque para reverter uma lista no Word que funciona em listas numeradas e com marcadores.
Quando falamos sobre inverter uma lista, queremos dizer que o último elemento se torna o primeiro, o penúltimo elemento se torna o segundo, etc. Para nosso exemplo, vamos usar a pequena lista de itens mostrada na imagem acima. Provavelmente é tão fácil reordenar manualmente ou redigitar a lista mostrada acima, mas este truque funciona com listas de qualquer tamanho; nossa lista de quatro itens é apenas um exemplo simples. Se você tiver uma lista com dezenas ou até centenas de itens, isso vai te poupar muito tempo.
Como inverter uma lista numerada
Para inverter uma lista numerada no Word, selecione a lista em seu documento do Word e pressione Ctrl + C para copiá-lo.
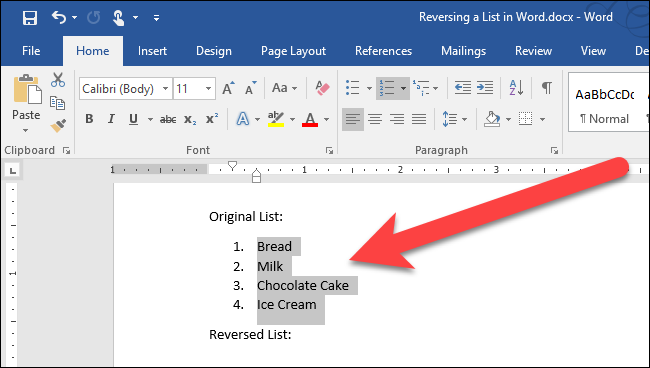
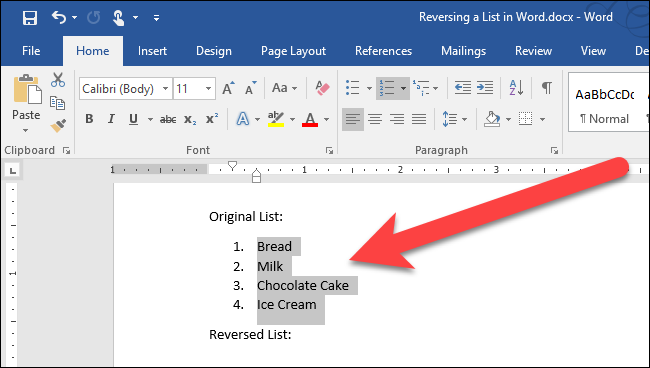
Coloque o cursor no arquivo do Word onde deseja colocar a lista reordenada, clique na seta para baixo no botão “Pegar” e selecione “Cola especial” no menu suspenso.
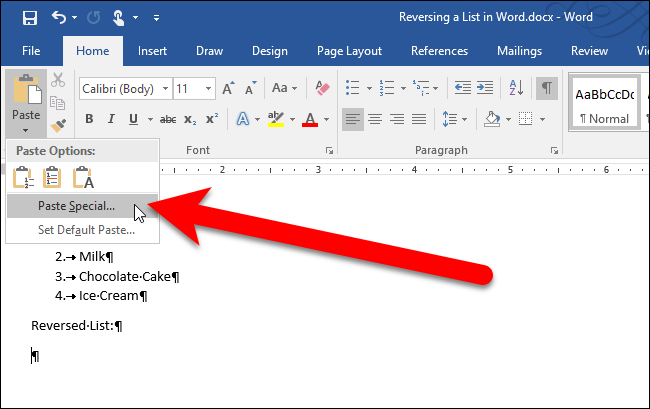
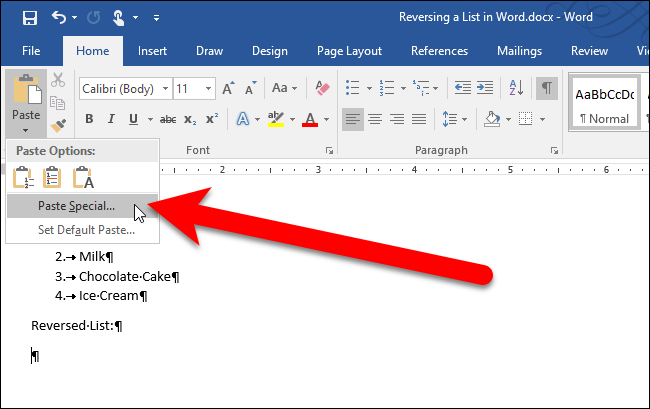
Na caixa de diálogo Colar especial, selecionar “Texto simples” na caixa Como e clique em “Aceitar”.
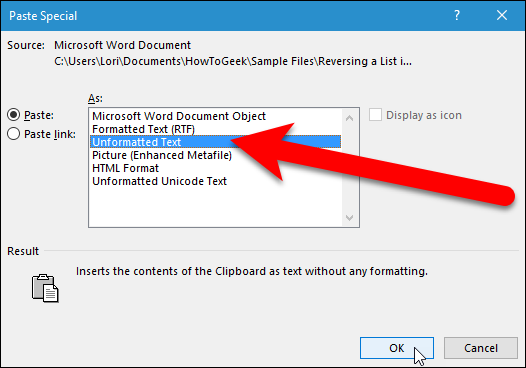
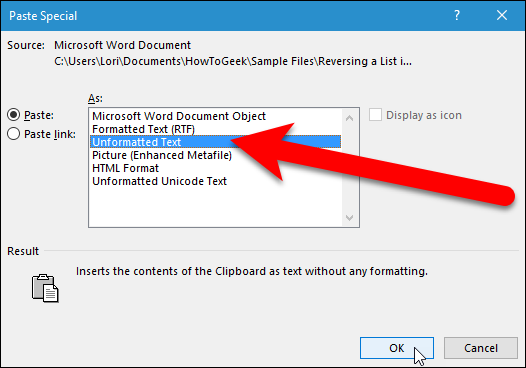
O texto é colado no documento sem a formatação, então a lista não é mais uma lista numerada. Os números são apenas texto e cada número e item é separado por uma guia. (Ativamos temporariamente os caracteres não imprimíveis para que você possa ver os caracteres de tabulação (setas para a direita) entre os números e os itens da imagem abaixo).
Agora, vamos converter esta lista em uma tabela para poder classificá-la, então, selecione o texto que você acabou de colar e clique na guia “Inserir”.
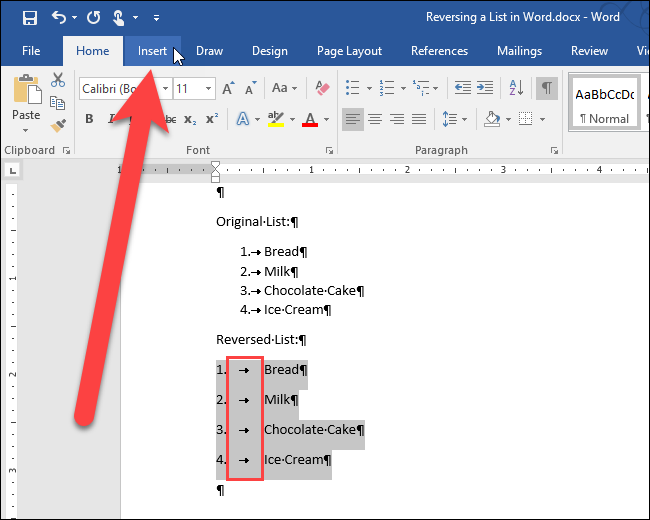
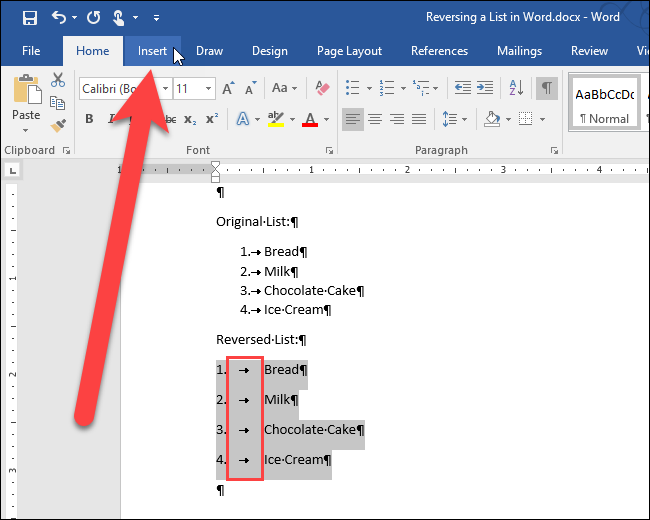
Clique no botão “Tabela” na seção Tabelas e selecione “Converter texto em tabela” no menu suspenso.
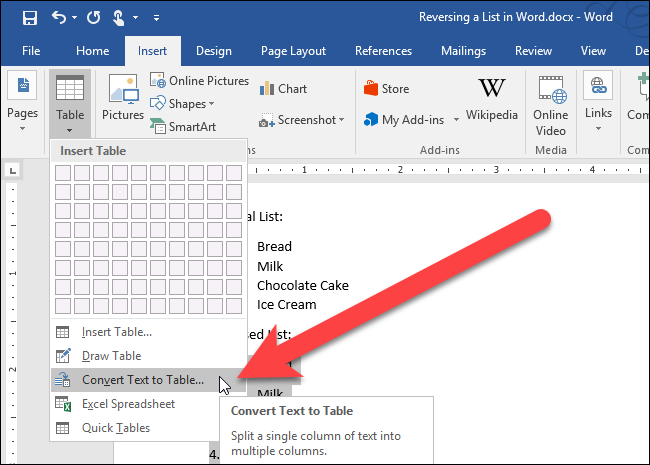
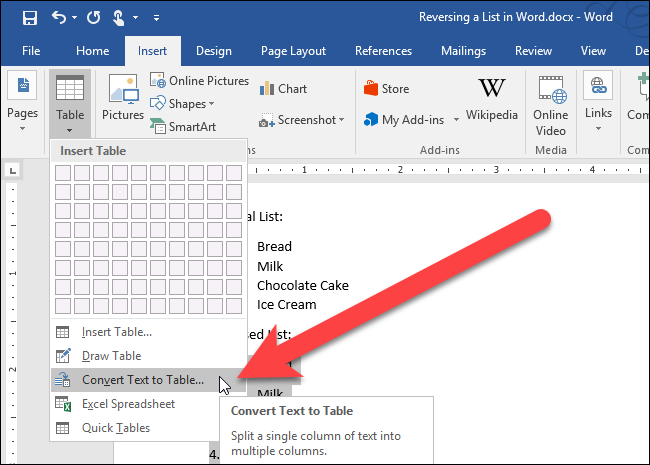
A caixa de diálogo Converter Texto em Tabela aparece. Clique em “Aceitar” para aceitar as configurações padrão.
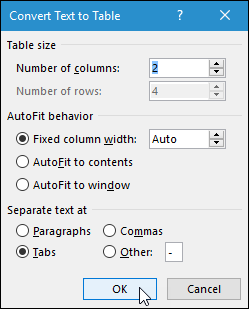
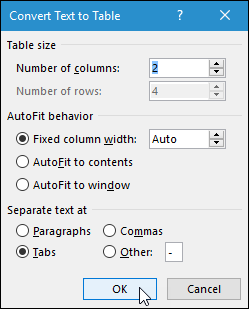
A mesa é selecionada por padrão, uma vez que a única coisa ruim. Para reordenar os itens, vamos ordená-los de acordo com a primeira coluna. Para isto, deixe a tabela selecionada e clique na aba “Começo”.
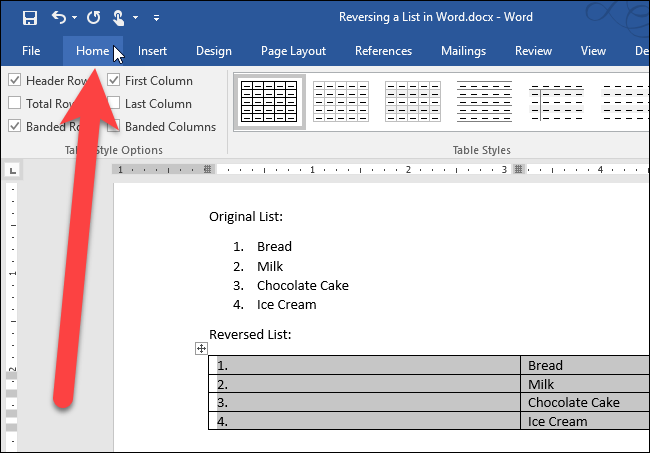
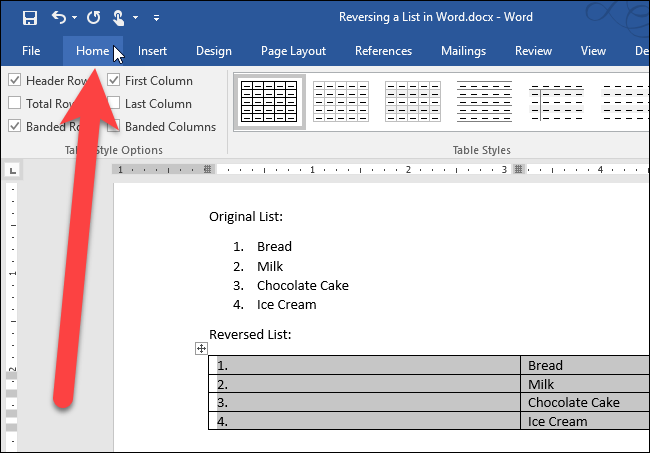
Clique no botão “Pedido” na seção Parágrafo.
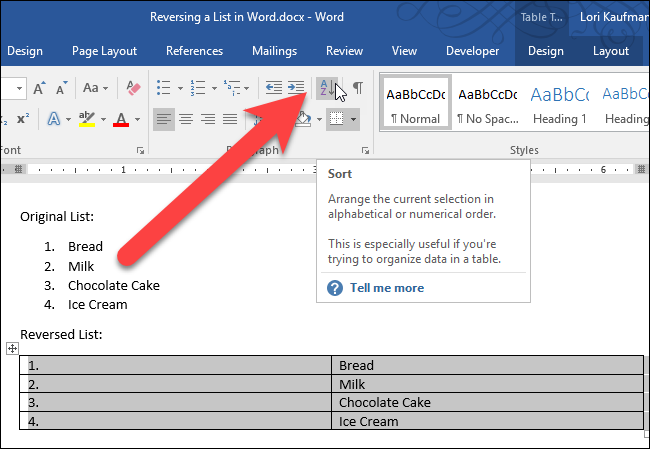
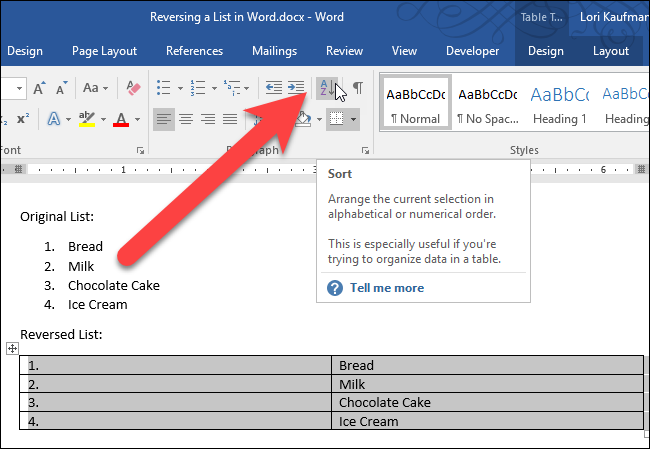
Na caixa de diálogo Classificar em Classificar por, certifique-se de “Para selecionar quais colunas manter em sua planilha” é selecionado na lista suspensa e a opção “Descendente” é selecionado à direita. Clique OK”.
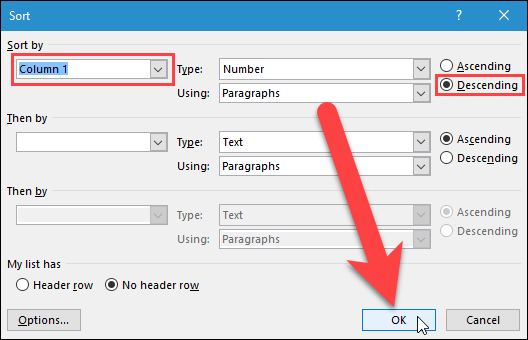
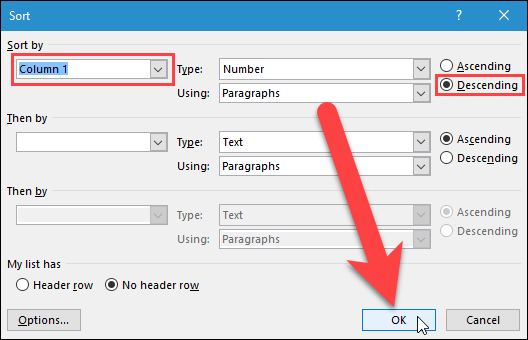
As linhas da tabela estão invertidas, como é mostrado a seguir. Selecione a primeira coluna da tabela, clique com o botão direito sobre ele e selecione “excluir colunas” no menu pop-up.
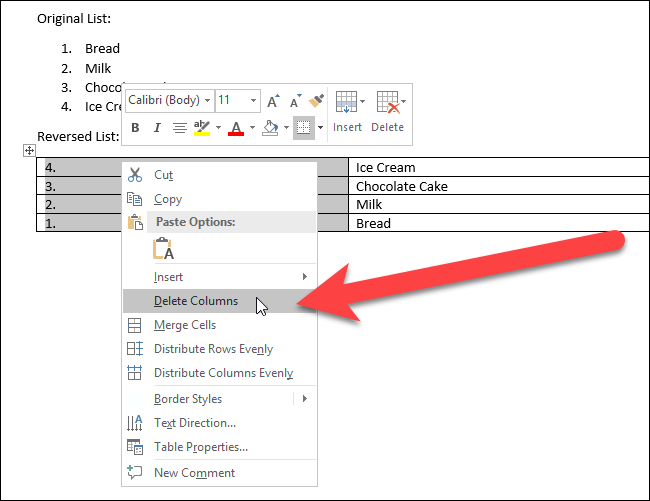
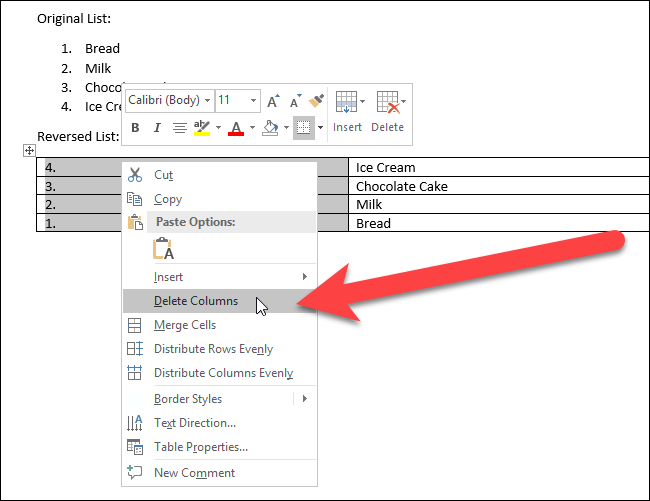
Agora, vamos converter a tabela de uma coluna de volta para texto. Selecione a tabela e clique na guia “Projeto”.
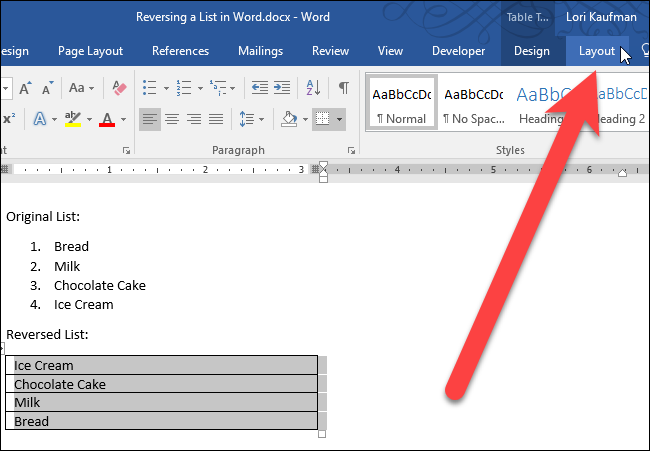
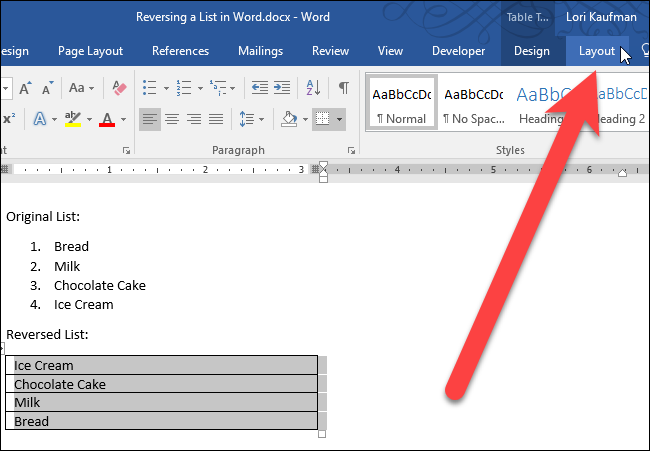
Na seção de dados, Clique em “converter em texto”.
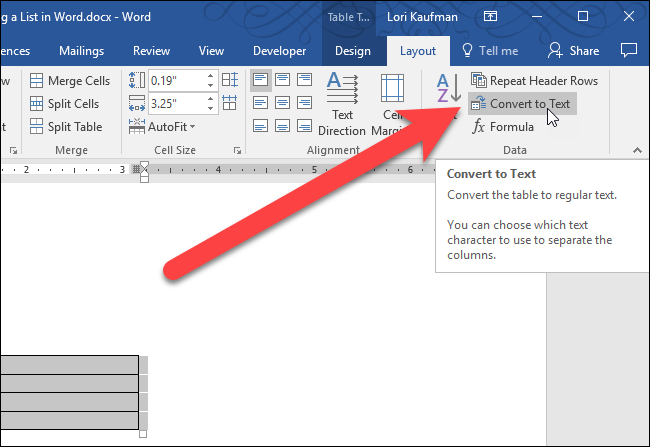
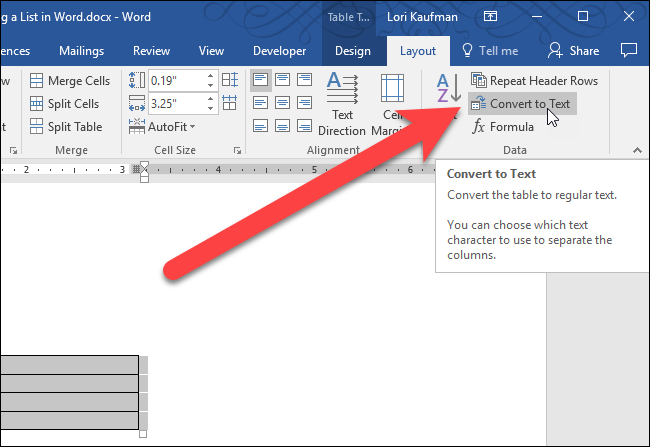
Clique em “Aceitar” aceitar valores padrão. Como existe apenas uma coluna, o caractere selecionado em Separar texto com não importa.
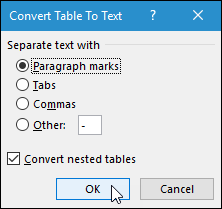
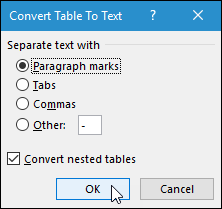
Depois de converter a tabela em texto, o texto deve ser selecionado automaticamente. Agora que a ordem dos itens foi invertida, você pode aplicar a numeração a eles novamente clicando na guia “Começo” e, em seguida, no botão “clique na seta para baixo no botão” na seção Parágrafo.
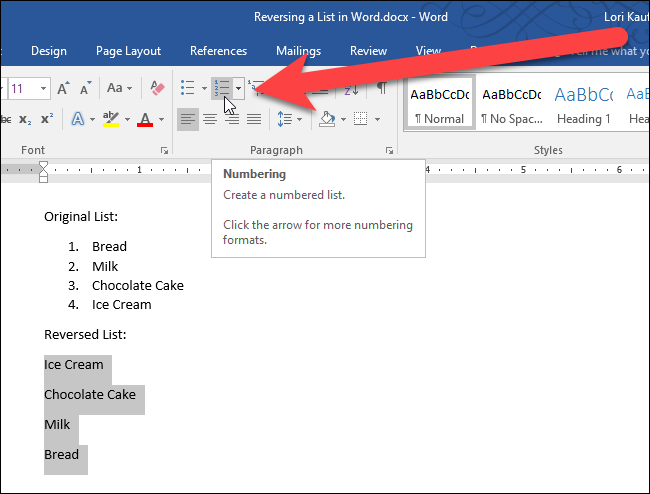
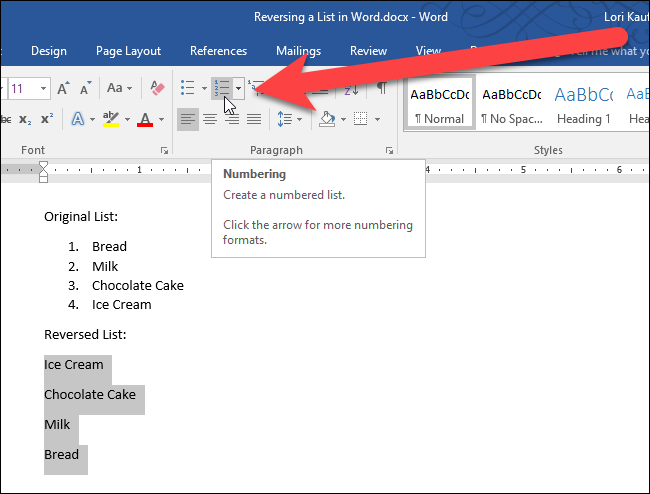
Sua lista numerada agora está invertida.
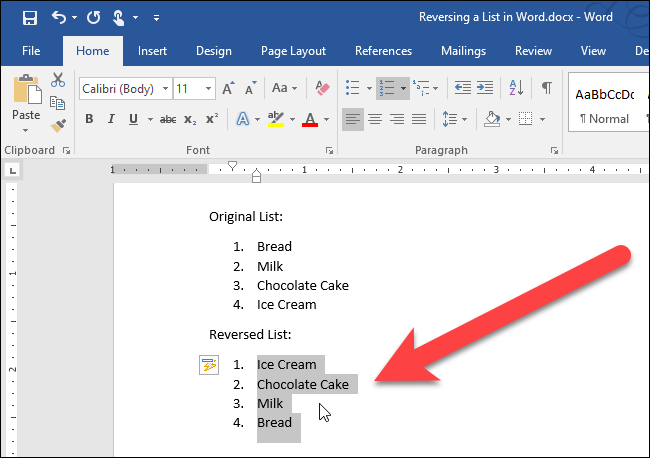
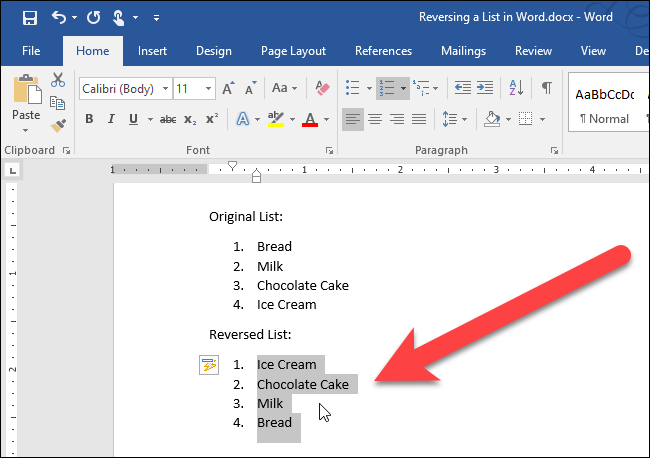
Como inverter uma lista com marcadores
Reverter uma lista com marcadores também é fácil. Tudo o que você precisa fazer é alterar a lista com marcadores para uma lista numerada, destacando a lista e clicando no botão. “clique na seta para baixo no botão” na seção Parágrafo na guia Página inicial. Depois de, siga os passos acima para inverter uma lista numerada. Assim que a lista for invertida, itens de bala, em vez de numerá-los.






