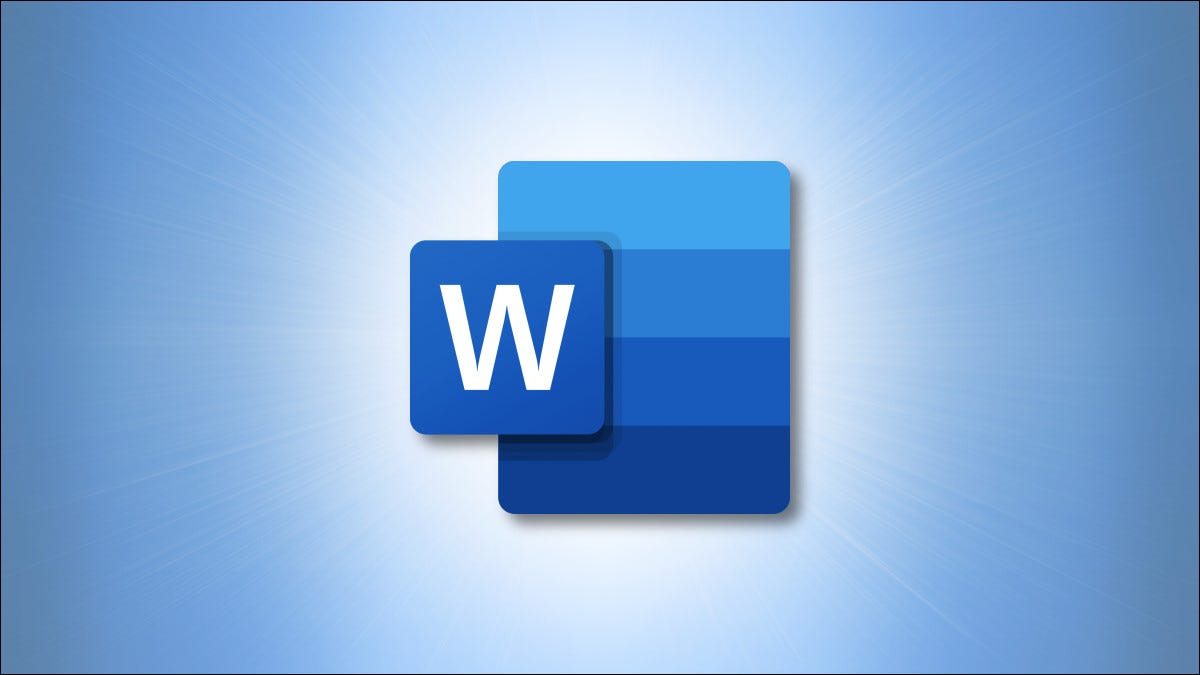
Por padrão, não pode mover imagens livremente (arrastando e soltando) para qualquer posição em um documento do Microsoft Word sem também colocá-los em algum lugar do texto. Mas com uma pequena mudança, pode arrastar imagens para qualquer lugar. É assim que.
Faça uma imagem mover-se livremente em um documento do Word
Com o seguinte método, você pode mover uma imagem para qualquer lugar que desejar em seu documento do Word, fora do fluxo normal de texto. Você pode até colocar a imagem em cima de um bloco de texto existente, se desejar..
Usaremos um documento em branco para fazer isso. Comece abrindo o Microsoft Word em seu computador Windows ou Mac. Na primeira tela do Word, selecionar “Documento em branco” para criar um novo documento.
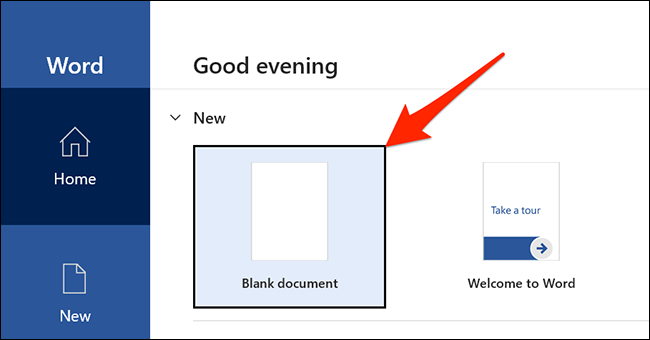
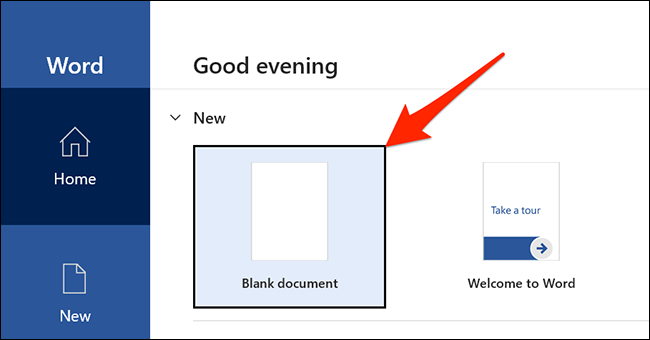
En la ventana de edición de Word que se abre, clique na aba “Inserir” na parte de cima.
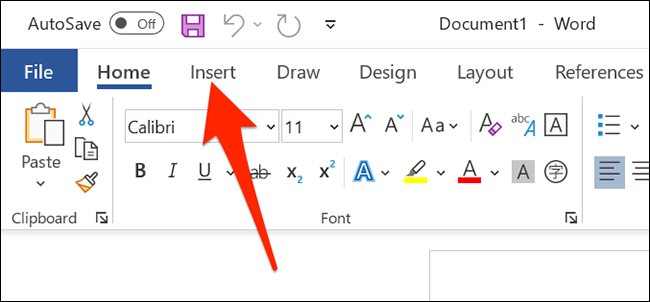
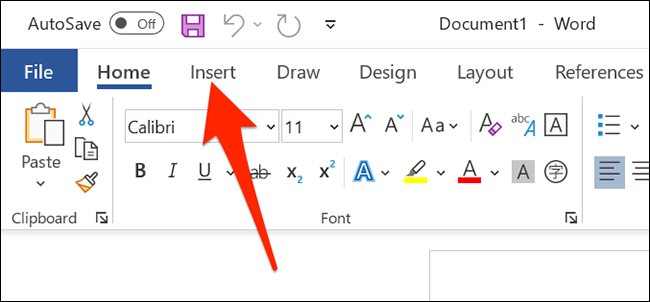
Na aba “Inserir” na seção “e selecione a seta ao lado da opção”, haga clic en Imágenes> Este aparelho. Esto le posibilita agregar una imagen desde su computadora.
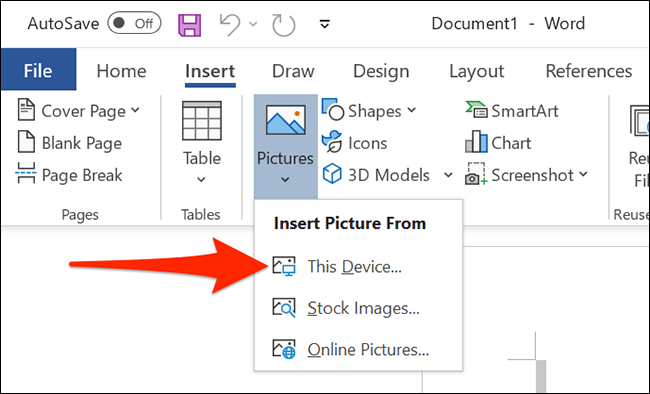
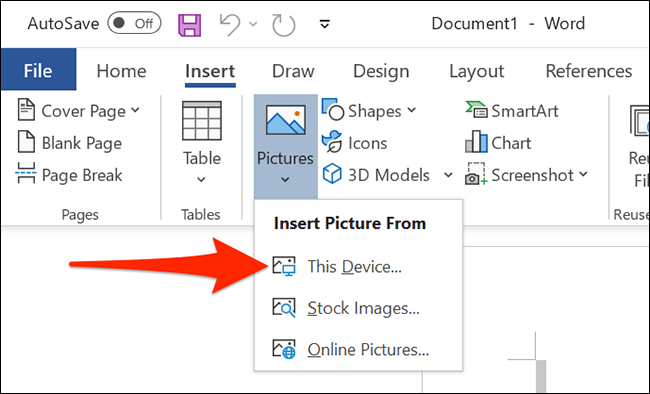
Utilice la ventana “Navegador de arquivos” que se abre para navegar a la carpeta que contiene su imagen. Haz doble clic en la imagen para agregarla a tu documento de Word.
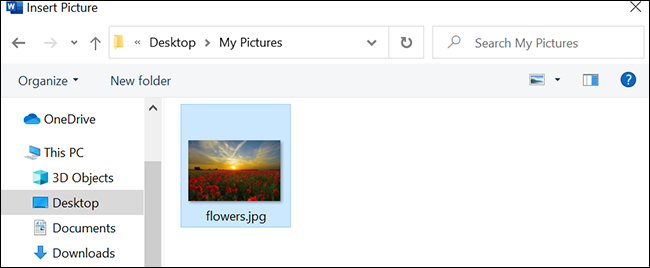
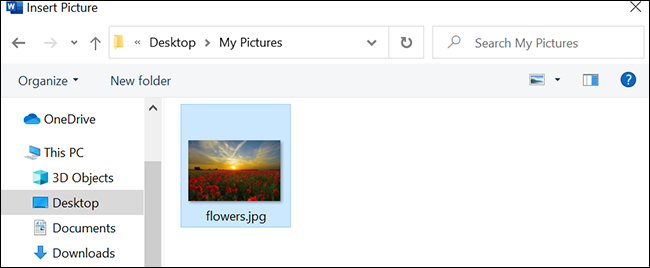
De vuelta en la pantalla de edición de Word, haga clic con el botón derecho en la imagen que acaba de agregar y seleccione Ajustar texto> Delante del texto en el menú.
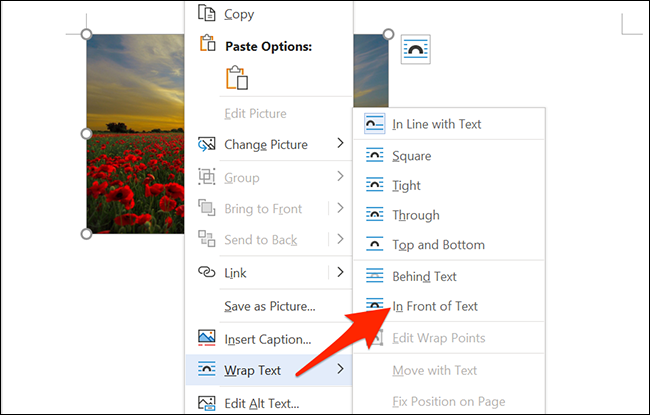
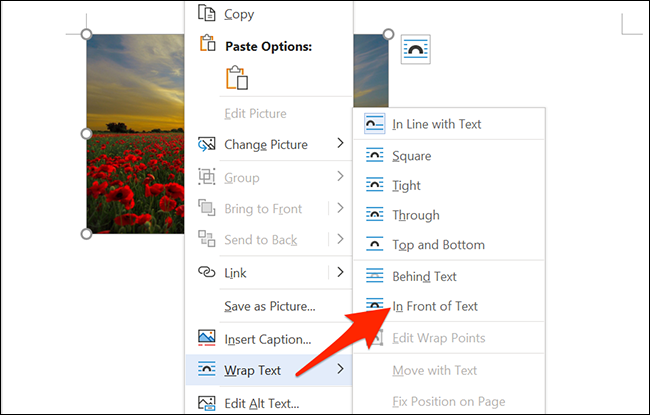
Su imagen ahora se puede mover libremente. Arraste e solte onde quiser no seu documento.
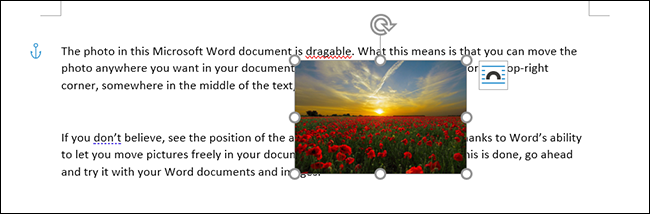
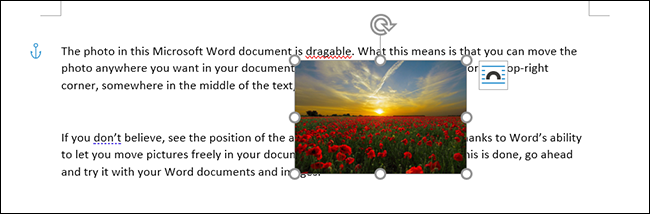
Faça com que todas as imagens futuras se movam livremente em um documento do Word
Se você quiser que todas as suas imagens futuras se movam livremente em seus documentos do Word, você pode modificar uma opção no menu de configurações do Word. Para faze-lo, primeiro, abra o Microsoft Word no seu computador Windows ou Mac.
Na tela principal do Word, no canto esquerdo inferior, Clique em “Escolhas”.
Observação: Se você estiver na tela de edição de documentos do Word, Clique em “Arquivo” no topo para ver a opção “Escolhas”.
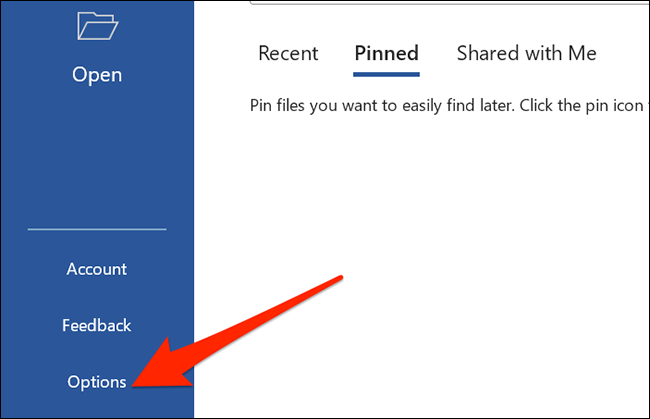
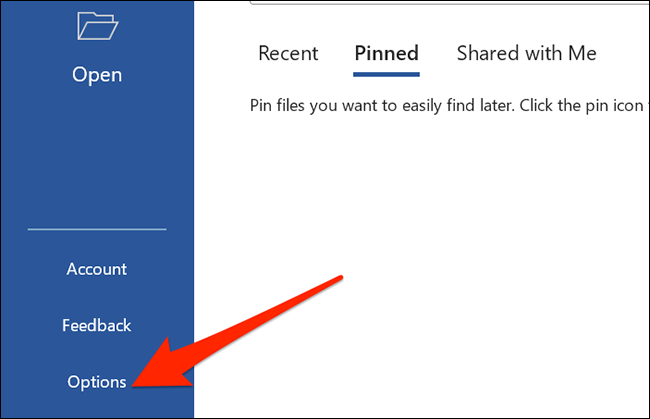
Na janela “Opções de palavras”, selecionar “Avançado” na barra lateral à esquerda.
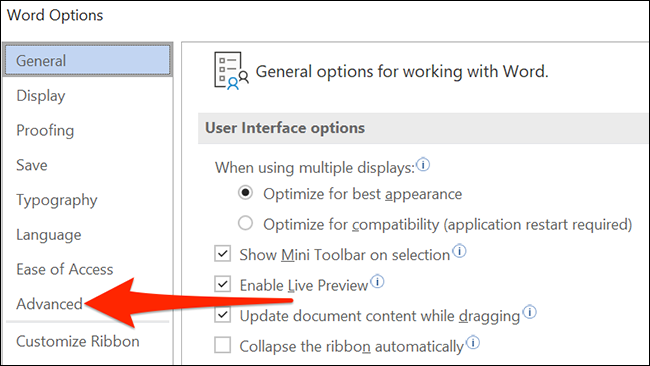
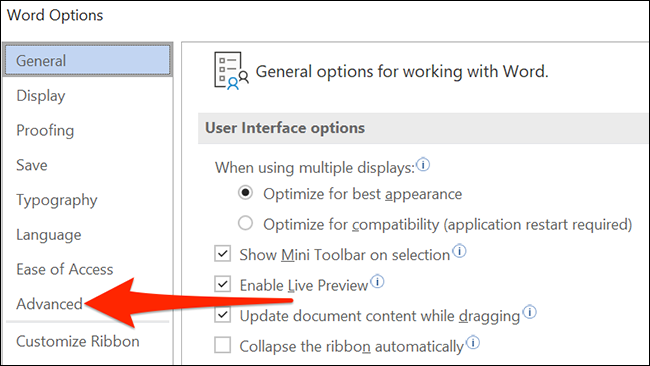
Role o painel direito para a seção “Cortar, copiar e colar”. Nesta secção, procure a opção “Inserir / Colar imagens como” e clique no menu suspenso próximo a ele.
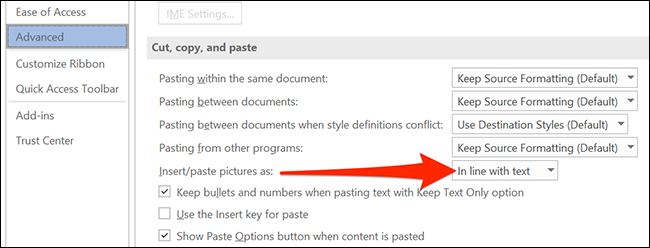
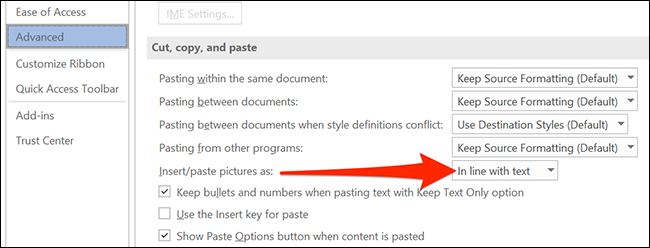
Por favor selecione “Na frente do texto” no menu suspenso.
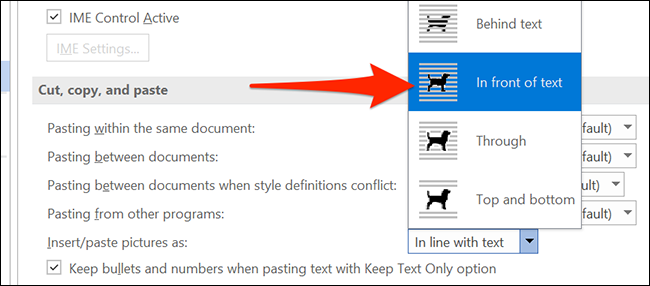
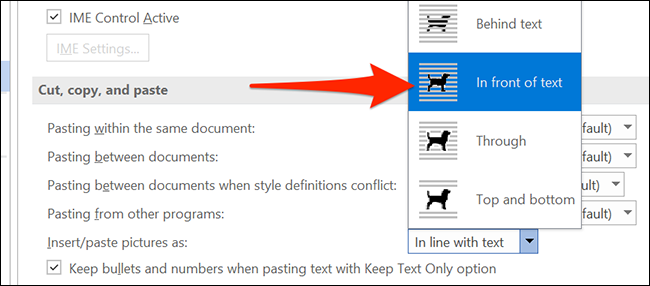
Clique em “Aceitar” na parte inferior da janela “Opções de palavras” fechar a janela.
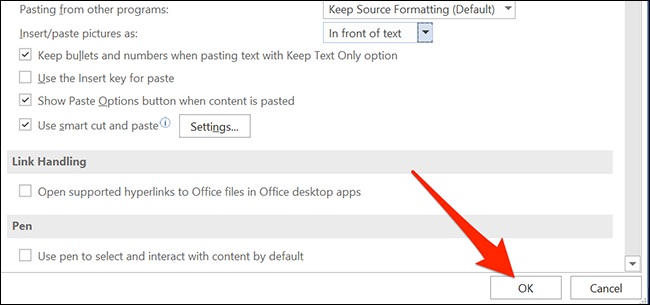
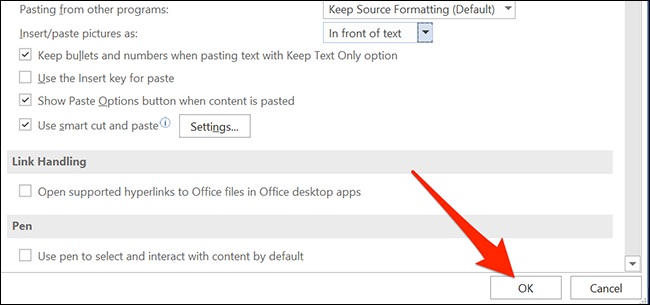
E isso é. De agora em diante, O Word permitirá que você mova livremente as imagens sobre o texto em seus documentos.
Se a qualquer momento você precisar remover muitas imagens do seu documento Word, é fácil excluí-los todos ao mesmo tempo. Essa dica útil pode economizar muito tempo no futuro. Boa sorte!
RELACIONADO: Como remover rapidamente todas as imagens de um documento do Word
setTimeout(função(){
!função(f,b,e,v,n,t,s)
{E se(f.fbq)Retorna;n = f.fbq = função(){n.callMethod?
n.callMethod.apply(n,argumentos):n.queue.push(argumentos)};
E se(!f._fbq)f._fbq = n;n.push = n;n.loaded =!0;n.version = ’2.0′;
n.queue =[];t = b.createElement(e);t.async =!0;
t.src = v;s = b.getElementsByTagName(e)[0];
s.parentNode.insertBefore(t,s) } (window, documento,'roteiro',
‘Https://connect.facebook.net/en_US/fbevents.js ’);
fbq('iniciar', ‘335401813750447’);
fbq('acompanhar', ‘PageView’);
},3000);






