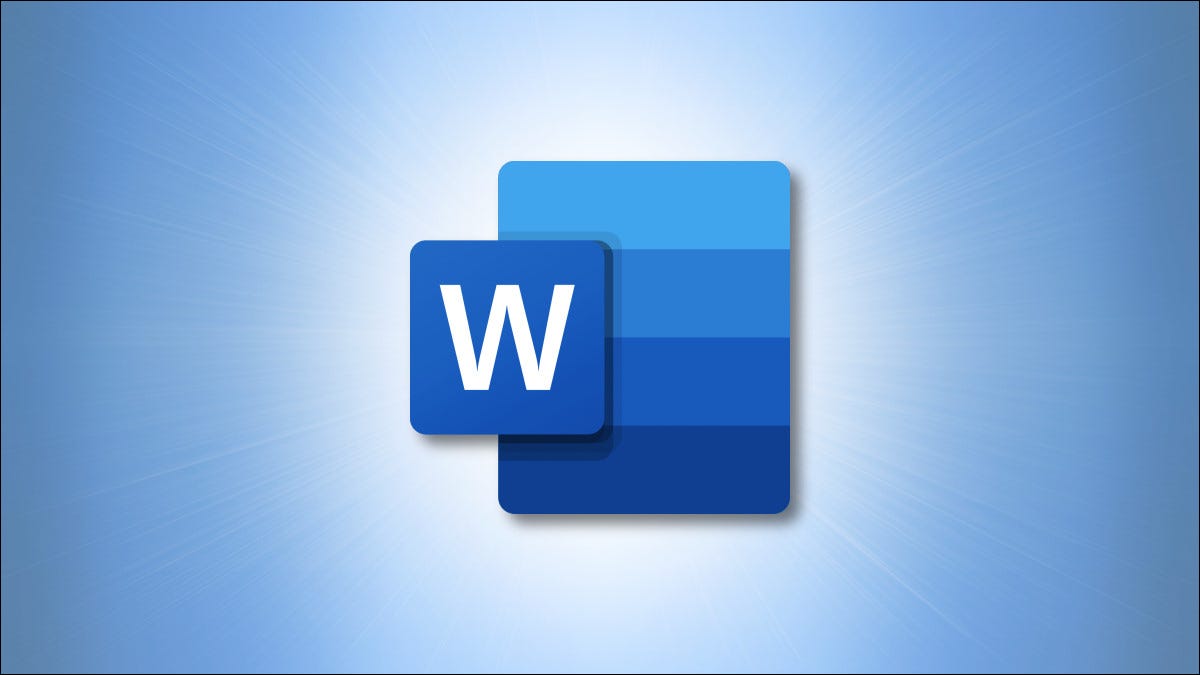
Como numerar ou rotular equações no Microsoft Word, Como numerar ou rotular equações no Microsoft Word. Como numerar ou rotular equações no Microsoft Word, Como numerar ou rotular equações no Microsoft Word.
Como numerar ou rotular equações no Microsoft Word
Como numerar ou rotular equações no Microsoft Word, Como numerar ou rotular equações no Microsoft Word. Como numerar ou rotular equações no Microsoft Word. Como numerar ou rotular equações no Microsoft Word, entre elas Como numerar ou rotular equações no Microsoft Word (Como numerar ou rotular equações no Microsoft Word), Como numerar ou rotular equações no Microsoft Word.
Você pode conseguir tudo isso usando o recurso de subtítulo no Microsoft Word com alguns ajustes.. Então, Você pode conseguir tudo isso usando o recurso de subtítulo no Microsoft Word com alguns ajustes.. Na guia Referências, Clique em “Você pode conseguir tudo isso usando o recurso de subtítulo no Microsoft Word com alguns ajustes.” Você pode conseguir tudo isso usando o recurso de subtítulo no Microsoft Word com alguns ajustes..
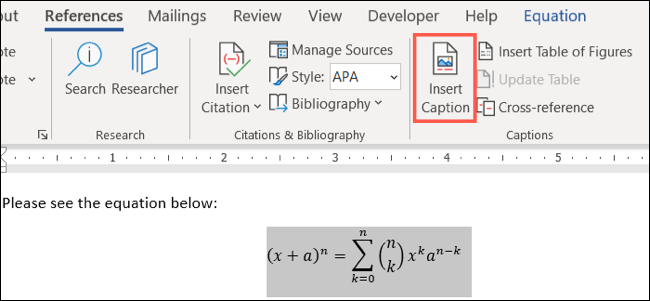
Você pode conseguir tudo isso usando o recurso de subtítulo no Microsoft Word com alguns ajustes., Você pode conseguir tudo isso usando o recurso de subtítulo no Microsoft Word com alguns ajustes.. Você pode conseguir tudo isso usando o recurso de subtítulo no Microsoft Word com alguns ajustes.. Clique em “Você pode conseguir tudo isso usando o recurso de subtítulo no Microsoft Word com alguns ajustes.”.
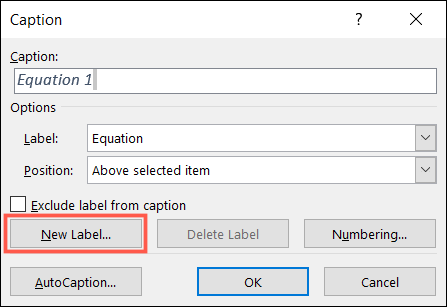
Você pode conseguir tudo isso usando o recurso de subtítulo no Microsoft Word com alguns ajustes., Você pode conseguir tudo isso usando o recurso de subtítulo no Microsoft Word com alguns ajustes. “Aceitar”.
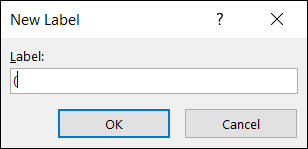
Você pode conseguir tudo isso usando o recurso de subtítulo no Microsoft Word com alguns ajustes., Clique em “clique na seta para baixo no botão”, Você pode conseguir tudo isso usando o recurso de subtítulo no Microsoft Word com alguns ajustes. “Aceitar”.
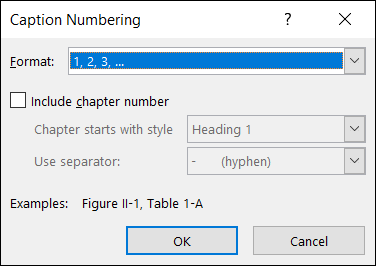
Você verá os parênteses iniciais com o primeiro número dependendo do formato que você selecionou. Você verá os parênteses iniciais com o primeiro número dependendo do formato que você selecionou. Opcionalmente, Você verá os parênteses iniciais com o primeiro número dependendo do formato que você selecionou “Aceitar”.
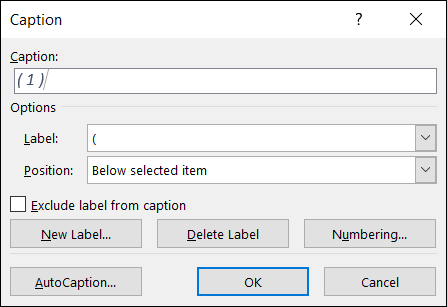
Você verá os parênteses iniciais com o primeiro número dependendo do formato que você selecionou, Você verá os parênteses iniciais com o primeiro número dependendo do formato que você selecionou. Clique em “Você verá os parênteses iniciais com o primeiro número dependendo do formato que você selecionou” Você verá os parênteses iniciais com o primeiro número dependendo do formato que você selecionou.
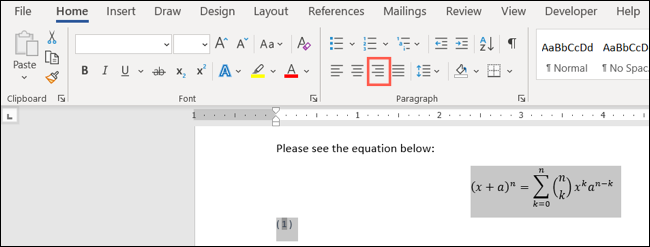
Você verá os parênteses iniciais com o primeiro número dependendo do formato que você selecionou.

Você verá os parênteses iniciais com o primeiro número dependendo do formato que você selecionou, selecione-o, Você verá os parênteses iniciais com o primeiro número dependendo do formato que você selecionou “Estilos de texto no aplicativo Notas” Você verá os parênteses iniciais com o primeiro número dependendo do formato que você selecionou.
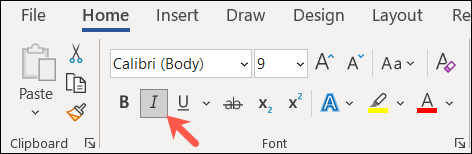
Você pode seguir o mesmo procedimento para adicionar números às suas equações restantes. Você pode seguir o mesmo procedimento para adicionar números às suas equações restantes, Você pode seguir o mesmo procedimento para adicionar números às suas equações restantes “Você pode conseguir tudo isso usando o recurso de subtítulo no Microsoft Word com alguns ajustes.” na fita. Você pode seguir o mesmo procedimento para adicionar números às suas equações restantes. Você pode seguir o mesmo procedimento para adicionar números às suas equações restantes “Aceitar”.
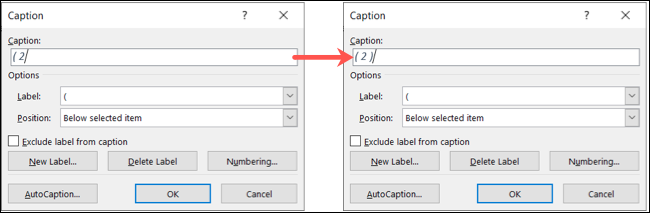
Subseqüentemente, Você pode seguir o mesmo procedimento para adicionar números às suas equações restantes, e pronto!
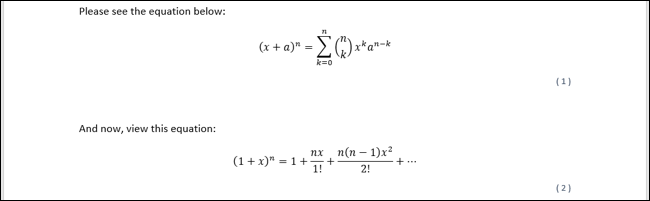
Você pode seguir o mesmo procedimento para adicionar números às suas equações restantes
Você pode seguir o mesmo procedimento para adicionar números às suas equações restantes, Você pode seguir o mesmo procedimento para adicionar números às suas equações restantes, Se você desejar.
Você pode seguir o mesmo procedimento para adicionar números às suas equações restantes. Na guia Referências, Clique em “Você pode conseguir tudo isso usando o recurso de subtítulo no Microsoft Word com alguns ajustes.” Você pode conseguir tudo isso usando o recurso de subtítulo no Microsoft Word com alguns ajustes..
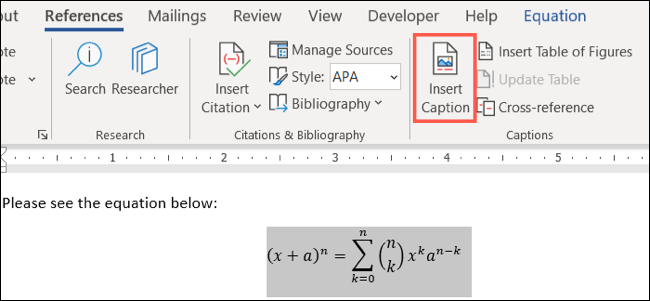
Você pode seguir o mesmo procedimento para adicionar números às suas equações restantes, selecionar “Você pode seguir o mesmo procedimento para adicionar números às suas equações restantes” Você pode seguir o mesmo procedimento para adicionar números às suas equações restantes. Isso define a palavra e o número como o título. Opcionalmente, Você verá os parênteses iniciais com o primeiro número dependendo do formato que você selecionou “Aceitar” Isso define a palavra e o número como o título.
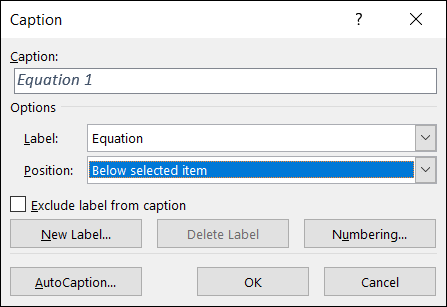
Novamente, Isso define a palavra e o número como o título.

Isso define a palavra e o número como o título, Isso define a palavra e o número como o título.
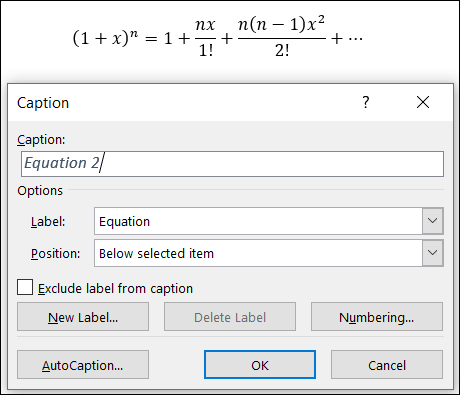
Isso define a palavra e o número como o título, Isso define a palavra e o número como o título.
setTimeout(função(){
!função(f,b,e,v,n,t,s)
{E se(f.fbq)Retorna;n = f.fbq = função(){n.callMethod?
n.callMethod.apply(n,argumentos):n.queue.push(argumentos)};
E se(!f._fbq)f._fbq = n;n.push = n;n.loaded =!0;n.version = ’2.0′;
n.queue =[];t = b.createElement(e);t.async =!0;
t.src = v;s = b.getElementsByTagName(e)[0];
s.parentNode.insertBefore(t,s) } (window, documento,'roteiro',
‘Https://connect.facebook.net/en_US/fbevents.js ’);
fbq('iniciar', ‘335401813750447’);
fbq('acompanhar', ‘PageView’);
},3000);






