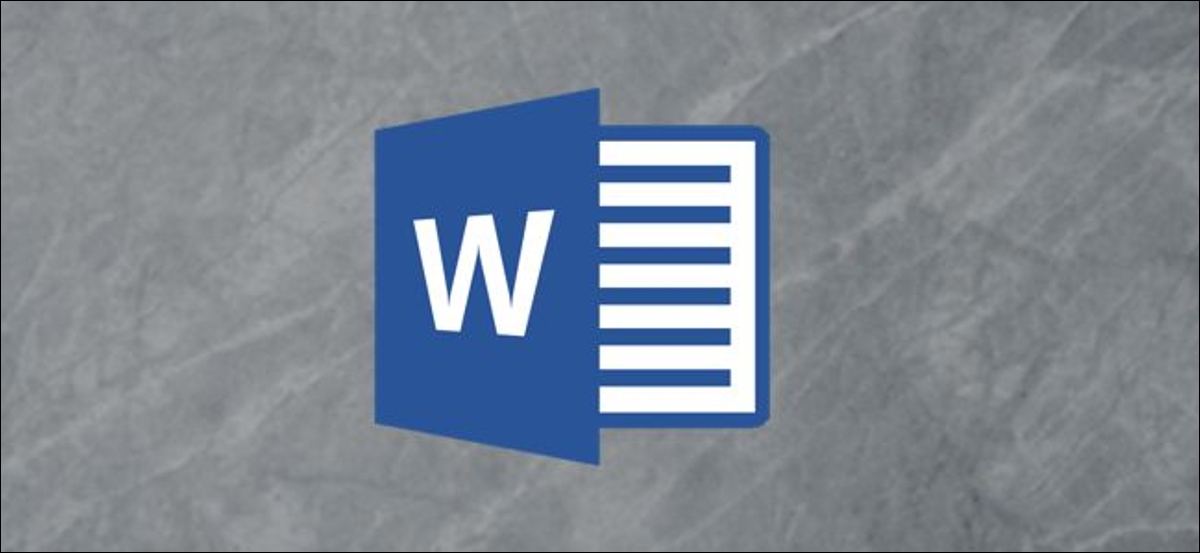
De vez em quando, você pode querer remover o fundo de uma imagem em seu documento do Word, deixando uma área transparente no lugar. Você pode recorrer a um editor de imagens completo, mas você também pode fazer isso diretamente no Microsoft Word. É assim que.
Existem muitos motivos pelos quais você pode querer remover o plano de fundo de uma imagem. Você pode querer focar em uma pessoa ou objeto específico sem que o fundo atrapalhe.. A cor de fundo pode não combinar bem com outras cores em seu documento. Ou talvez você apenas queira usar as ferramentas de quebra de texto do Word para envolver o texto ao redor da imagem. Seja qual for a razão, remover o plano de fundo de uma imagem no Word é bastante simples.
A ressalva aqui é que as ferramentas de edição de imagem do Word não são tão sofisticadas quanto as que você encontrará em algo como o Photoshop., ou mesmo em outros aplicativos de edição de imagem. Eles funcionam melhor se você tiver uma imagem bastante simples com um assunto claramente definido..
Como remover o fundo de uma imagem no Word
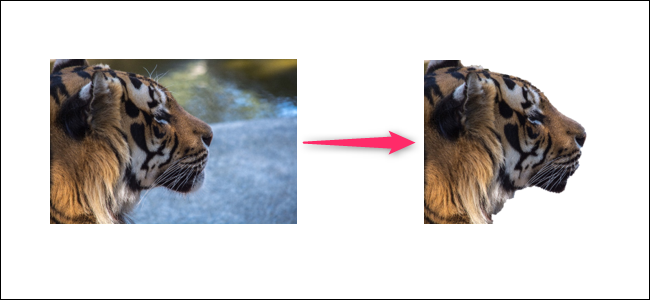
Vamos supor que você já inseriu a imagem em seu documento do Word. Sim, não é assim, Faça-o agora.
Clique na imagem para selecioná-la. Quando eu faço isso, você vai notar que uma guia adicional de “Formato” na fita alternativas. Mude para essa guia e clique no “que aparece quando a imagem é inserida” na extrema esquerda.
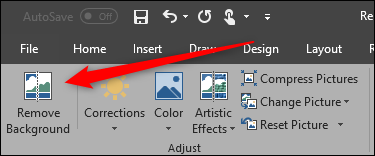
A palavra colore o fundo da imagem em magenta; tudo em magenta será removido da imagem. Esta é a tentativa da Microsoft de detectar automaticamente o fundo de uma imagem.
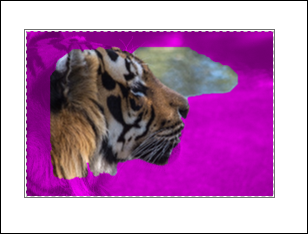
Como você pode ver, O Word não é sofisticado o suficiente para escolher com precisão o plano de fundo para a maioria das imagens. Está bem. O Word oferece duas ferramentas para ajudá-lo a limpar as coisas.
Agora você deve ver uma nova guia “Remoção de fundo” na fita com algumas opções: Marque as áreas para conservar, Marque áreas para remover, Descartar todas as alterações e manter as alterações.
Voltando ao nosso exemplo, você pode ver que o Word não marcou corretamente parte do fundo; ainda pode haver um pouco de grama visível bem na frente do rosto do nosso tigre. Word também marcou parte do tigre (a área atrás da sua cabeça) incorretamente como parte do plano de fundo. Vamos usar as ferramentas “Marque as áreas para conservar” e “Marque áreas para remover” para corrigi-lo.
Vamos começar com as áreas que queremos manter. Clique no botão “Marque as áreas para conservar”.
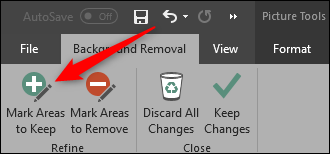
O seu ponteiro muda para uma caneta, permitindo-lhe destacar as áreas da imagem que deseja manter. Você pode clicar em um lugar ou desenhar um pouco. Você terá que experimentar com sua imagem para encontrar aquela que funciona melhor. Observe que você pode desfazer uma ação se for longe demais, ou você pode clicar no “Descarte todas as alterações” para excluir todas as alterações e começar de novo.
Quando você terminar de marcar as coisas, você pode clicar em qualquer lugar fora da imagem para ver o efeito. Depois de marcar algumas áreas de nosso tigre para preservar, agora temos uma imagem que se parece um pouco com esta.
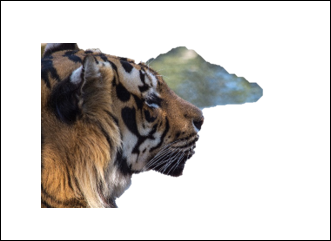
A seguir, vamos marcar as áreas que queremos remover da imagem. No nosso caso, é aquele pequeno pano de fundo que ainda permanece. Desta vez, Clique no botão “Marque áreas para remover”.
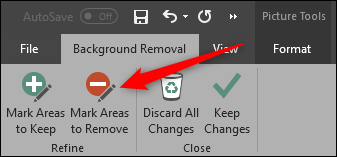
Mais uma vez, seu ponteiro se transforma em uma caneta. Desta vez, clique ou pinte as áreas que deseja remover da imagem. Eles devem ficar magenta ao fazer isso.
Clique fora da imagem a qualquer momento para conferir seu trabalho. Quando estou satisfeito, Clique no botão “Preservar mudanças” na guia “Remoção de fundo”.
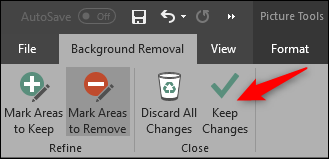
Agora você deve ter uma imagem limpa e sem fundo!!
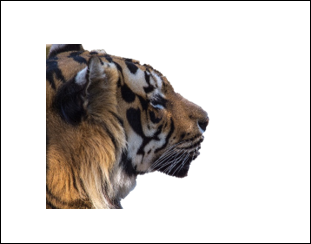
É tudo sobre isso!






