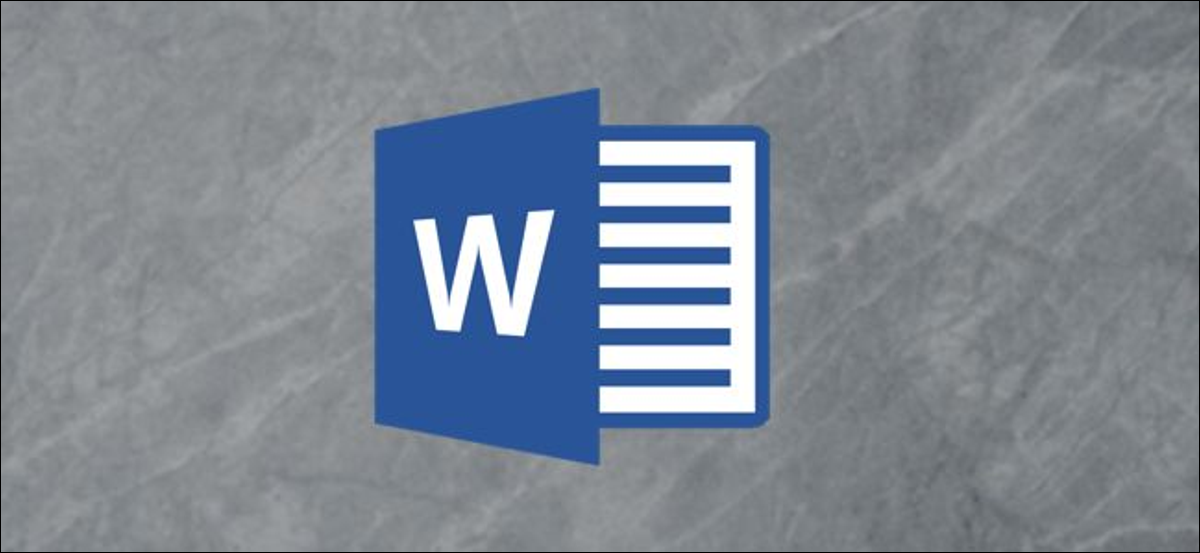
Se você quiser enfatizar um texto importante em um documento do Microsoft Word para que o leitor não o perca, você pode usar a ferramenta de realce de palavras. Você também pode pesquisar por texto destacado dentro do documento. É assim que.
Destacar texto em um documento do Word
Você pode facilmente destacar um texto específico no Microsoft Word. Para faze-lo, abre um documento do Word que contém o texto que você deseja destacar. Você precisará escolher o texto clicando e arrastando o cursor sobre o texto.
Depois de selecionar o texto, um menu pop-up aparecerá sobre o texto selecionado. Clique na seta para baixo ao lado do ícone “Cor de destaque do texto” para exibir um menu suspenso com muitas cores para selecionar. Você também pode encontrar esta opção no grupo “Fonte” da guia “Começo”.
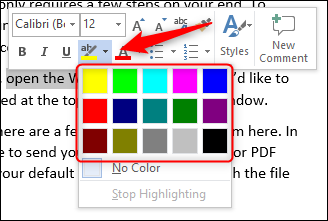
Clique na cor de destaque para aplicá-la ao texto. Destaques de cores claras são impressos melhor com paletas e impressoras monocromáticas.
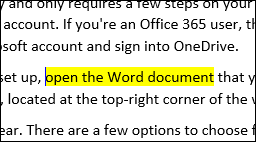
Você também pode destacar o texto consecutivamente em várias partes de um documento. Para fazer isso, selecione sua cor de destaque no grupo “Fonte” da guia “Começo” antes de selecionando o texto que você deseja destacar.
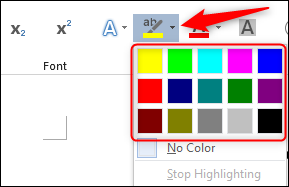
Depois de escolher a cor de destaque, seu cursor se transformará em um marcador. Agora você pode destacar o texto continuamente em todo o documento.
pressione a tecla “Esc” no seu teclado para sair do modo de destaque.
RELACIONADO: Como destacar texto em sua apresentação do PowerPoint
Limpar realce de texto em um documento do Word
Além disso, você pode remover o realce do texto em um documento do Microsoft Word. Para fazer isso, clique e arraste o mouse sobre o texto realçado para selecioná-lo. Se o seu documento do Word contiver muito texto destacado e você quiser remover todos os destaques, você pode pressionar Ctrl + A para escolher todo o texto no documento.
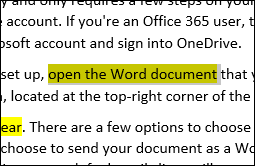
A seguir, Clique no ícone “Cor de destaque do texto” no grupo “Fonte” da guia “Começo” e então selecione “Cor do pecado” no menu suspenso.
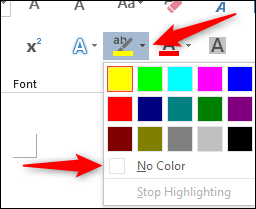
O destaque agora foi removido do texto.
Localizar texto realçado em um documento do Word
Se o seu documento do Microsoft Word for longo e você quiser encontrar rapidamente o texto destacado, você pode usar a função de pesquisa avançada.
Abra o documento do Word que contém o texto realçado e selecione a seta para baixo ao lado de “Olhe para” no grupo “Edição” da guia “Começo”. A seguir, Clique em “Busca avançada” no menu suspenso.
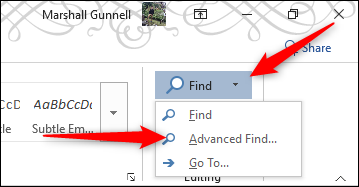
A janela aparecerá “Procure e substitua”. Na aba “Olhe para”, selecione a opção “Mais”.
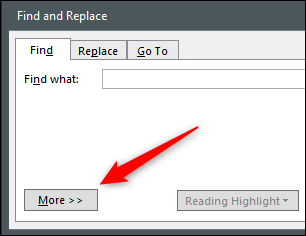
Na seção “Olhe para”, selecione a opção “Formato”. A seguir, Clique em “Realçar” no menu suspenso.
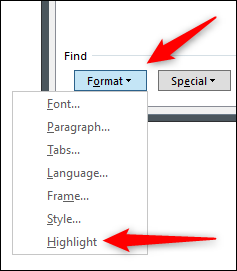
Agora você pode encontrar cada instância do texto destacado clicando no botão “Encontre o próximo”.
Texto em destaque, quando usado corretamente, permite ao leitor obter rapidamente informações importantes de seu documento do Microsoft Word sem ter que ler todo o texto. Lembre-se de destacar o texto em seu conteúdo.
setTimeout(função(){
!função(f,b,e,v,n,t,s)
{E se(f.fbq)Retorna;n = f.fbq = função(){n.callMethod?
n.callMethod.apply(n,argumentos):n.queue.push(argumentos)};
E se(!f._fbq)f._fbq = n;n.push = n;n.loaded =!0;n.version = ’2.0′;
n.queue =[];t = b.createElement(e);t.async =!0;
t.src = v;s = b.getElementsByTagName(e)[0];
s.parentNode.insertBefore(t,s) } (window, documento,'roteiro',
‘Https://connect.facebook.net/en_US/fbevents.js ’);
fbq('iniciar', ‘335401813750447’);
fbq('acompanhar', ‘PageView’);
},3000);






