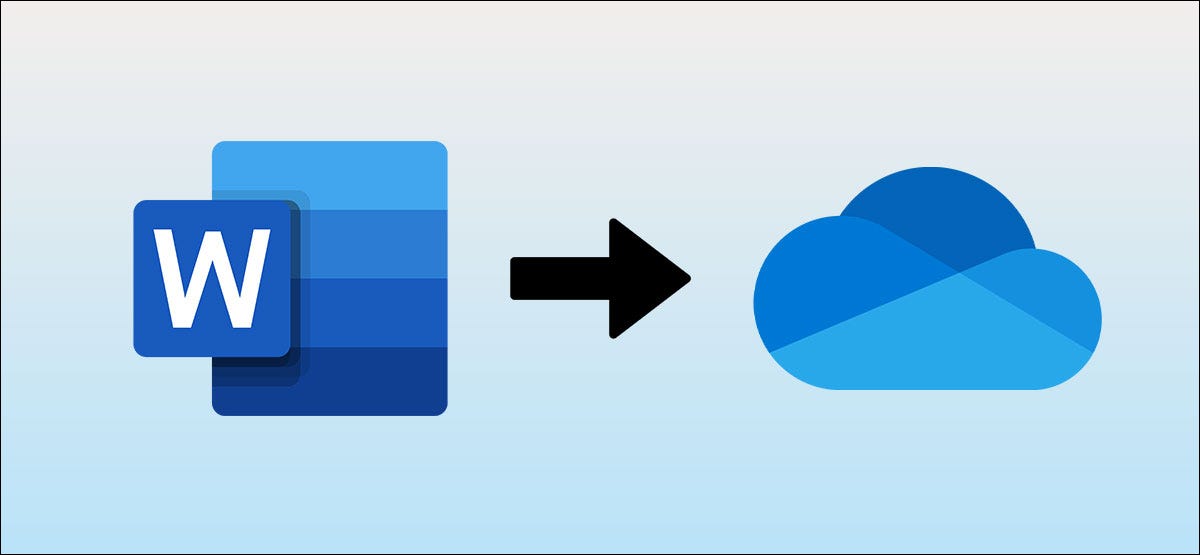
Algumas de nossas memórias mais dolorosas do Microsoft Word envolvem a perda de horas de trabalho devido ao esquecimento de salvar nossos documentos.. Você não precisa mais se preocupar porque o Word permite que você salve documentos automaticamente no Microsoft OneDrive.
Se você tiver uma assinatura da Microsoft 365, pegue 1 TB de armazenamento gratuito no OneDrive junto com o pacote Microsoft Office. Você pode fazer bom uso desse armazenamento armazenando seus documentos do Word lá, que permite que você habilite o salvamento automático de todos os seus documentos, além disso. Mostraremos como parar de se preocupar com a perda de documentos do Word de uma vez por todas.
RELACIONADO: Como criar, edite e visualize documentos do Microsoft Word gratuitamente
Salve automaticamente documentos do Word no OneDrive
Antes de continuar com este método, você precisa ter certeza de que há algumas coisas básicas no lugar. Este método só funciona se você tiver uma assinatura ativa da Microsoft 365. Funciona com planos individuais e familiares, mas não se você comprou uma licença de uso único para o Office.
RELACIONADO: O que é a Microsoft 365?
Você também deve abrir os aplicativos Word e OneDrive em seu computador e certificar-se de que está conectado com sua conta da Microsoft.. Quando você faz login no OneDrive, o aplicativo irá guiá-lo através de um rápido procedimento de configuração. Observe que você deve ter uma conexão de Internet ativa para configurar o OneDrive e certificar-se de que os documentos sejam salvos e sincronizados automaticamente.
Depois de fazer isso, abrir palavra microsoft e criar um novo documento clicando no “Arquivo”.
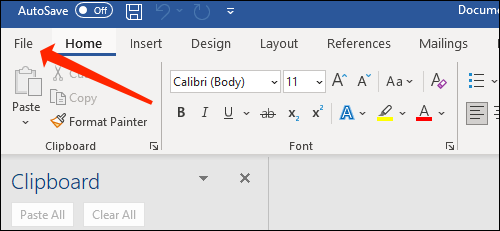
A seguir, selecionar “Novo” no painel esquerdo.
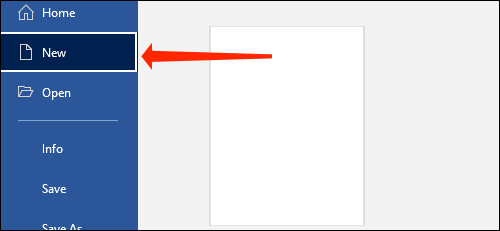
Agora, escolher “Documento em branco” ou qualquer modelo na lista que aparece no lado direito. Isso abrirá um novo documento no Word.
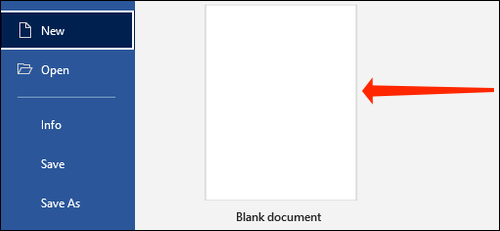
Você verá um botão chamado “Autosave” no topo da janela do Word. Clique no botão alternar ao lado “AutoSave” e certifique-se de que está definido para “ativado”.
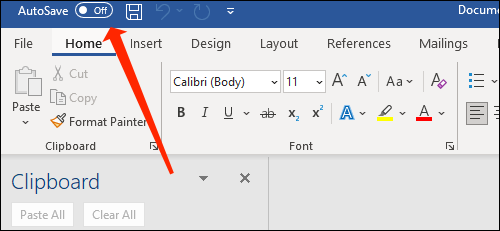
O Word pedirá que você selecione a pasta onde seus arquivos são salvos automaticamente. Escolher “OneDrive”.
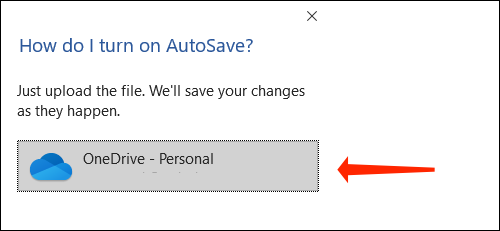
Dê um nome ao seu documento e o Word salvará o arquivo na pasta Documentos do OneDrive.
Você precisa salvar manualmente o documento apenas pelo menos uma vez no início, e o Microsoft Word cuidará do resto. Este método também permite que você retome seu trabalho em outros dispositivos, então, se você quiser começar a digitar em seu desktop e depois mudar para seu smartphone ou laptop, você pode fazer isso facilmente, desde que o Office e o OneDrive estejam configurados nos outros dispositivos.
RELACIONADO: Como alterar o local de armazenamento padrão do Microsoft Office no Windows 10
Salve documentos do Word em uma pasta diferente do OneDrive
Se você deseja organizar seus arquivos do Microsoft Word completamente, você pode criar pastas diferentes no OneDrive e salvar esses arquivos lá. Isso é o que você deve fazer.
Abra qualquer documento do Word e clique em “Arquivo”.
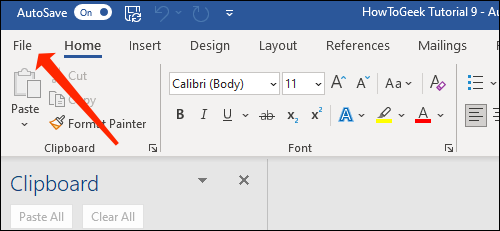
Por favor selecione “Salve uma cópia”.
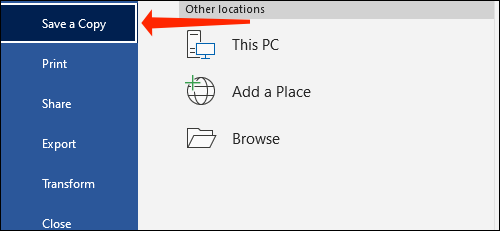
Escolha a opção “OneDrive” na seção Salvar uma cópia.
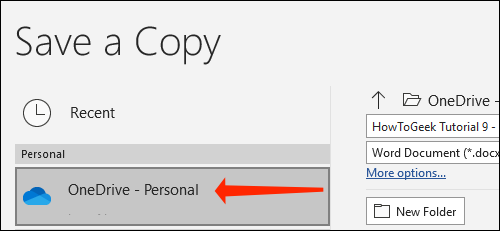
Você verá a localização do seu documento no topo. Será algo como OneDrive> Documentos. Para mudar isso, Clique em “Nova pasta” e nomear a pasta.
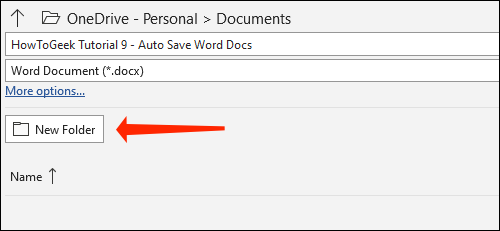
Selecione a pasta que você acabou de criar.
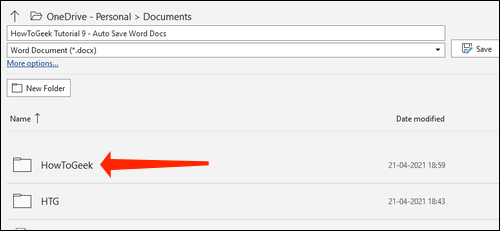
Clique no botão “Guarda”.
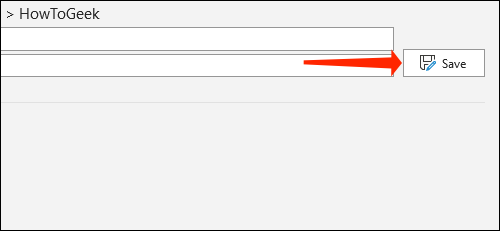
Se você quiser voltar para a pasta anterior, selecione o ícone de seta para cima no topo.
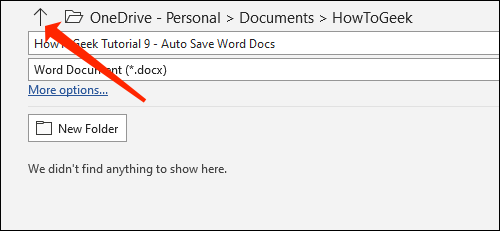
É quando o Microsoft Word começa automaticamente a salvar seu documento a cada poucos segundos, então o risco de perder seu emprego será minimizado. Enquanto conectado à Internet, Você não tem nada com o que se preocupar.
Para verificar onde o seu documento está salvo, abra o arquivo e clique em seu nome na barra superior.
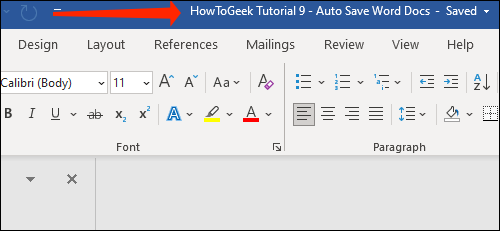
Agora você verá o nome do arquivo e sua localização listados lá.
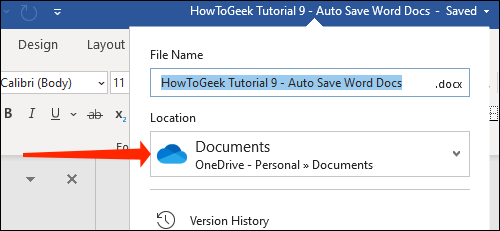
Se você preferir salvar documentos do Microsoft Word localmente, nós temos tudo sob controle.
RELACIONADO: Como salvar documentos do Office neste PC por padrão






