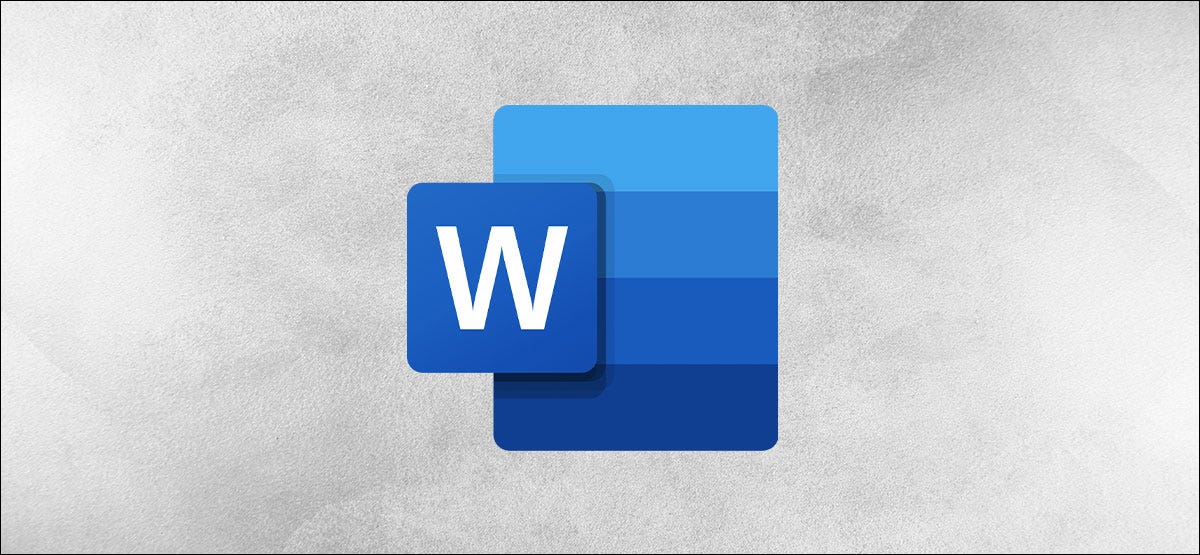
Os esquemas são úteis para a criação de documentos comerciais, tutoriais extensos e até livros. Com Microsoft Word, você pode usar o modo de exibição de esboço para determinar seus pontos principais em um formato estruturado.
Usando a visão geral no Microsoft Word
Para iniciar, apenas habilite a visualização do esboço indo para a guia Visualizar e selecionando “Esquema” na seção Vistas da faixa de opções.
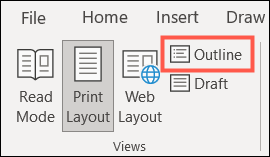
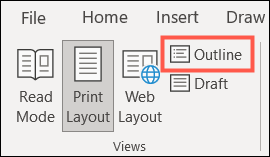
Ao contrário da visualização de impressão ou web design no Word, a visualização do contorno vem com seu próprio conjunto de ferramentas na faixa de opções. Na guia Esquema, estes permitem que você trabalhe com seus níveis de estrutura de tópicos e quaisquer documentos que você deseja incorporar.
Ferramentas de contorno
Por padrão, vai começar com o nível 1 e você sempre saberá qual nível está usando, olhando para a caixa suspensa “Nível de esquema” à esquerda da fita. Além disso, você pode usar a lista suspensa para alterar seu nível atual.
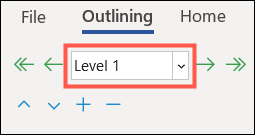
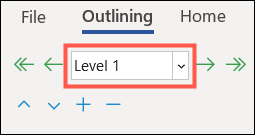
Em ambos os lados da caixa de nível de contorno, tem flechas. Aqueles à direita permitem que você reduza ou rebaixe um nível (flecha simples) ou como texto do corpo (flecha dupla). As setas à esquerda permitem que você aumente ou promova um nível (flecha simples) ou no nível mais alto (flecha dupla).
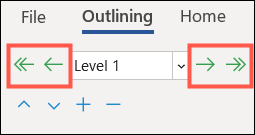
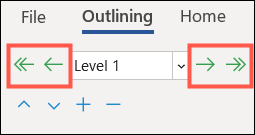
Por isso, você pode usar a caixa suspensa Nível de contorno ou as setas de cada lado para mudar para o nível que você precisa.
Ferramentas abaixo do nível, tem alguns para reorganizar os itens. Com as setas para cima e para baixo, você pode mover os itens na direção que você precisa. Isso possibilita que você reorganize facilmente seus pontos..
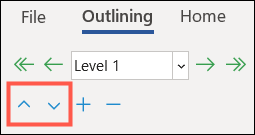
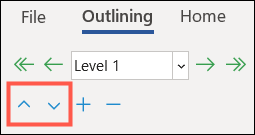
Os sinais de mais e menos permitem que você expanda e reduza os níveis. Para esquemas longos, isso pode ajudá-lo a reduzir os níveis de que não precisa agora e expandir aqueles de que você precisa.
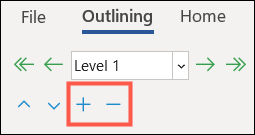
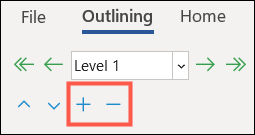
Outra ferramenta conveniente para atingir níveis específicos é a lista suspensa “Mostrar nível”. A lista permite que você selecione quais níveis deseja ver. Como um exemplo, se você escolher o nível 3 na caixa suspensa, você verá apenas o nível 1, o nível 2 e o nível 3. Isso esconde tudo, do nível 4, o nível 5, etc.
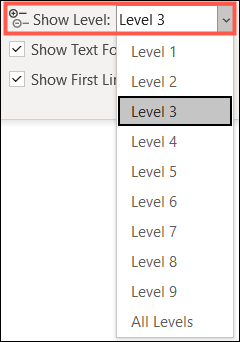
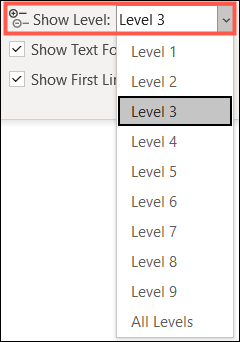
As outras duas opções na seção Ferramentas de Contorno são “Mostrar formato de texto” e “Mostra apenas a primeira linha”. Se preferir ver o seu esboço sem a formatação do documento para uma aparência simples, desmarque essa caixa. Se você tiver itens longos dentro de seus níveis e quiser ver apenas a primeira linha, marque aquela caixa.
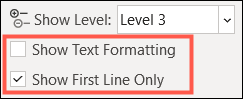
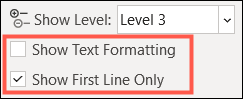
Ferramentas de documento mestre
Para incluir subdocumentos, Clique em “Mostrar documento” na faixa de opções para expandir essa seção de controles.
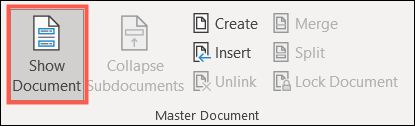
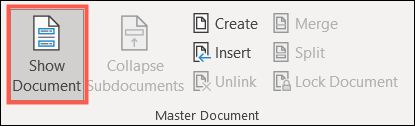
Isso é útil se você tiver, como um exemplo, um documento comercial e você deseja incluir um arquivo separado, como um contrato, acordo de fornecedor ou declaração de trabalho.
Clique em “Inserir” se você tem um arquivo salvo que deseja encontrar e incorporar, o “Crio” se você preferir criar um na hora.
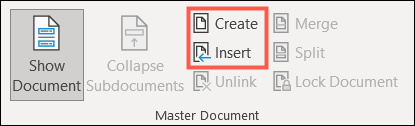
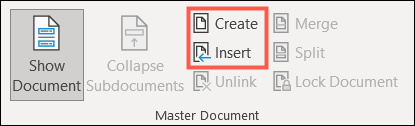
Uma vez que o subdocumento é incorporado, use o botão “Recolher subdocumentos” para recolher o conteúdo do documento e mostrar apenas um link para ele.
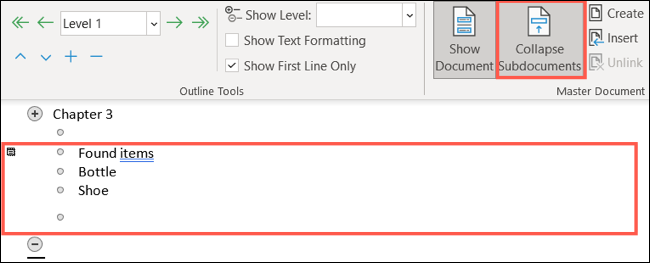
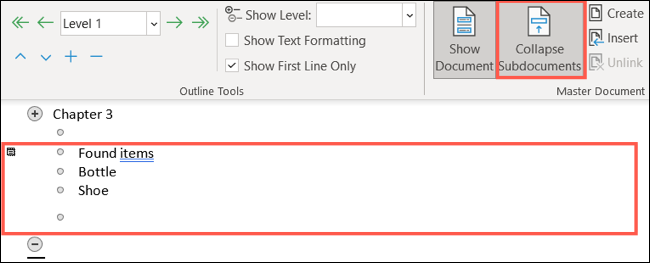
Este botão posteriormente muda para “Expandir subdocumentos” para expandir rapidamente aquele item e permitir que você veja seu conteúdo novamente.
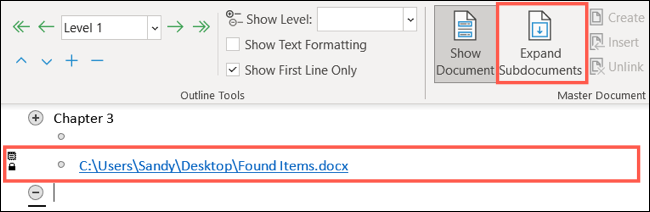
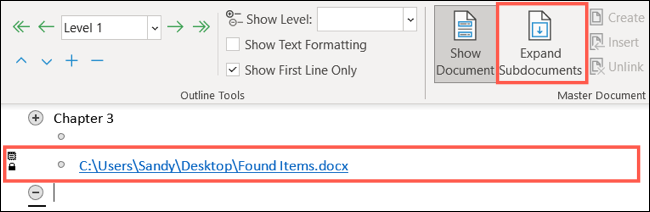
As alternativas restantes na seção Documento mestre ajudam a gerenciar os subdocumentos que inclui. São os seguintes:
- desconectar: Isso remove o link para o subdocumento e copia o texto para o documento atual.
- Ligação: Se você usar vários subdocumentos, você pode combinar todo o conteúdo de cada um no primeiro subdocumento.
- Separar: Se você deseja separar o conteúdo do subdocumento em vários documentos, você pode criar uma divisão em cada ponto de inserção.
- Travar documento: Para evitar que as alterações sejam transportadas para os subdocumentos, pode bloquear o documento.
Observação: Apenas os itens aplicáveis estarão disponíveis nesta seção da faixa de opções. Como um exemplo, se você não tiver vários subdocumentos incorporados, Combine and Divide ficará acinzentado.
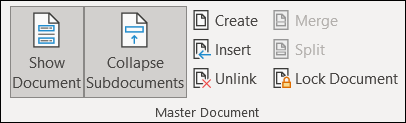
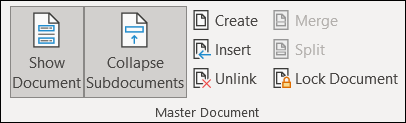
Sair da visualização de esboço no Microsoft Word
Você pode continuar a usar a visão geral durante toda a vida do seu documento, se desejar. Mas se você preferir fechar o esquema, você pode ver o seu documento em sua visualização padrão a qualquer momento. Clique em “Fechar vista de esboço” na fita.
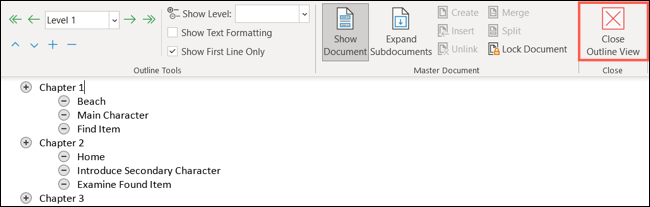
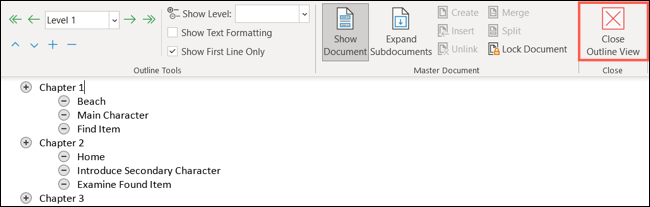
Mais tarde, você verá seu esquema em um formato dobrável e expansível usando o layout de impressão, web design ou modo de leitura em Word. Use as setas ao lado dos títulos para recolher ou expandir os níveis que você criou com o contorno.
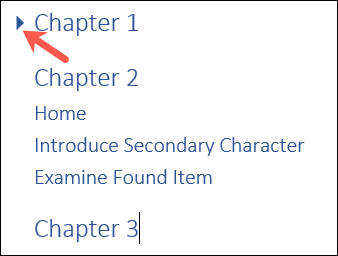
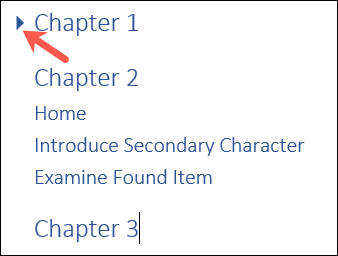
Ao criar um esboço é o melhor método para rascunhar seu documento, relatório ou livro no Microsoft Word, a visualização do esboço oferece as ferramentas de que você precisa.






