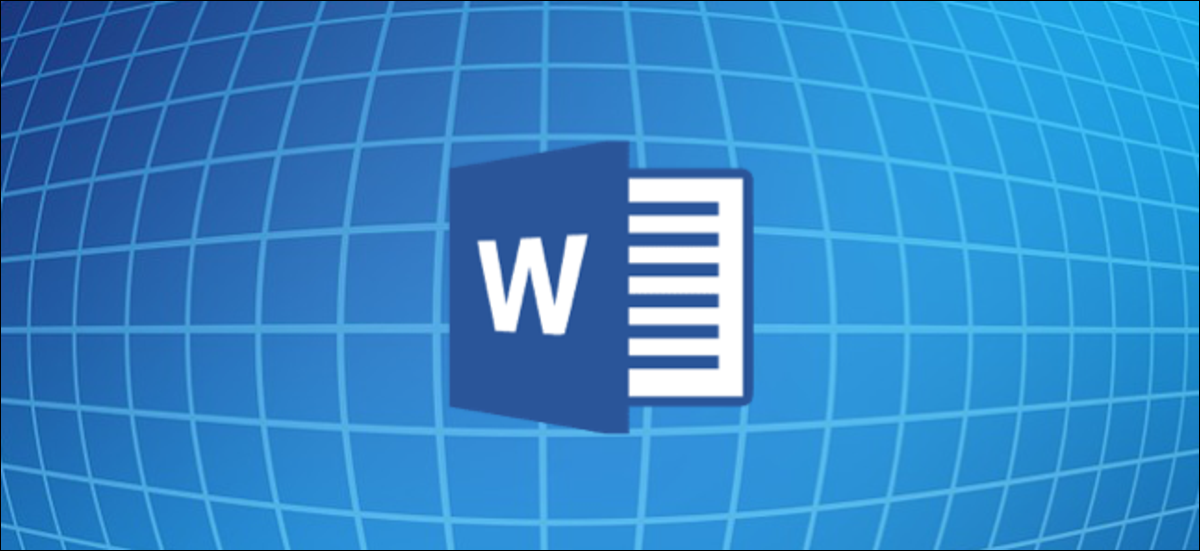
A Microsoft quer tornar sua pesquisa mais fácil. Com a ferramenta Word Researcher, você pode fechar o navegador da web e obter fontes de ensaios escolares, artigos de pesquisa e documentos semelhantes com apenas alguns cliques.
O que você pode fazer com o investigador?
O papel do investigador, alimentado por Bing, fornece uma caixa de pesquisa útil para encontrar pessoas, eventos, lugares e conceitos. Os resultados da sua pesquisa fornecem tópicos relevantes e as principais fontes, incluindo livros, diários, sites e imagens.
Quando você seleciona a fonte que deseja, você pode ter uma visão geral, a história, a localização, fotos e outros detalhes importantes. E a melhor parte é que nunca sai do seu documento do Microsoft Word.
Ao mesmo tempo, para ver os detalhes do seu tópico, você pode começar um esboço para sua postagem, bem como adicionar e citar texto. Clique no tópico principal ou em uma das seções de informação e adicione-o diretamente ao seu documento.
Aqui, Mostraremos como reduzir seu tempo de pesquisa e acelerar a criação de sua postagem com a ferramenta Pesquisador do Microsoft Word.
Observação: No momento da escrita, O investigador está disponível com Word para Microsoft 365, Word para Microsoft 365 para Mac e Word 2016. Está habilitado para assinantes da Microsoft 365 para clientes desktop Windows.
Pesquisador aberto no Microsoft Word
Para usar a ferramenta Investigator, guia aberta “Referências” do seu documento do Word. Clique em “Investigador” na seção “Investigação” da fita.
Quando o painel é aberto à direita, digite uma definição na caixa de pesquisa e você está no seu caminho.
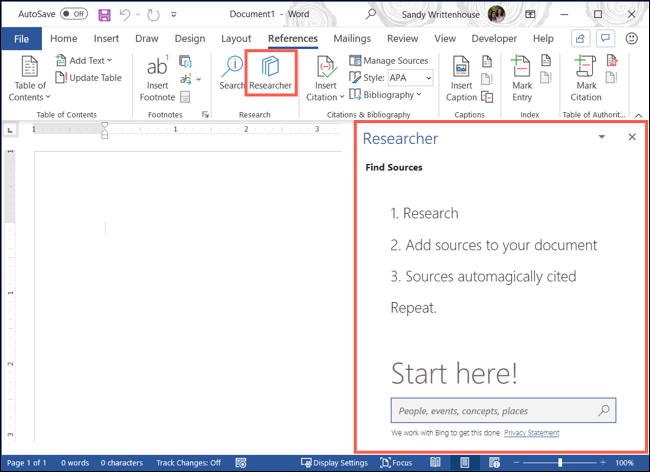
Reveja tópicos relevantes e fontes principais
Você receberá os resultados da pesquisa com Tópicos Relevantes na parte superior e Fontes Principais na parte inferior.
Questões relevantes
Alguns tópicos podem fornecer apenas alguns tópicos relevantes. Clique em “Mais tópicos” abaixo dessa seção para fontes adicionais.
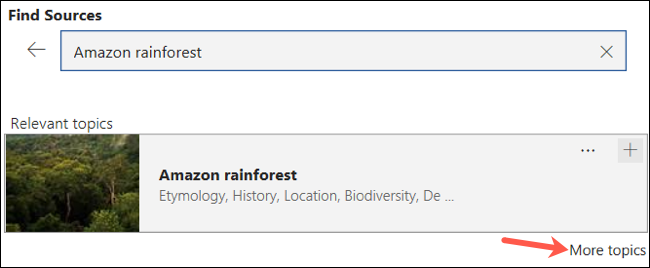
Se você clicar em um dos tópicos relevantes, você terá uma boa visão geral do tópico. No final da seção “Visão geral”, Clique em “ler mais” para obter todos os detalhes.
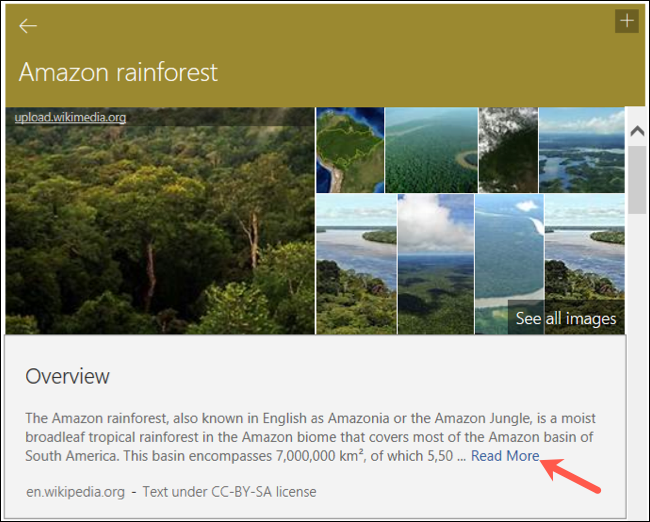
Dependendo do seu tópico, você verá várias seções de blocos cheios de detalhes. Esta estrutura é útil para iniciar seu esquema com eles, que iremos descrever a seguir.
Se o tópico e o tópico relevante tiverem imagens, você pode clicar “Ver todas as imagens” para uma grade elegante de fotos e ilustrações. Clique em um para abrir seu navegador e visualizar a imagem online. Ao mesmo tempo, você pode adicioná-los ao seu documento, que também mostraremos abaixo.
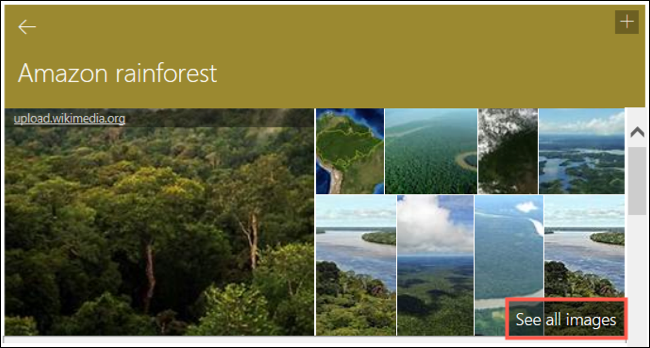
Principais fontes
Para ainda mais opções, a área “Principais fontes” oferece livros, revistas e sites. Selecione qualquer um deles para saber seus detalhes.
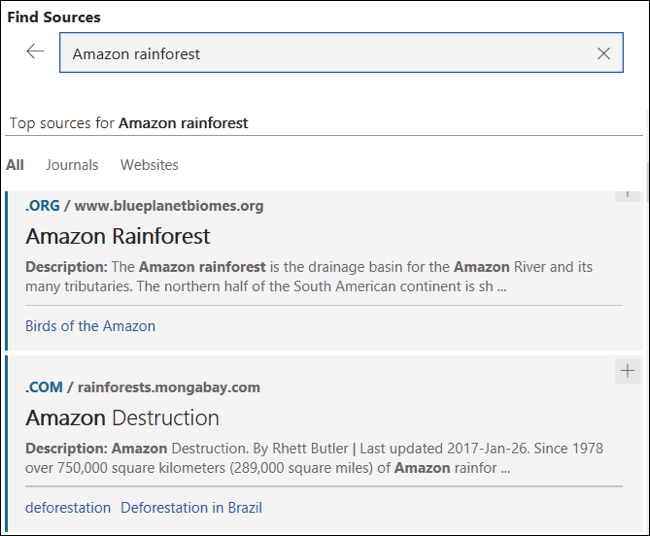
Se você escolher um tópico relevante no topo primeiro, você pode filtrar suas fontes principais por subtópico. Clique na caixa suspensa “Todos os temas” e escolha um.
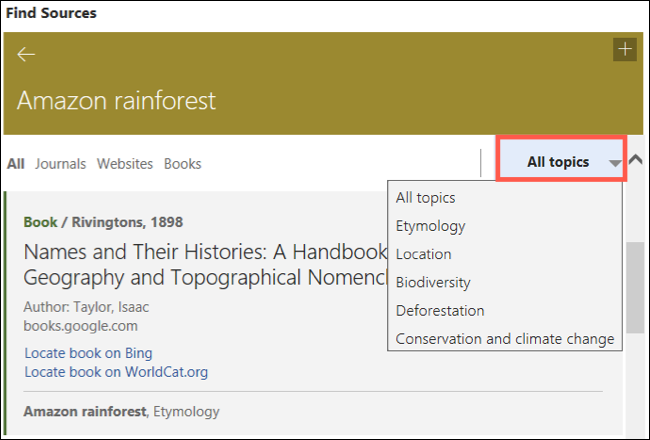
Embora a maior parte do material esteja contido no Word, você pode encontrar uma fonte aqui e ali que você deve abrir em seu navegador. Clique no link para abrir o site de origem em seu navegador padrão.
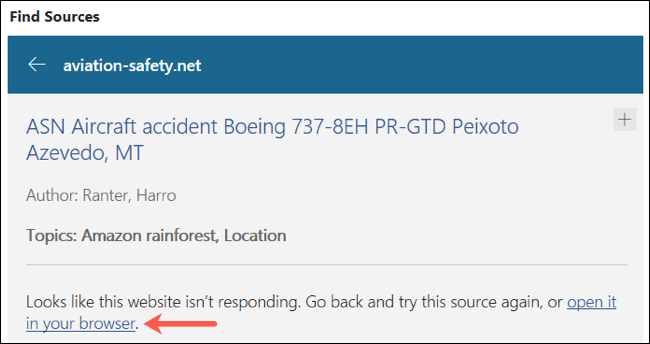
Adicionar itens de tópico ao seu documento
Ao mesmo tempo, para ver informações sobre o seu tópico, pode adicionar títulos, texto e imagens diretamente para o seu documento usando o Researcher.
Adicionar cabeçalhos
No canto superior direito da seção de cada fonte, você verá um sinal de mais. Clique no ícone “+” para adicionar essa seção como um cabeçalho recolhível ao esboço do seu documento. Lembrar, isso apenas adiciona o cabeçalho, não o texto, seção interna.
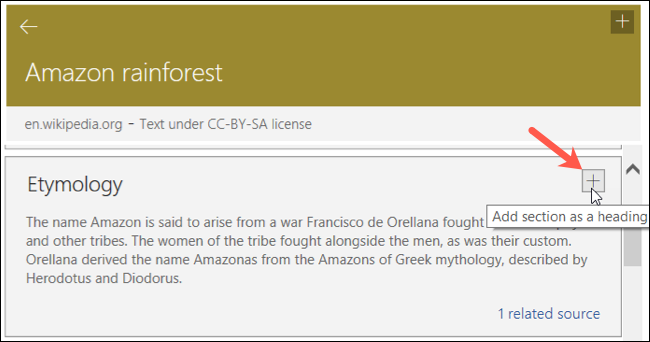
Adicione texto
Se você quiser adicionar um pedaço de texto ao seu documento, você também pode fazer isso. Selecione o texto da fonte arrastando o cursor sobre ele. Quando eu soltar, Você verá uma pequena caixa aparecer com opções para “Adicionar e citar” e “Adicionar”.
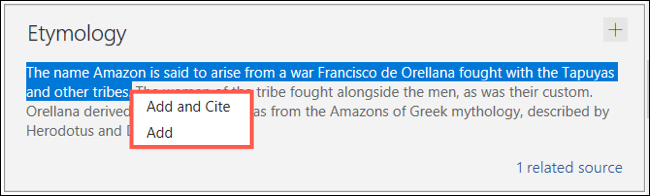
Quando você escolhe “Adicionar e citar”, o texto aparecerá em seu documento com a fonte citada no final do trecho. O compromisso é formatado automaticamente, para que você possa adicioná-lo a uma bibliografia facilmente.

Quando você escolhe “Adicionar”, o texto ainda aparecerá no seu documento, mas sem a citação.

Adicione imagens
Se o seu tema oferece imagens e você clica “Ver todas as imagens”, você também tem a opção de adicionar um ou mais deles. Isso é muito conveniente porque você não deve caçá-los..
Clique no ícone “+” no canto da imagem para adicioná-lo ao seu papel.
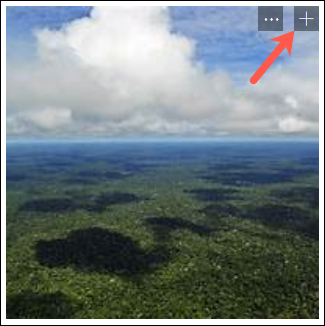
Ele aparecerá em seu documento com a fonte citada abaixo.
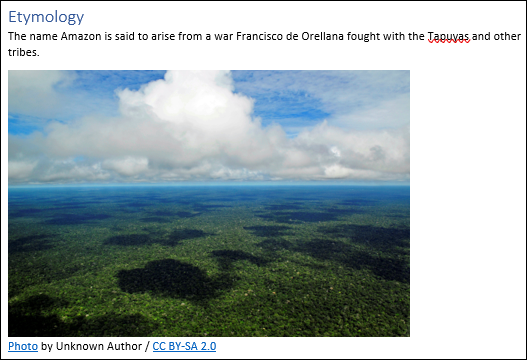
Observação: Certifique-se de respeitar os direitos autorais ao usar as imagens disponíveis para seus fins. Se você não tem certeza se pode usar uma imagem, Clique em “Mais informação” na grade da imagem. Isso o leva a Site jurídico da Microsoft explicando os direitos autorais e oferecendo perguntas frequentes. Você também pode verificar nossa postagem sobre imagens com uma licença Creative Commons para essas fontes Creative Commons.
Ensaios universitários e trabalhos de pesquisa são trabalho suficiente por si só. Ao usar o Researcher no Microsoft Word, pode aliviar o fardo de sua pesquisa de documentos e aumentar seu conteúdo.
setTimeout(função(){
!função(f,b,e,v,n,t,s)
{E se(f.fbq)Retorna;n = f.fbq = função(){n.callMethod?
n.callMethod.apply(n,argumentos):n.queue.push(argumentos)};
E se(!f._fbq)f._fbq = n;n.push = n;n.loaded =!0;n.version = ’2.0′;
n.queue =[];t = b.createElement(e);t.async =!0;
t.src = v;s = b.getElementsByTagName(e)[0];
s.parentNode.insertBefore(t,s) } (window, documento,'roteiro',
‘Https://connect.facebook.net/en_US/fbevents.js ’);
fbq('iniciar', ‘335401813750447’);
fbq('acompanhar', ‘PageView’);
},3000);






