
Já teve problemas para fazer com que a formatação de um documento grande tivesse a aparência que você deseja em cada seção? Vamos explorar a ferramenta Breaks no Word e ver como você pode usar Breaks para formatar melhor seus documentos..
O Word inclui tantos recursos que é fácil ignorar alguns que podem ser exatamente o que estamos procurando. A maioria de nós já usou quebras de página no Word, mas o Word também inclui várias outras quebras para ajudá-lo a formatar seus documentos. Vamos dar uma olhada em cada intervalo e ver como você pode usá-los em seus documentos.
Onde todas as quebras se escondem?
Se você estiver usando o Office 2007 o 2010, você pode inserir uma quebra de página do Inserir aba. Todas as outras quebras estão listadas no Desenho de página aba. Clique no Pausas , e você verá o 7 quebras de página e seção que você pode usar no Word.
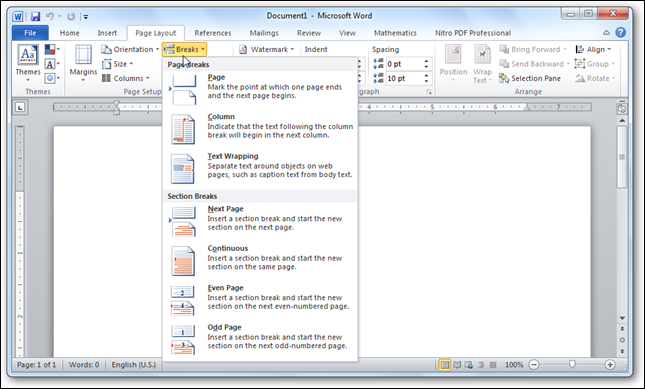
Nós vamos, agora você está pronto para adicionar pausas ao seu documento. Isso é o que cada um pode fazer:
Pular a página
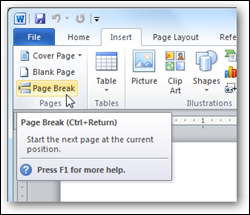 Quebra de página é a que a maioria de nós já usou, e você pode adicionar um do Inserir guia ou o Desenho de página aba. Como você provavelmente já sabe por experiência, as quebras de página só começam na próxima página; toda a formatação permanecerá a mesma da página original para a nova. Use-o quando quiser começar a escrever em uma nova página, mas deseja que a formatação permaneça a mesma.
Quebra de página é a que a maioria de nós já usou, e você pode adicionar um do Inserir guia ou o Desenho de página aba. Como você provavelmente já sabe por experiência, as quebras de página só começam na próxima página; toda a formatação permanecerá a mesma da página original para a nova. Use-o quando quiser começar a escrever em uma nova página, mas deseja que a formatação permaneça a mesma.
Salto de coluna
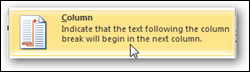
Você já escreveu um documento com várias colunas e queria que a última linha da coluna passasse para a próxima? Você pode apenas pressionar Pagar em mais algumas vezes, mas mais tarde seu formato será danificado se você editar seu texto. A melhor maneira é inserir uma quebra de coluna. Isso o moverá para a próxima coluna, deixando seu texto anterior na primeira coluna. Se você voltar e adicionar mais texto à primeira coluna, ele continuará na mesma coluna a menos que você adicione o suficiente para estourá-lo.
Quebra de texto
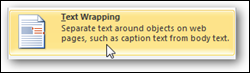
Você quer ter um texto de legenda ao redor de uma imagem? Selecione o texto ao lado da imagem e selecione Quebra de texto. Isso permitirá que você mantenha este texto junto com uma formatação consistente e fará com que o resto do documento flua em torno desta seção.
Próxima página, quebra de seção e até mesmo quebras de página / ímpar
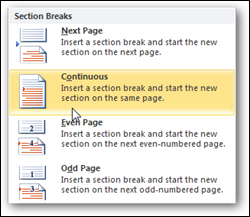
A pausa mais importante, Em nossa opinião, é o Página seguinte pausa. Ao contrário do padrão Pular a página, esta opção leva você para a próxima página e oferece um formato totalmente independente na nova seção. As quebras de página ímpar e par permitem que você insira uma quebra de seção e vá para a próxima página ímpar ou par, respectivamente, para que você possa formatar facilmente seus documentos para as páginas esquerda e direita de um livro. alternativamente, a Contínuo break faz o mesmo sem colocá-lo em uma nova página.
Você quer mudar o texto de 2 colunas para coluna única, ou você deseja aplicar um novo esquema de fonte apenas para a capa? Esta é a pausa que você quer. Agora você pode formatar um documento inteiro com capa, conteúdo e referências, tudo em seu próprio formato, mas salvo no mesmo documento.
Usando quebras de seção com rodapés
Formatar os rodapés corretamente dá um pouco mais de trabalho. Por padrão, os rodapés de seus documentos terão o mesmo conteúdo, mesmo em páginas com quebras de seção. Para mudar isso, clique duas vezes em um cabeçalho ou rodapé na nova seção do seu documento e clique no Link al anterior para desativar a vinculação. Agora seus rodapés e cabeçalhos serão totalmente exclusivos entre as seções do seu documento.
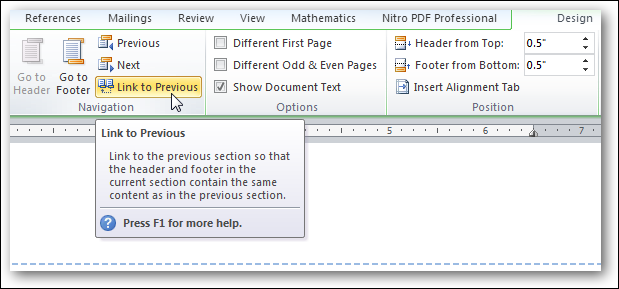
Você também pode optar por manter sua primeira página ou suas páginas pares e ímpares com rodapés e cabeçalhos diferentes.. Para fazer isso, marque a respectiva caixa em Escolhas no rodapé e no cabeçalho Projeto aba.
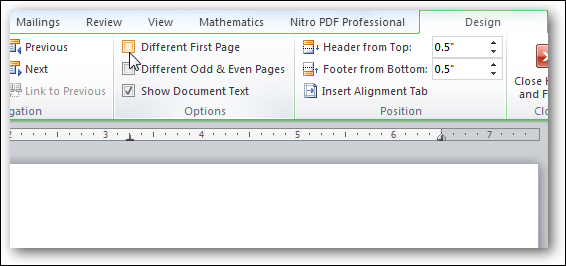
Agora você pode tirar proveito de todos os diferentes tipos de quebras de documentos para obter seus documentos no formato que você precisa. A Microsoft frequentemente menciona que o 90% de seus usuários usam apenas o 10% de funções de Office. Com sorte, Isso ajudará você a aproveitar um pouco mais dos recursos do Office para tornar a formatação do documento mais fácil.






