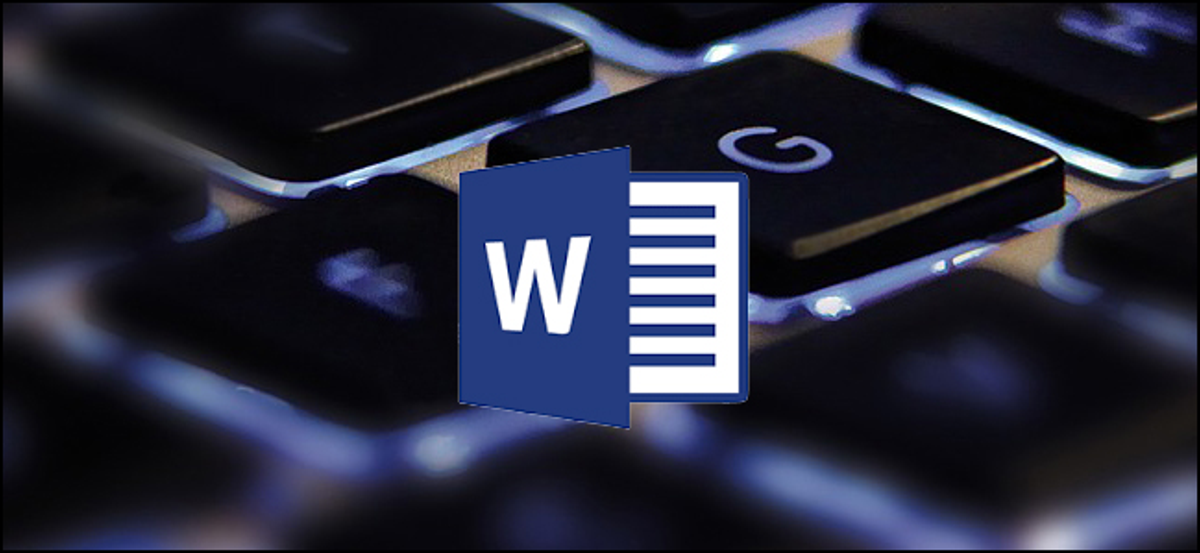
Mesmo se você estiver familiarizado com o Microsoft Word, você pode se surpreender com a quantidade e variedade de atalhos de teclado que você pode usar para acelerar seu trabalho e, em geral, tornar as coisas mais convenientes.
Agora, Alguém espera que você memorize todas essas combinações de teclado? Enfim não! As necessidades de cada pessoa são diferentes, então alguns serão mais úteis do que outros. E mesmo que você apenas aprenda alguns truques novos, é importante destacar. Também tentamos manter a lista limpa e simples., Portanto imprima, isso ajuda!
Ao mesmo tempo, mesmo que nossa lista de atalhos aqui seja bem longa, Não é de forma alguma uma lista completa de todas as combinações de teclado disponíveis no Word. Tentamos mantê-lo nos atalhos mais úteis em geral. E você ficará feliz em saber que quase todos esses atalhos existem há muito tempo., então eles devem ser úteis, não importa a versão do Word que você está usando.
Atalhos gerais do programa
Existem muitos atalhos de programas gerais no Microsoft Word que tornam mais fácil para você fazer tudo, desde salvar seu documento até desfazer um erro.
- Ctrl + N: Crie um novo documento
- Ctrl + O: Abra um documento existente
- Ctrl + S: Salvar um documento
- F12: Abra a caixa de diálogo Salvar como
- Ctrl + C: Fechar um documento
- Ctrl + COM: Desfazer uma ação
- Ctrl + E: Refazer uma ação
- Alt + Ctrl + S: Divida uma janela ou limpe a vista dividida
- Ctrl + Alt + V: Visualização do layout de impressão
- Ctrl + Alt + O: Vista exterior
- Ctrl + Alt + N: Vista de rascunho
- Ctrl + F2: Visualização de visualização de impressão
- F1: Abra o painel de ajuda
- Alt + Q: vá para a caixa “Me diga o que você quer fazer”.
- F9: Atualizar códigos de campo na seleção atual
- Ctrl + F: Encontre um documento
- F7: Faça uma verificação ortográfica e gramatical
- Mudança + F7: Abra o dicionário de sinônimos. Se você selecionou uma palavra, Mudança + F7 procura essa palavra no dicionário de sinônimos.
Mover em um documento
Você pode usar os atalhos do teclado para navegar facilmente pelo seu documento. Isso pode economizar tempo se você tiver um documento grande e não quiser percorrer todo o conteúdo, ou você apenas deseja mover-se facilmente entre palavras ou frases.
- Seta esquerda / direito: Mova o ponto de inserção (cursor) um personagem para a esquerda ou direita
- Ctrl + Seta esquerda / direito: Mova uma palavra para a esquerda ou direita
- Seta para cima / baixa: Mover para cima ou para baixo em uma linha
- Ctrl + Seta para cima / baixa: Mover um parágrafo para cima ou para baixo
- Fim: Mover para o final da linha atual
- Ctrl + Fim: Mover para o final do documento
- Casa: Mover para o início da linha atual
- Ctrl + Começo: Mover para o início do documento
- Subir página / Page Down: Levantar ou abaixar uma tela
- Ctrl + Subir página / Page Down: Vá para o objeto de verificação anterior ou seguinte (depois de pesquisar)
- Alt + Ctrl + Subir página / Page Down: Mover para a parte superior ou inferior da janela atual
- F5: Abra a caixa de diálogo Pesquisar com o “Vamos para” Selecionado, para que você possa ir rapidamente para uma página, seção, marcador, etc. específico.
- Mudança + F5: Percorra os últimos três locais onde o ponto de inserção foi colocado. Se você acabou de abrir um documento, Mudança + F5 move você para o último ponto que você estava editando antes de fechar o documento.
Escolha o texto
Você deve ter notado na seção anterior que as teclas de seta são usadas para mover o seu ponto de inserção e a tecla Ctrl é usada para modificar esse movimento. Usar a tecla Shift para modificar muitas dessas combinações de teclas permite que você escolha o texto de maneiras diferentes..
- Mudança + Seta esquerda / direito: Amplia sua seleção atual em um caractere para a esquerda ou direita
- Ctrl + Mudança + Seta esquerda / direito: Expanda sua seleção atual em uma palavra para a esquerda ou direita
- Mudança + Seta para cima / baixa: Estenda a seleção para cima ou para baixo em uma linha
- Ctrl + Mudança + Seta para cima / baixa: Estende a seleção para o início ou final do parágrafo
- Mudança + Fim: Estende a seleção até o final da linha
- Mudança + Começo: Estende a seleção até o início da linha
- Ctrl + Mudança + Começo / Fim: Estende a seleção para o início ou final do documento
- Mudança + Page down / Page down: Amplie a seleção para baixo ou para cima uma tela
- Ctrl + UMA: Escolha todo o documento
- F8: Entrar no modo de seleção. Enquanto estiver neste modo, você pode usar as teclas de seta para expandir sua seleção. Além disso, você pode pressionar F8 até cinco vezes para estender a seleção para fora.. A primeira pressão entra no modo de seleção, a segunda pressão seleciona a palavra ao lado do ponto de inserção, o terceiro seleciona a frase completa, a quarta todos os caracteres do parágrafo e a quinta todos os documentos. Mudança Presionar + F8 trabalha no mesmo ciclo, mas o contrário. E você pode pressionar Esc a qualquer momento para sair do modo de seleção. Demora um pouco para dominá-lo, Mas é muito divertido!
- Ctrl + Mudança + F8: Selecione uma coluna. Assim que a coluna for selecionada, você pode usar as setas esquerda e direita para estender a seleção para outras colunas.
Editar texto
O Word também fornece vários atalhos de teclado para edição de texto..
- Recuo: Exclua um caractere à esquerda
- Ctrl + Recuo: Exclua uma palavra à esquerda
- Retirar: Exclua um caractere à direita
- Ctrl + Suprimir: Exclua uma palavra à direita
- Ctrl + C: Copiar ou gráficos para o texto da área de transferência
- Ctrl + X: Cortar texto ou gráficos selecionados para a área de transferência
- Ctrl + V: Cole o conteúdo da área de transferência
- Ctrl + F3: Corta o texto selecionado para Spike. O Spike é uma variante interessante da área de transferência normal. Você pode continuar cortando o texto no Spike e o Word se lembrará de tudo. Quando você cola conteúdo de Spikes, O Word cola tudo o que corta, mas coloque cada elemento em sua própria linha.
- Ctrl + Mudança + F3: Cole o conteúdo do Spike
- Alt + Mudança + R: Copie o cabeçalho ou rodapé usado na seção anterior do documento
Aplicar formato de caractere
O Word também tem muitas combinações de teclado para aplicar a formatação de caracteres (e formato de parágrafo, mas isso é abordado na próxima seção. Você pode usar atalhos para formatar o texto selecionado ou o que você digita abaixo se nenhum texto estiver selecionado.
- Ctrl + B: Formato Apple Bold
- Ctrl + eu: Aplicar formatação em itálico
- Ctrl + você: Aplicar formato de sublinhado
- Ctrl + Mudança + C: Aplicar formatação de sublinhado às palavras, mas não para os espaços entre as palavras.
- Ctrl + Mudança + D: Aplicar formato de sublinhado duplo
- Ctrl + D: Abra a caixa de diálogo Fonte
- Ctrl + Mudança +
: Reduza ou aumente o tamanho da fonte em um tamanho predefinido ao mesmo tempo - Ctrl +[ ou ]: Reduza ou aumente o tamanho da fonte um ponto de cada vez
- Ctrl + =: Aplicar formato subscrito
- Ctrl + Mudança + Tecla mais: Aplicar formatação sobrescrito
- Mudança + F3: Percorra os formatos de caixa do seu texto. Os formatos disponíveis são maiúsculas e minúsculas. (primeira letra maiúscula, todo o resto em minúsculas), minúsculas, letras maiúsculas, maiúsculas e Minúsculas (a primeira letra de cada palavra maiúscula) e maiúsculas e minúsculas (que investe o que está lá).
- Ctrl + Mudança + UMA: Formata todas as letras em maiúsculas
- Ctrl + Mudança + K: Formata todas as letras em minúsculas
- Ctrl + Mudança + C: Copie o formato de caractere de uma seleção.
- Ctrl + Mudança + V: Cole a formatação no texto selecionado
- Ctrl + Espaço: Remova toda a formatação manual de caracteres de uma seleção
Aplicar formatação de parágrafo
E da mesma forma que com o formato de caractere, O Word tem vários atalhos específicos para a formatação de parágrafos.
- Ctrl + M: Aumente o recuo de um parágrafo em um nível cada vez que você pressioná-lo
- Ctrl + Mudança + M: Diminui o recuo de um parágrafo em um nível cada vez que você pressiona
- Ctrl + T: Aumente o recuo francês cada vez que pressioná-lo
- Ctrl + Mudança + T: Reduza o recuo francês cada vez que pressioná-lo
- Ctrl + E: Centralize um parágrafo
- Ctrl + eu: Alinhe um parágrafo à esquerda
- Ctrl + R: Alinhe um parágrafo à direita
- Ctrl + J: Justificar um parágrafo
- Ctrl + 1: Determine o espaço simples
- Ctrl + 2: Determine o espaço duplo
- Ctrl + 5: Determine o espaçamento de 1,5 linhas
- Ctrl + 0: Exclua o espaçamento de linha que precede um parágrafo
- Ctrl + Mudança + S: Abra uma janela pop-up para aplicar estilos
- Ctrl + Mudança + N: Aplicar estilo de parágrafo normal
- Alt + Ctrl + 1: Aplicar o estilo de Título 1
- Alt + Ctrl + 2: Aplicar o estilo de Título 2
- Alt + Ctrl + 3: Aplicar o estilo de Título 3
- Ctrl + Mudança + eu: Aplicar o estilo de lista
- Ctrl + Q: Limpar toda a formatação de parágrafo
Inserir coisas
Se você deseja inserir uma quebra de seção em seu documento, ou simplesmente não sinto vontade de procurar um símbolo comum, Combinações de teclado de palavras já cobriram.
- Mudança + Entrar: Insira uma quebra de linha
- Ctrl + Introdução: Insira uma quebra de página
- Ctrl + Mudança + Entrar: Insira uma quebra de coluna
- Ctrl + roteiro (-): Insira um travessão ou hífen opcional. Um hífen opcional diz ao Word para não usar um hífen, a menos que a palavra quebre no final de uma linha. Sim é assim, O Word usará um travessão onde você o colocou.
- Alt + Ctrl + roteiro (-): Insira um travessão
- Ctrl + Mudança + roteiro (-): Insira um script que não quebre. Isso diz ao Word para não quebrar uma palavra no final de uma linha, mesmo se houver um script lá. Isso seria útil, como um exemplo, se você incluiu algo como um número de telefone e queria ter certeza de que tudo aparece em uma linha.
- Ctrl + Mudança + Barra de espaço: Insira um espaço que não quebre
- Alt + Ctrl + C: Insira um símbolo de direitos autorais
- Alt + Ctrl + R: Insira um símbolo de marca registrada
- Alt + Ctrl + T: Insira um símbolo de marca registrada
Trabalhe com esquemas
Com sorte, irá delinear antes de torná-lo em um documento longo. Se você está entre as almas organizadas e delineando, aqui estão alguns atalhos para ajudá-lo.
- Alt + Mudança + Seta esquerda / direito: Promover (vire à esquerda) o degradar (mover para a direita) Uma linha
- Ctrl + Mudança + N: Faça o downgrade de um nível de contorno para o texto do corpo normal
- Alt + Mudança + Seta para cima / baixa: Mova a linha com o ponto de inserção para cima ou para baixo no contorno
- Alt + Mudança + mais ou menos chaves: Expanda ou recolha o texto sob um título
- Alt + Mudança + UMA: Expandir ou recolher todo o texto ou títulos em um contorno
- Alt + Mudança + eu: Mostra a primeira linha do corpo do texto ou todo o corpo do texto
- Alt + Mudança + 1: Mostrar todos os títulos que têm o estilo de título aplicado 1
- Alt + Mudança + qualquer outra tecla numérica: Mostrar todos os títulos até aquele nível
Trabalhe com tabelas
Mover nas tabelas não funciona como mover no texto normal. Em vez de clicar para onde você deseja ir, verifique esses combos:
- Aba: Vá para a próxima célula em uma linha e selecione seu conteúdo, se houver algum
- Mudança + Tabulador: Vá para a célula anterior em uma linha e selecione seu conteúdo, se houver algum
- Alt + Começo / Fim: Vá para a primeira ou última célula em uma linha
- Alt + Subir página / Page Down: Vá para a primeira ou última célula em uma coluna
- Seta para cima / baixa: Vá para a linha anterior ou seguinte
- Mudança + Seta para cima / baixa: Selecione a célula na linha acima ou abaixo do ponto de inserção ou seleção. Continue pressionando esta combinação para continuar selecionando mais células. Se você selecionou várias células em uma linha, esta combinação seleciona as mesmas células na linha superior ou inferior.
- Alt + 5 no teclado (com NumLock desativado): Escolha uma mesa cheia
E isso e tudo. Com sorte, você encontrou alguns novos atalhos de teclado para tornar sua vida no Word um pouco mais fácil!
Mas se isso não for o suficiente para você, O Word também permite que você crie seus próprios atalhos de teclado para coisas como comandos., estilos e inclusive entradas de texto automático. Ao mesmo tempo, temos um guia prático para imprimir uma lista dos atalhos de teclado personalizados que você criou. Desfrutar!






