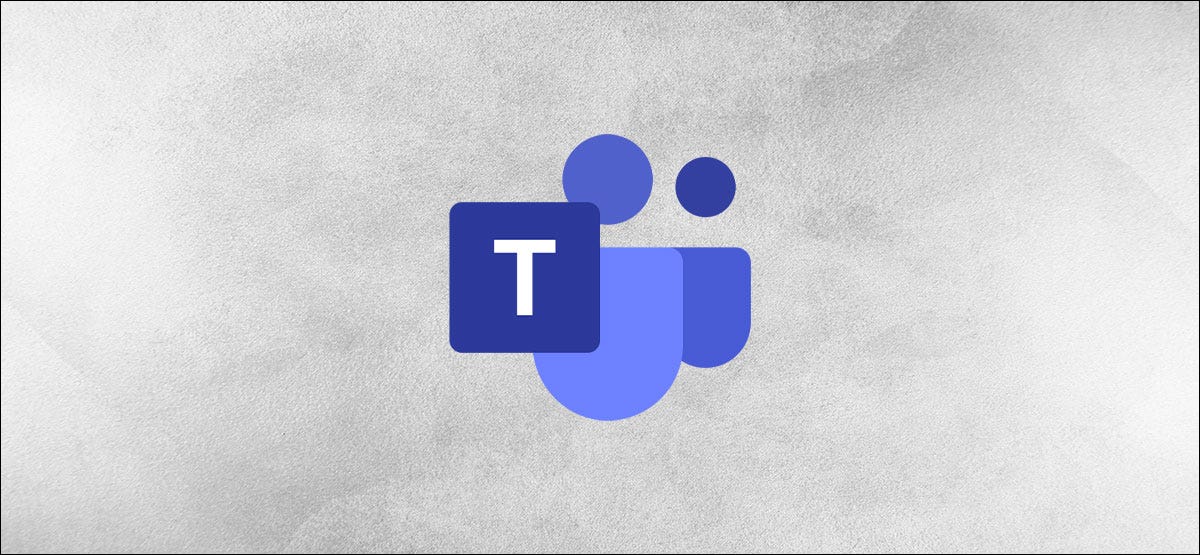
O Microsoft Teams ajuda você a gerenciar seus documentos, fornecendo uma guia Arquivos em cada canal. Mantenga sus archivos críticos visibles para el equipo en todo momento fijándolos en la parte de arriba de esta pestaña Archivos.
La pestaña Archivos en un canal de Teams le brinda un lugar seguro para guardar los archivos a los que su equipo necesita tener acceso, todos los cuales se respaldan automáticamente en SharePoint. Esto hace que la pestaña Archivos sea un lugar popular para el almacenamiento de documentos, pero esta conveniencia tiene un costo: ya no puede hallar archivos fácilmente una vez que dispone de una gran cantidad de ellos en el listado.
RELACIONADO: Como converter rapidamente um arquivo em uma guia no Microsoft Teams
Por sorte, existe una forma simple de mantener visibles los documentos más importantes: fijándolos en la parte de arriba de la pestaña Archivos. Esto colocará los documentos en la parte de arriba de la lista, sin tener en cuenta qué tan abajo en el listado los encuentre regularmente.

Para fijar un documento, selecciónelo haciendo clic en el círculo en el lado izquierdo, então selecione “Fijar en la parte de arriba” na barra de ferramentas.
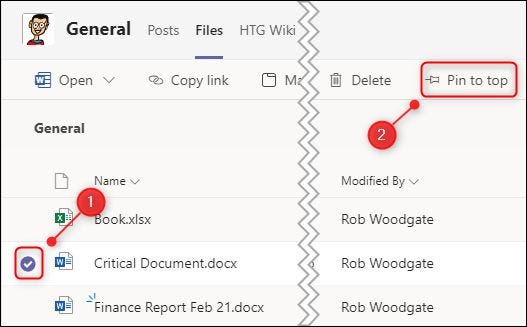
Puede anclar un máximo de tres archivos en la parte de arriba de la lista Archivos. Para desanclar un archivo, seleccione el archivo anclado y haga clic en Editar Pin> Desanclar.

Además puede cambiar el orden de los archivos anclados si tiene más de uno seleccionando el archivo y haciendo clic en Editar Pin> Mover a la izquierda o Mover a la derecha.
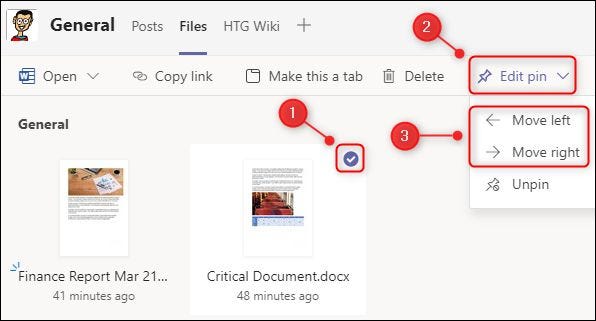
Anclar documentos en Microsoft Teams es una forma simple y elegante de mantener visibles los documentos más importantes para su equipo.
Postagens relacionadas
- Como adicionar filtros de vídeo Snapchat ao Microsoft Teams
- Como fazer com que o Microsoft Teams leia mensagens em voz alta
- Uma caixa de diálogo aparecerá perguntando se você deseja exportar todos os slides como uma imagem ou apenas a que você selecionou, anclar y filtrar chats en Microsoft Teams
- Quais são as notas de reunião do Microsoft Teams e como elas são usadas??






