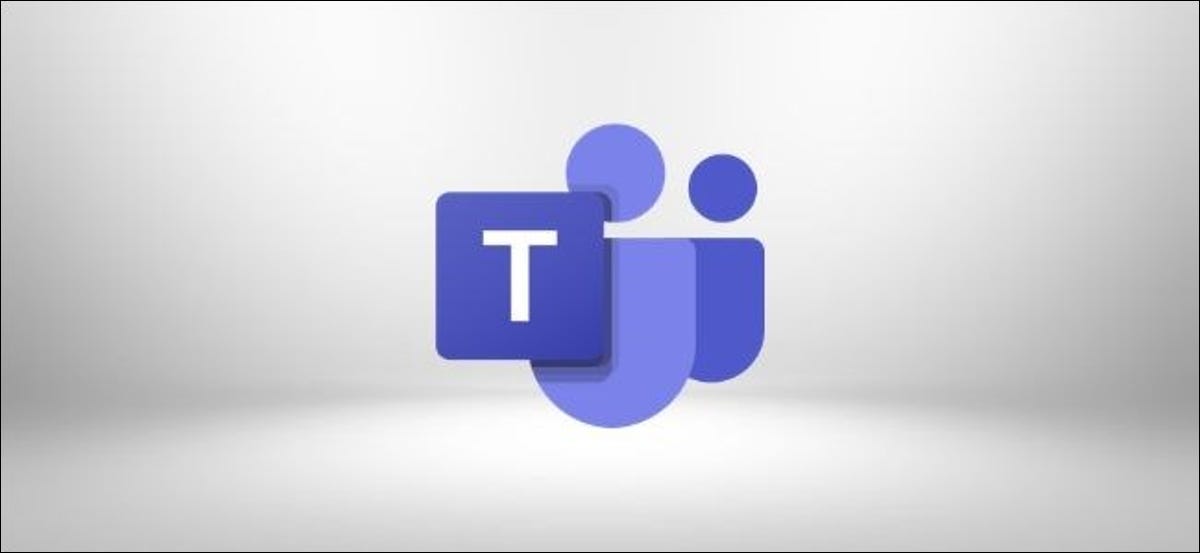
Quando você trabalha remotamente, deve informar as pessoas se está habilitado ou não. O Microsoft Teams tem um estado visível que você pode alterar com base na sua disponibilidade para que seus colegas saibam se podem incomodá-lo ou não.
Seu status é exibido como um círculo colorido ao lado de seu perfil. Você pode ver isso o tempo todo no canto superior direito das equipes.
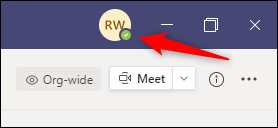
Você também pode ver o status de uma pessoa em seu perfil ao lado de um bate-papo.
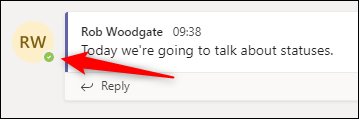
O Microsoft Teams mudará seu status automaticamente sob certas circunstâncias, como quando você está em uma reunião ou videochamada, ou se você ficou inativo por um período de tempo. Mas você também pode alterá-lo manualmente.
Para fazer isso, clique em seu perfil no canto superior direito do aplicativo Teams, selecione seu estado atual e mude-o para o que você quiser.
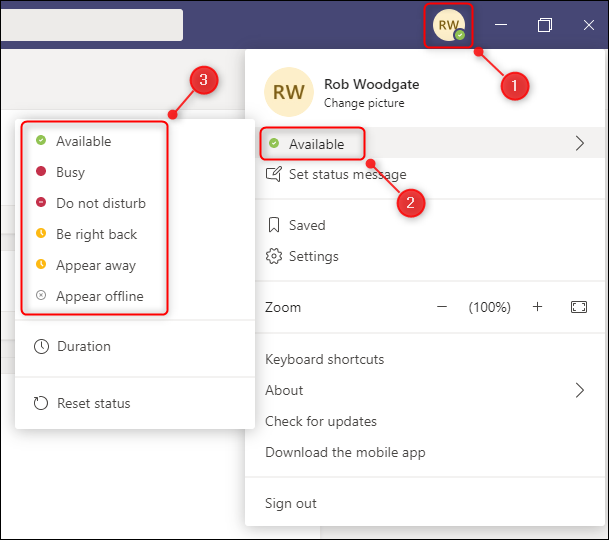
Você também pode determinar quanto tempo deseja permanecer em um determinado estado clicando “Duração”.

Escolha o estado que deseja e por quanto tempo deseja permanecer nesse estado.
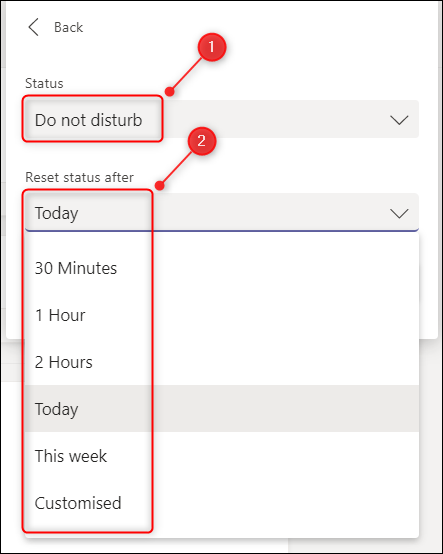
Seu status mudará automaticamente de volta para “Disponível” quando a duração estiver completa (o “Ocupado” se o término da duração for em um momento em que você estiver em uma reunião ou chamada).
Você também pode alterar seu status na caixa de pesquisa na parte superior do Microsoft Teams, digitando um dos seguintes comandos:
- /acessível: Defina seu status para Disponível
- /ocupado: Defina seu status para Ocupado
- / dnd: Defina seu status como Não perturbe
- / brb: Defina seu status para Eu já volto
- /longe: Defina seu status como Ausente
- /desconectado: Defina seu status para Aparecer off-line
Se você gosta de um atalho de teclado, Ctrl + e o levará para a caixa de pesquisa. Por isso, para determinar o seu estado “Não incomodar” sem sair do teclado, es Ctrl + e, seguido de “/ dnd”.
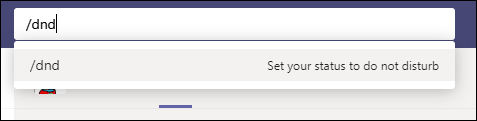
Apesar disto, não pode determinar uma duração na caixa de pesquisa, então, se você quiser voltar automaticamente para “Disponível” em um determinado momento, você terá que usar o mouse.
Os diferentes estados são autoexplicativos, mas existem algumas coisas úteis que você deve saber.
Disponível: (O círculo verde) é o estado padrão quando você está conectado às equipes e não em uma reunião ou chamada. Se você bloquear seu dispositivo ou ele ficar inativo por um longo tempo, O Teams alterará automaticamente seu status para “Ausente”. Se você estiver usando o Teams em um telefone ou tablet, As equipes também alterarão seu status para “Ausente” quando você está usando um aplicativo diferente e o Teams está em segundo plano.
Ocupado: (O círculo vermelho) é o estado para o qual o equipamento mudará automaticamente quando
você está em uma chamada ou em uma reunião, contanto que você não tenha definido seu status para “Não incomodar” (caso em que permanecerá em “Não incomodar”). Você continuará a receber notificações quando estiver definido como Ocupado.
RELACIONADO: Como configurar notificações do Microsoft Teams
Não incomodar: (O círculo vermelho com a barra branca) irá impedir que notificações apareçam. As equipes nunca mudarão seu status “Não incomodar”, então você terá que se lembrar de alterá-lo de volta para “Disponível” você mesmo.
Volto em seguida: (O círculo amarelo) indica que você está temporariamente ausente e estará de volta em breve. parece idêntico a “Ausente”, mas quando seus colegas passam o mouse sobre seu perfil, Você verá que está configurado para “Volto em seguida” ao invés de “Ausente”.
Parece longe: (O círculo amarelo) é idêntico a “Ausente” e “Volto em seguida”, e dá às outras pessoas a impressão de que as equipes não têm seu foco. Você continuará a receber notificações de mensagens.
Aparecer offline: (O círculo branco com “x”) dá a outras pessoas a impressão de que você não está conectado ao Teams. Você continuará a receber notificações de mensagens. Da mesma forma que com “Aparece”, você deve garantir que isso não dê a impressão de que você não está realmente trabalhando, então, talvez converse com o resto de sua equipe e gerente para fazer com que todos usem no mesmo caminho.
setTimeout(função(){
!função(f,b,e,v,n,t,s)
{E se(f.fbq)Retorna;n = f.fbq = função(){n.callMethod?
n.callMethod.apply(n,argumentos):n.queue.push(argumentos)};
E se(!f._fbq)f._fbq = n;n.push = n;n.loaded =!0;n.version = ’2.0′;
n.queue =[];t = b.createElement(e);t.async =!0;
t.src = v;s = b.getElementsByTagName(e)[0];
s.parentNode.insertBefore(t,s) } (window, documento,'roteiro',
‘Https://connect.facebook.net/en_US/fbevents.js ’);
fbq('iniciar', ‘335401813750447’);
fbq('acompanhar', ‘PageView’);
},3000);






