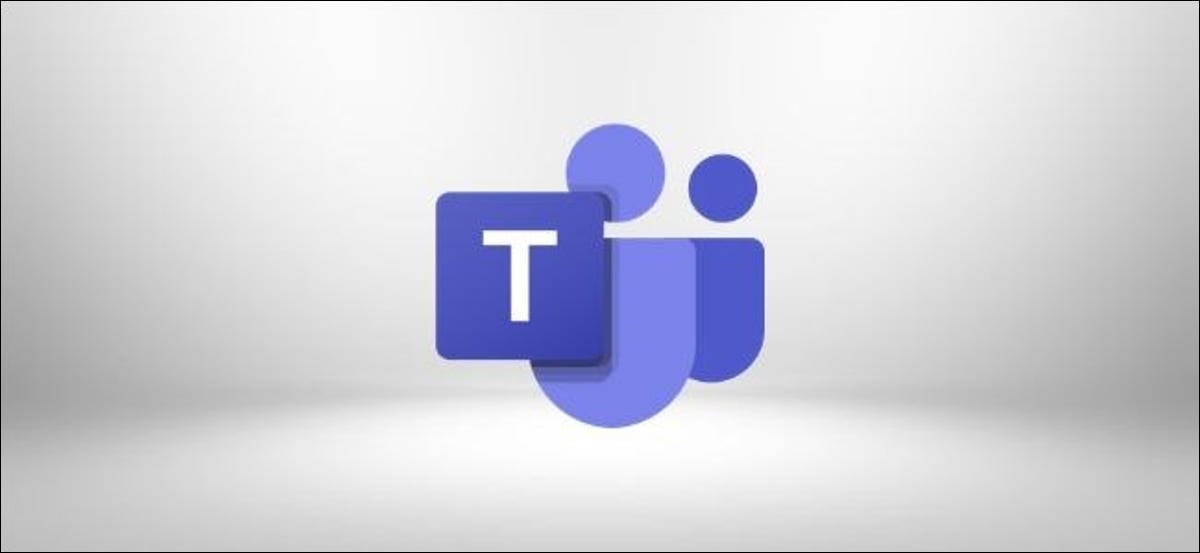
Ou porque você precisa trabalhar offline ou simplesmente prefere trabalhar com seu sistema de arquivos, sincronizar arquivos do Microsoft Teams com o seu disco rígido é rápido e fácil. Veja como fazer.
Para sincronizar seus arquivos do Microsoft Teams, deve ter OneDrive instalado. Se você já estiver conectado ao Teams com uma conta da Microsoft, mesmo com uma conta gratuita, você agora terá acesso ao OneDrive, mesmo se você não usar.
No fundo, OneDrive é um SharePoint site e o Microsoft Teams armazena todos os seus arquivos em sites dedicados do SharePoint. Para sincronizar arquivos do Teams com o seu dispositivo, você precisa de um cliente em seu dispositivo para lidar com a comunicação com o site do SharePoint por trás de sua equipe.
Para sincronizar seus arquivos do Microsoft Teams, vá para a guia “Registros” en un canal de su equipo y haga clic en “Sincronizar”.
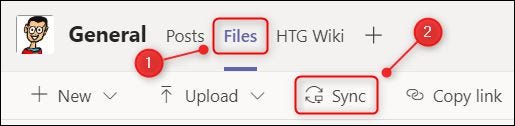
Os computadores tentarão se conectar ao cliente OneDrive em seu dispositivo.
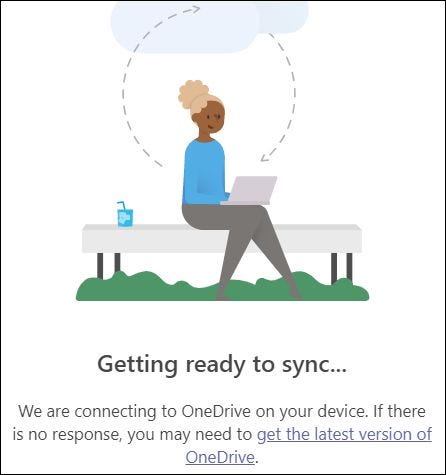
Se você ainda não instalou o cliente OneDrive, A lista de documentos recentes também aparece quando você seleciona a opção “Obtener la última versión de OneDrive” y siga las instrucciones para instalarlo en su computadora.
Assim que o cliente OneDrive estiver instalado (ou se já era), As equipes solicitarão que você entre em sua conta da Microsoft.
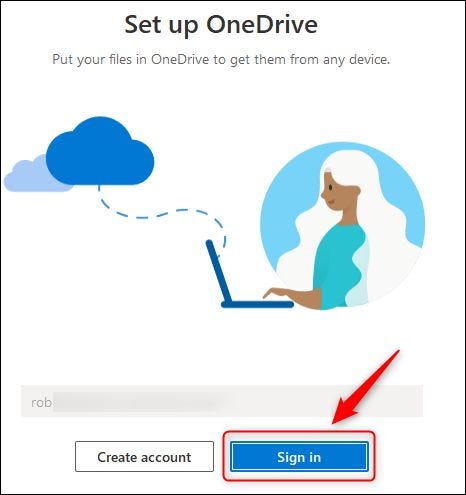
Se você configurar a autenticação de dois fatores em sua conta do Office 365 (o que sugerimos fortemente), você precisará aprovar o login com seu aplicativo de autenticação ou código SMS.
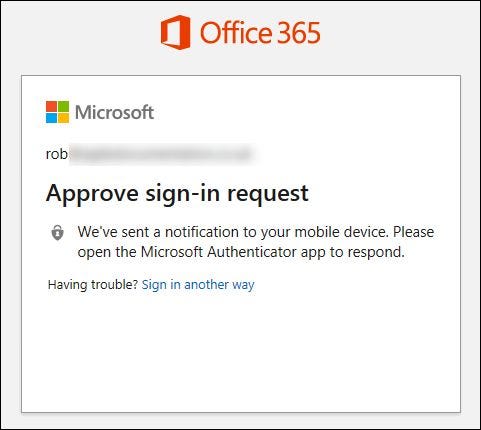
Por padrão, seus arquivos serão sincronizados com Users[username][organization name][Team - Channel]. Clique em “Cambiar ubicación” si desea cambiar dónde están almacenados, depois selecione “Próximo”.
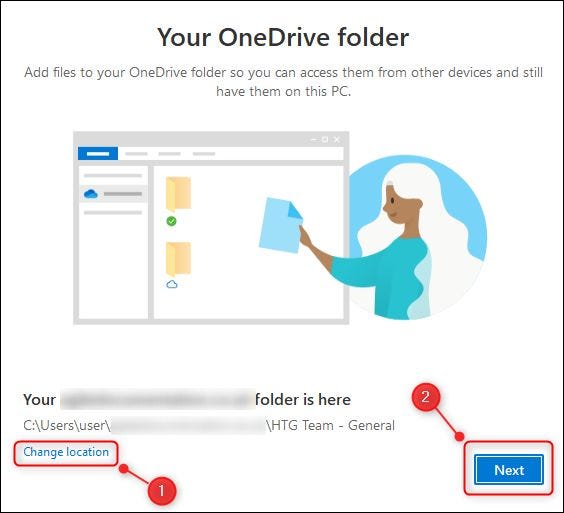
Existem três páginas de informações sobre como compartilhar e onde seus arquivos estão, Você pode seguir o mesmo procedimento para adicionar números às suas equações restantes “Próximo” para revisarlas. Na página “Obtener la aplicación móvil”, selecionar “Mais tarde”.
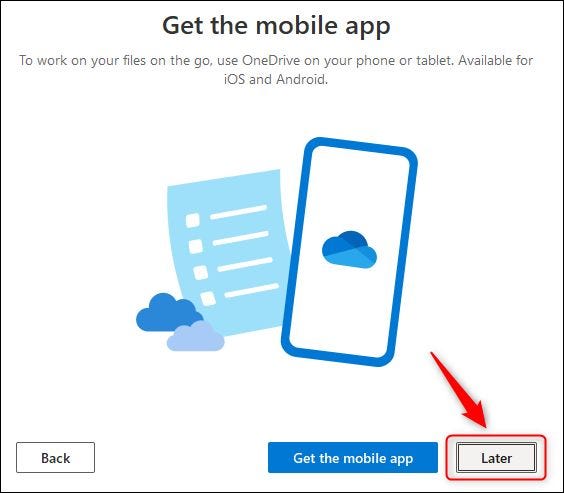
Agora clique “Abra minha pasta OneDrive”.
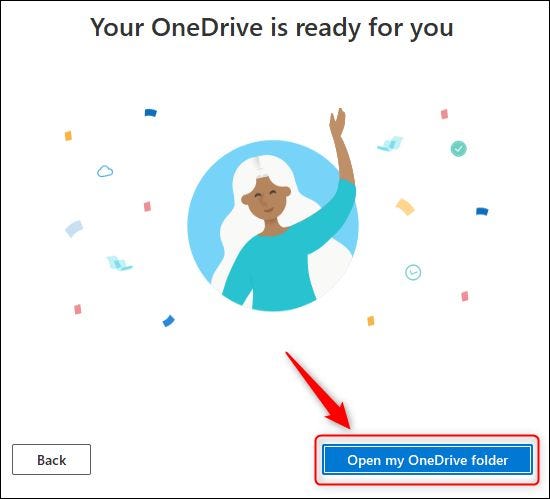
A janela do explorador de arquivos abrirá. Você encontrará seus arquivos sincronizados do Microsoft Teams em uma pasta com o nome da equipe e canal.
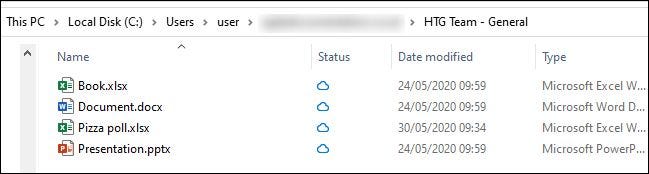
Todas as alterações feitas em seu dispositivo serão sincronizadas automaticamente com o Teams e vice-versa. Ao mesmo tempo, Todas as alterações que outra pessoa fizer nos arquivos do Teams serão sincronizadas automaticamente com o seu dispositivo. Se você estiver trabalhando offline, a sincronização ocorrerá quando você se reconectar.
O procedimento de sincronização sincroniza um canal ao mesmo tempo, então, se você quiser sincronizar arquivos de outro canal, você terá que executar este procedimento novamente.
Se você excluir documentos sincronizados do OneDrive, eles também serão removidos das equipes. Para evitar isso, ou se você não precisa mais trabalhar nos arquivos, deve parar de sincronizar a pasta. Para fazer isso, abra o aplicativo OneDrive, selecionar “Ayuda y configuración”, depois escolha “Configuração”.
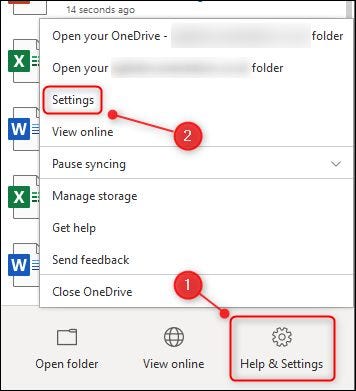
Na aba “Conta”, encontre o canal que você está sincronizando, Clique em “Parar a sincronização” e selecione “Aceitar”.
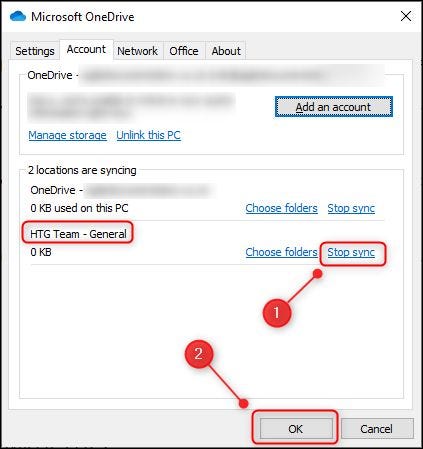
Clique em “Parar a sincronização” na janela de confirmação que aparece.
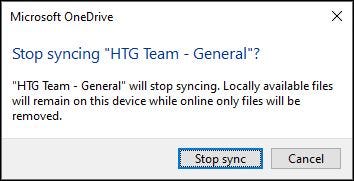
As alterações feitas nos arquivos não serão mais sincronizadas com o Microsoft Teams e as alterações nos arquivos do cliente não serão mais sincronizadas com os arquivos do seu computador. Isso significa que você pode excluir os arquivos do explorador de arquivos em sua máquina e eles não serão removidos do Teams.






