
Bloqueie o seu PC com Windows 10 é a melhor maneira de proteger seu computador quando você se afasta. Isso não fechará ou interromperá nenhum aplicativo em execução, e você deve inserir seu PIN ou senha para passar pela tela de bloqueio. Aqui tem 10 maneiras de bloquear seu computador.
Bloqueie o seu computador a partir do menu Iniciar
Como poderíamos esperar, o menu Iniciar oferece uma opção para bloquear o seu PC. Basta clicar no botão Iniciar (ícone do windows), selecione o nome da sua conta e, em seguida, clique “Bloquear”.
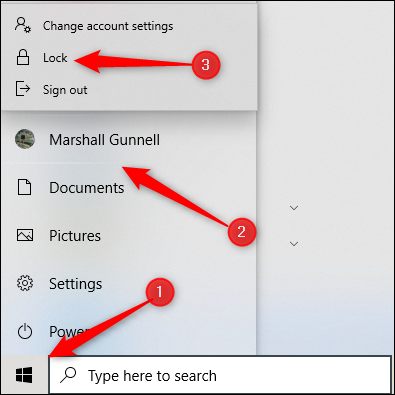
Use a tecla Windows
Quase todos os PCs com Windows têm uma tecla do Windows no teclado. Como você provavelmente adivinhou, é aquele com o ícone do Windows. Você pode pressionar o Windows + L para bloquear o seu computador.
Ctrl + Alt + Suprimir
O atalho de teclado Ctrl + Alt + Excluir é comumente usado para excluir softwares que não respondem, mas você também pode usá-lo para bloquear seu computador. Presione Ctrl + Alt + Exclua e clique em “Bloquear” no menu que aparece.
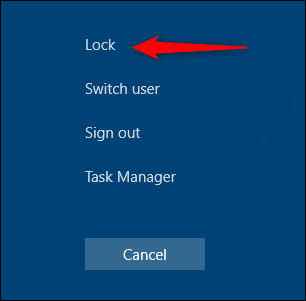
Bloqueie o seu computador no Gerenciador de Tarefas
Você também pode bloquear o seu PC no Gerenciador de Tarefas. Presiona Ctrl + Alt + Exclua e clique em “Administrador de tarefas”. Você também pode escrever “Administrador de tarefas” na caixa de pesquisa do windows e, em seguida, selecioná-lo a partir dos resultados de pesquisa.
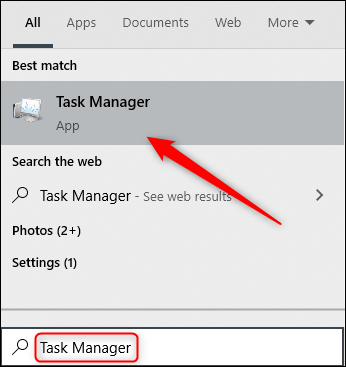
Clique em “desconectar” no canto inferior direito.
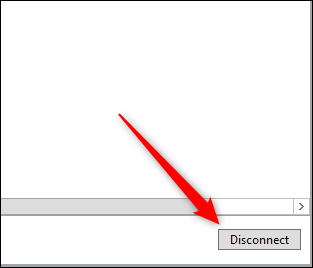
Uma janela pop-up aparecerá perguntando se você tem certeza de que deseja desconectar; Clique em “Desconectar usuário” para confirmar.
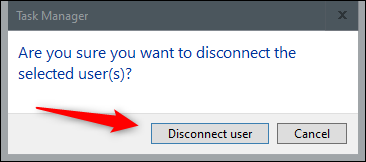
RELACIONADO: gestor de tarefas do Windows: o guia completo
Bloqueie-o no prompt de comando
Você também pode escrever “CMD” na caixa de pesquisa janelas para abrir o prompt de comando. Clique em “Simbolo do sistema” nos resultados da pesquisa.
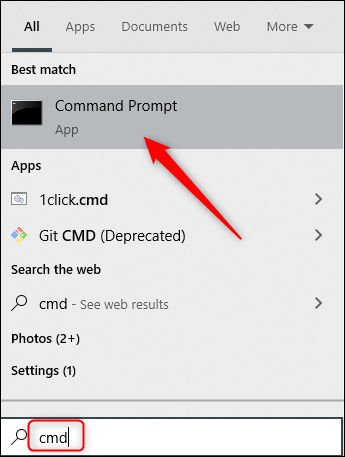
Digite o seguinte comando:
Usuário .exe Rundll32.dll,LockWorkStation
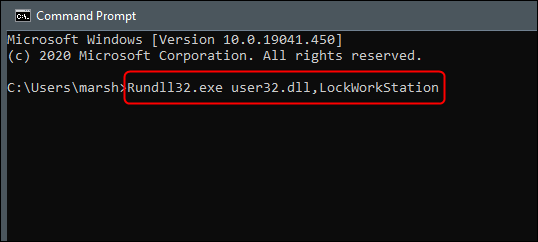
Uma vez que isso é executado, seu PC vai travar.
RELACIONADO: 34 Atalhos de teclado úteis para prompt de comando do Windows
Use o indicador de execução
este método é exatamente o mesmo que o método de comando anterior prompt, exceto que você usa Run. Basta digitar “corre” na caixa de pesquisa do Windows e, em seguida, clique “Corre” nos resultados da pesquisa.
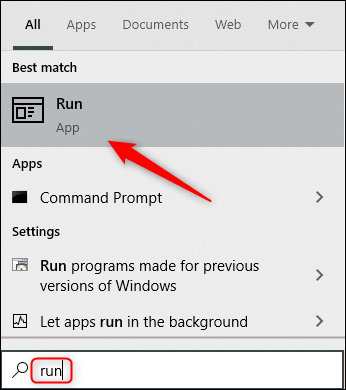
Na janela “Corre”, digitar o seguinte comando e, em seguida, clique “Aceitar”:
Usuário .exe Rundll32.dll,LockWorkStation
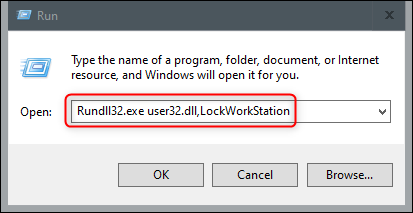
Uma vez que isso é executado, seu PC vai travar.
Crie um ícone na área de trabalho para bloquear seu computador
Se preferir bloquear o seu PC com apenas um clique, pode criar ícone na área de trabalho. Para faze-lo, clique com o botão direito na sua área de trabalho, pairar sobre “Novo” e então selecione “Acesso direto”.
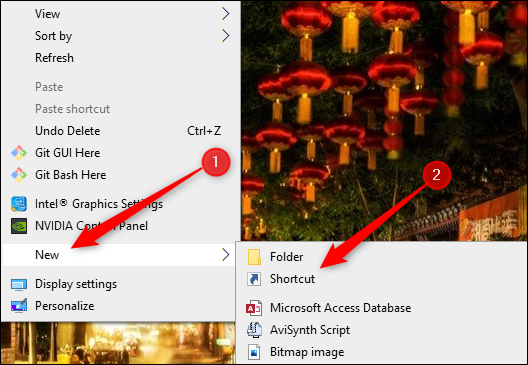
Na janela “Criar acesso direto” que aparece, digitar o seguinte comando na caixa de texto “Digite a localização do item” e então clique “Próximo”:
Usuário .exe Rundll32.dll,LockWorkStation
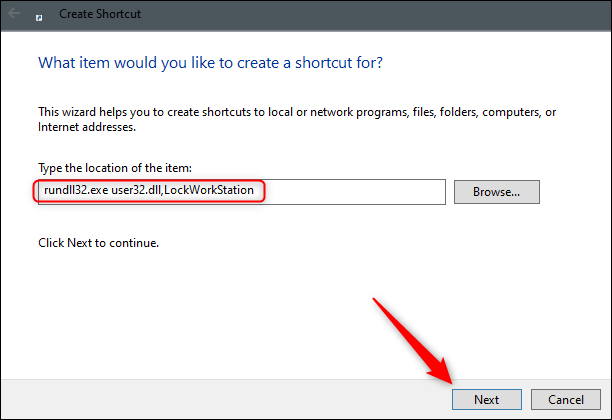
Digite a localização do item “Finalizar”.
![]()
Seu ícone aparecerá na sua área de trabalho; clique duas vezes nele a qualquer momento para bloquear o seu PC.
RELACIONADO: Como personalizar seus ícones no Windows
Defina-o nas configurações do protetor de tela
Você pode configurar o seu PC para travar depois que o protetor de tela estiver ativado por um certo tempo. Para faze-lo, escriba “Protetor de tela” Digite a localização do item. Clique em “Alterar proteção de tela” nos resultados da pesquisa.
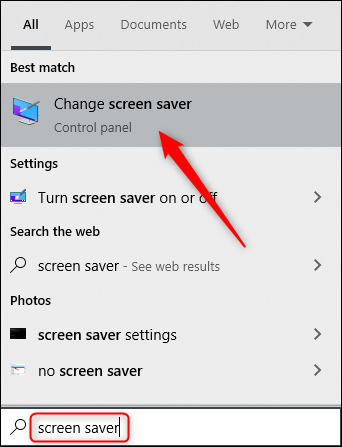
No menu “Digite a localização do item”, Digite a localização do item “Ao retomar, Mostrar tela de login”. Digite a localização do item “Espero:” Digite a localização do item, e então clique “Aplicar”.
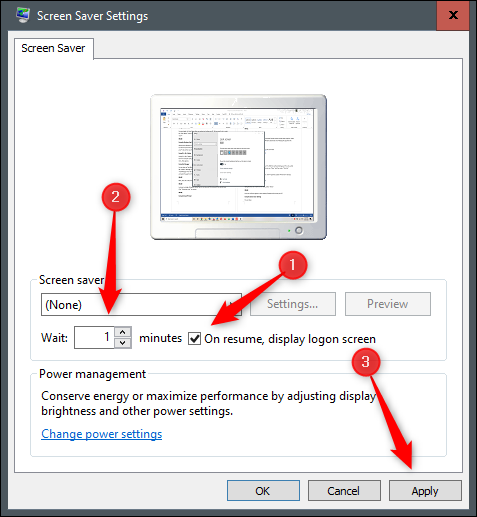
Não sugerimos este método por razões de segurança. É sempre melhor bloquear o seu PC antes de se afastar dele.
Usar bloqueio dinâmico
O Bloqueio Dinâmico é um recurso que bloqueia automaticamente o seu PC depois que você se afasta dele. Ele faz isso detectando a intensidade do sinal Bluetooth. Quando o sinal cai, O Windows presume que você deixou a área imediata do seu PC e o bloqueia para você.
Para usar o Bloqueio Dinâmico, você precisará emparelhar seu smartphone com seu PC primeiro. Para fazer isso, vá para Configurações> Bluetooth (no Android ou iOS) e ative o controle deslizante. No seu pc, vá para Configurações> Dispositivos> Bluetooth e outros dispositivos, e então clique “Digite a localização do item”. Selecione seu telefone, confirme o PIN e eles serão pareados.
Agora tudo o que resta fazer é habilitar o recurso de bloqueio dinâmico. Digite a localização do item “Digite a localização do item”. Marque a caixa de seleção ao lado da opção “Digite a localização do item”.
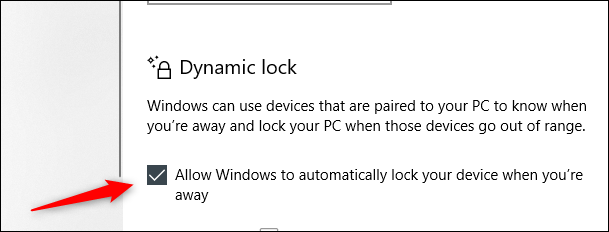
Seu PC irá travar se você se afastar demais.
RELACIONADO: Como usar o Dynamic Lock para bloquear automaticamente seu PC com Windows 10
Use a função de bloqueio remoto
A função de bloqueio remoto só deve ser usada no pior caso. Sempre sugerimos bloquear o seu PC antes de se afastar dele. Apesar disto, às vezes todos nós esquecemos coisas. Se você tornou seu PC acessível, A Microsoft forneceu a você uma maneira de bloqueá-lo remotamente.
Apesar disto, isso só funcionará se você tiver habilitado "Encontre meu dispositivo" no seu PC, você tem uma conta da Microsoft no dispositivo com privilégios de administrador e o dispositivo está conectado à Internet.
Para usar a função de bloqueio remoto, entre no seu conta Microsofte então clique “Mostrar detalhes” sob o dispositivo que você deseja bloquear.
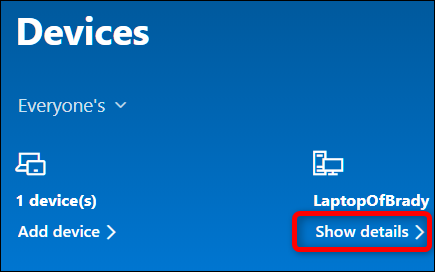
A seguir, clique na aba “Encontre meu dispositivo” e, a seguir, Clique em “Bloquear”.
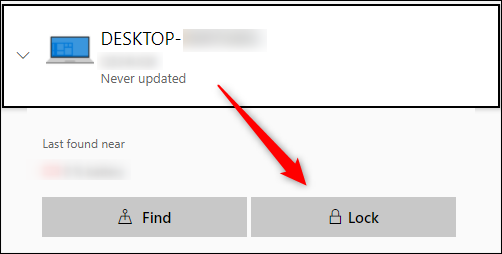
Confirme em todas as mensagens que aparecem para terminar de bloquear o seu PC.
RELACIONADO: Como bloquear seu PC com Windows 10 forma remota
Quando se trata de cibersegurança, você é a primeira camada de defesa. Não importa qual desses métodos você escolha para bloquear o seu PC, sempre que eu faço. Ao mesmo tempo, certifique-se de configurar seu PC para travar automaticamente se você esquecer.






