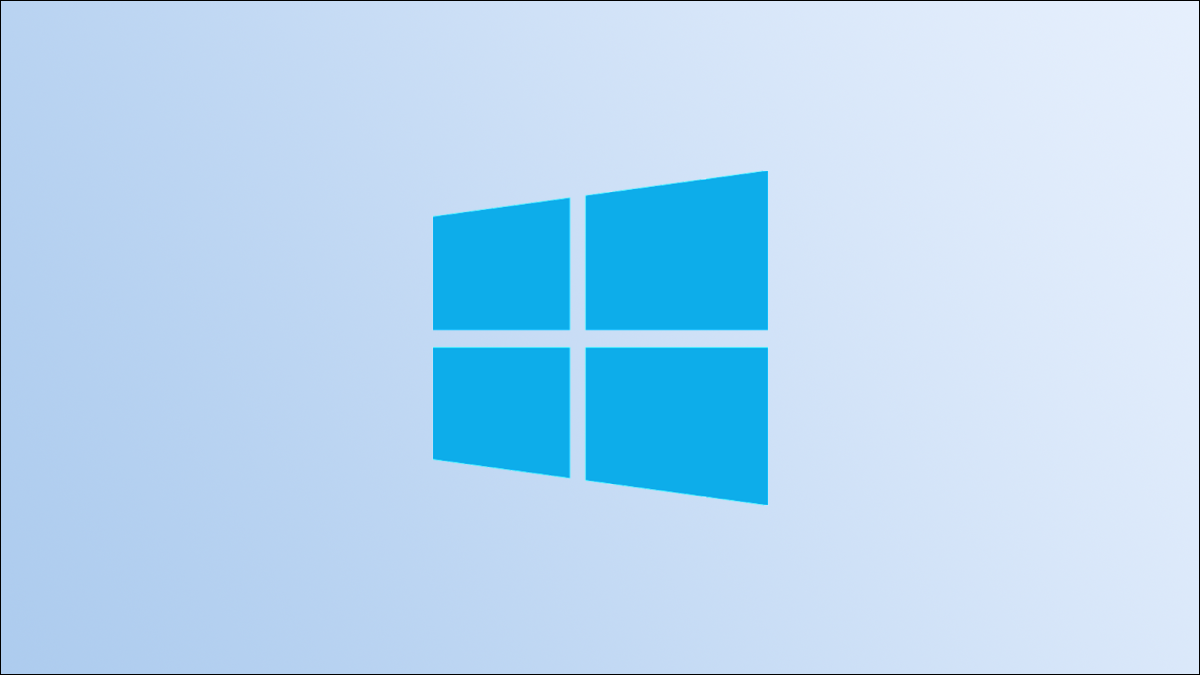
O aplicativo Configurações é um hub para quase todas as configurações do Windows 10, e você provavelmente irá acessá-lo com bastante frequência. Por sorte, há mais de uma maneira de abrir o aplicativo Configurações: de vários locais diferentes.
Use um atalho de teclado
Windows 10 vem com atalhos de teclado para ajudá-lo a obter o máximo do seu fluxo de trabalho, portanto, não deve ser surpresa que haja um atalho de teclado para abrir o menu Configurações.
RELACIONADO: o 20 Atalhos de teclado mais importantes para PC com Windows
Basta pressionar Windows + eu e o menu de configurações abrirá.
Use o menu iniciar
Você também pode inserir rapidamente as configurações no menu Iniciar. Primeiro, clique no ícone do Windows no canto esquerdo inferior da área de trabalho.
![]()
![]()
O menu Iniciar irá abrir. Clique no ícone de engrenagem próximo à parte inferior do menu.
![]()
![]()
O aplicativo Configurações será aberto.
Use o menu de usuário avançado
O menu de usuário avançado, também conhecido como menu WinX, é essencialmente o menu de contexto do menu Iniciar. Abra-o clicando com o botão direito no ícone do Windows no canto inferior esquerdo da sua área de trabalho, ou use o atalho de teclado do Windows + X.
![]()
![]()
O menu de usuário avançado aparecerá. Aqui, Clique em “Configuração”.
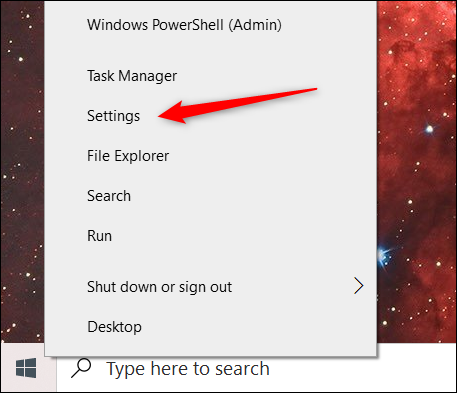
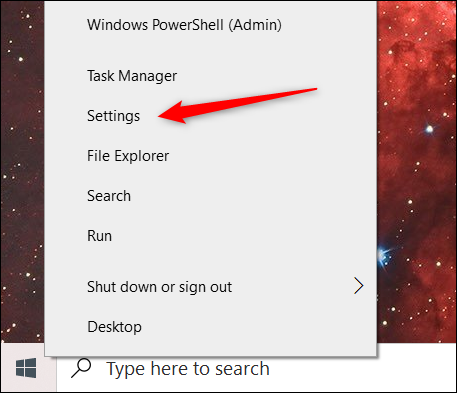
As configurações serão abertas.
Encontre as configurações na pesquisa do Windows
Você pode pesquisar qualquer aplicativo instalado em seu PC com Windows 10 na barra de pesquisa do Windows, incluindo o aplicativo Configurações.
Escriba “Configuração” na barra de pesquisa do Windows e clique no aplicativo “Configuração” dos resultados da pesquisa.
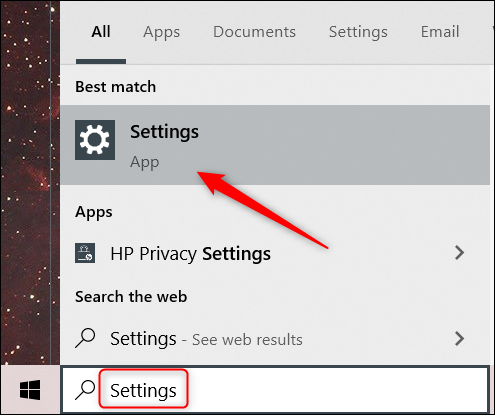
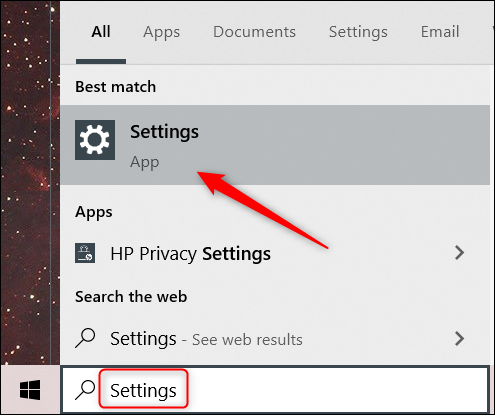
A seguir, a configuração vai começar.
Acesse as configurações do menu de contexto da área de trabalho
Outra maneira rápida de inserir as configurações é a partir do menu de contexto da área de trabalho. Primeiro, clique com o botão direito em qualquer lugar da sua área de trabalho e o menu de contexto aparecerá. Na parte inferior do menu de contexto, Clique em “Configurações de tela” o “Personalizar”.
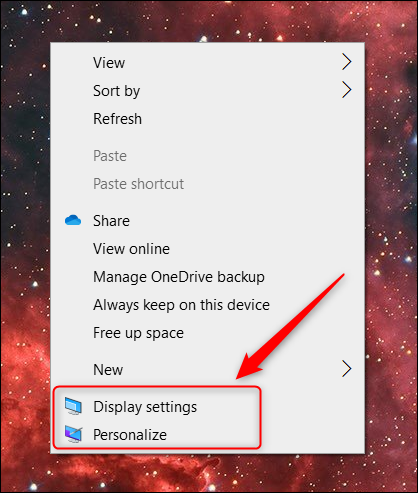
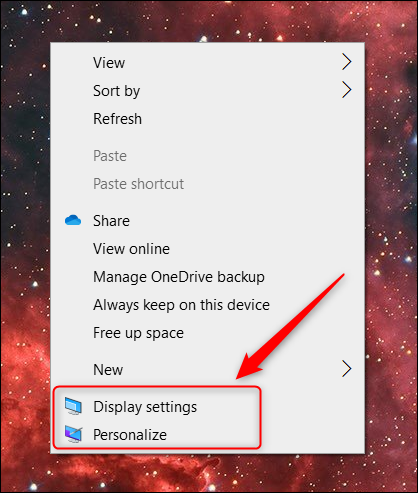
Qualquer um abrirá a respectiva opção no menu Configurações. Desde ali, basta clicar “Começo” para ir para o topo do aplicativo Configurações.
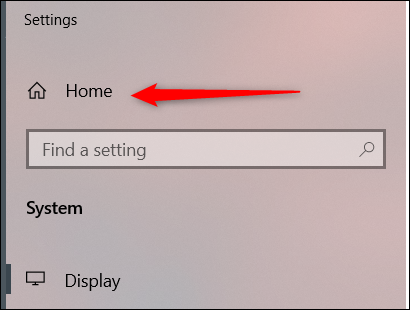
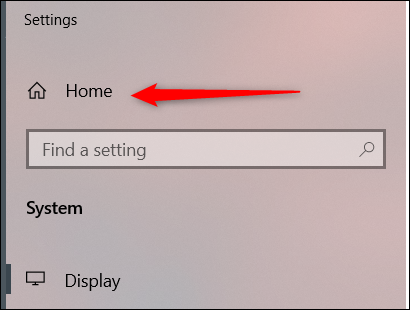
Diga à Cortana para abrir as configurações
Você também pode pedir à Cortana para abrir o aplicativo Configurações para você.. Primeiro, clique no ícone da Cortana na barra de tarefas (ou procure-o na barra de pesquisa do Windows se você o removeu) para iniciar o aplicativo.
![]()
![]()
Subseqüentemente, clique no microfone no canto inferior direito da janela do aplicativo.
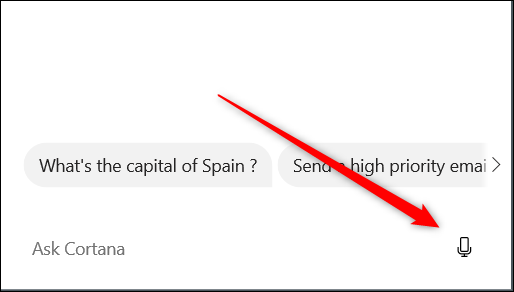
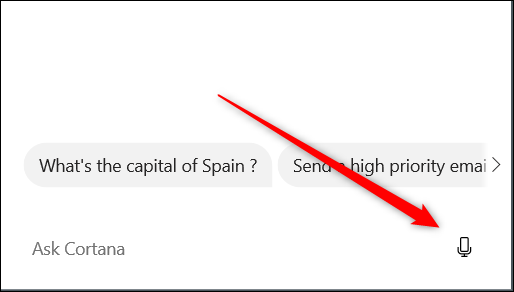
Agora é só dizer “Configuração aberta” e Cortana vai fazer o resto. O, se você não tem um microfone, você pode simplesmente digitar “Configuração aberta” na caixa de texto e pressione “Digitar” em seu lugar.
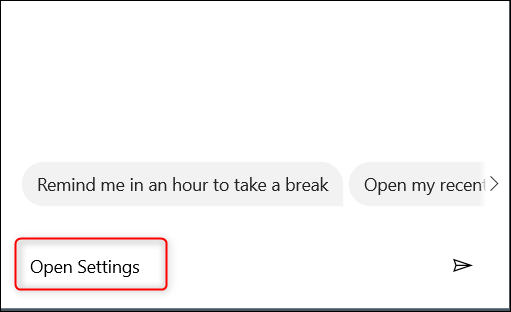
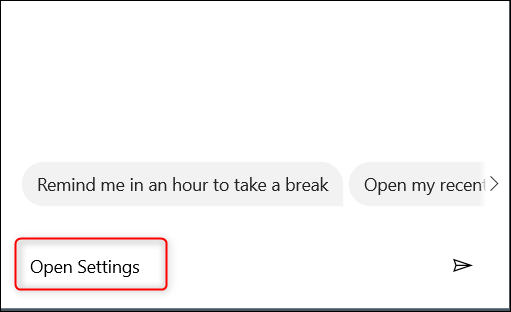
De qualquer maneira, o aplicativo Configurações será aberto.
Abra as configurações do File Explorer
Você também pode entrar no aplicativo Configurações na faixa do File Explorer. Primeiro, abra o Explorador de Arquivos clicando em seu ícone na barra de tarefas, ou use o atalho de teclado do Windows + E.
![]()
![]()
A seguir, no Explorador de Arquivos, Clique em “Este PC” no painel esquerdo, e depois clique “Configuração aberta” na fita.
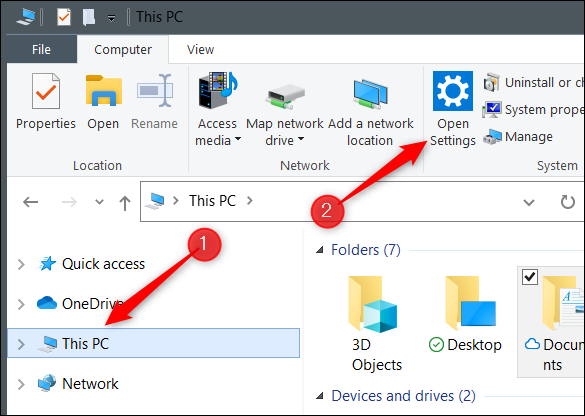
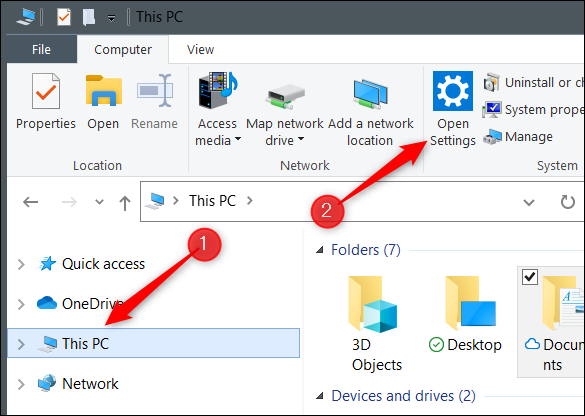
O aplicativo Configurações será aberto.
Use o Centro de Ação
Também existe uma maneira de iniciar o aplicativo Configurações na Central de ações. Primeiro, clique no balão de texto no canto inferior direito da sua área de trabalho para abrir o Action Center.
![]()
![]()
A seguir, Clique em “expandir” no canto inferior esquerdo do Centro de Ação.
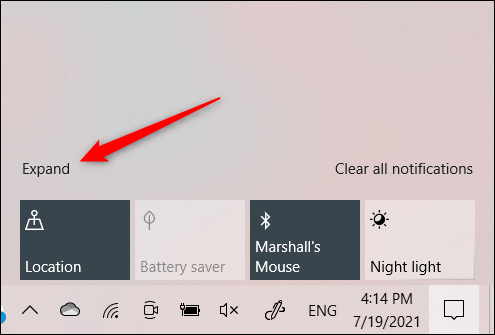
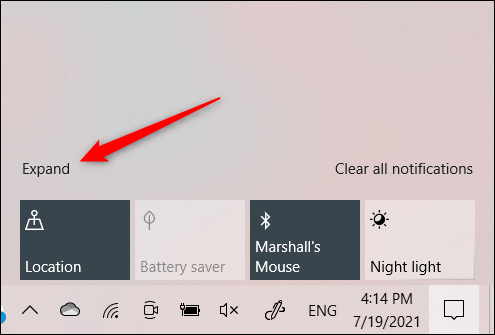
A lista de alternativas irá se expandir. Clique em “Todas as configurações”.
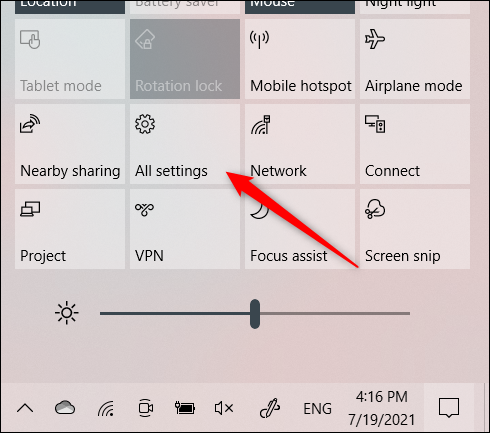
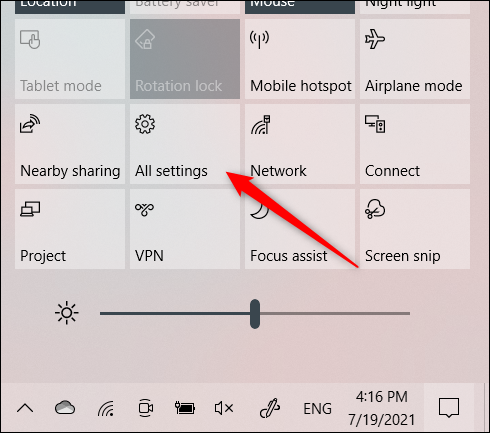
As configurações serão abertas.
Use o Gerenciador de Tarefas
Você pode abrir todos os tipos de aplicativos do Gerenciador de Tarefas, incluindo o aplicativo Configurações. Primeiro, abra o Gerenciador de Tarefas usando o atalho de teclado Ctrl + Mudança + Esc. No Gerenciador de Tarefas, clique na aba “Arquivo” e então clique “Executar nova tarefa” no menu suspenso.
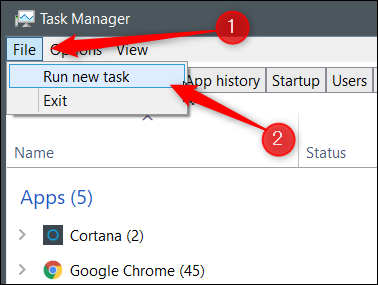
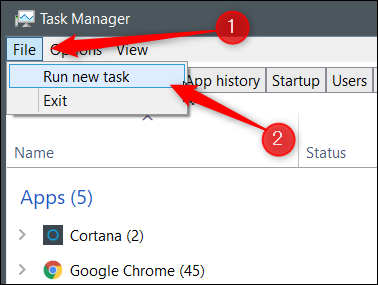
A janela Criar Nova Tarefa aparecerá.. Na caixa de texto, escriba ms-settings: e então clique “Aceitar”.
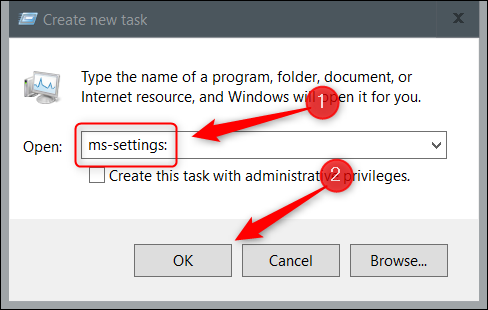
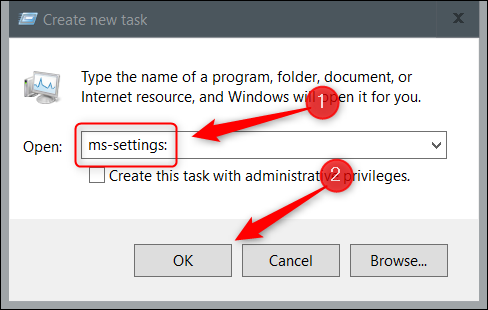
As configurações serão abertas.
Use o painel de controle
Abrir o aplicativo Configurações no Painel de controle é um pouco mais complexo, mas ainda pode ser feito. Primeiro, painel de controle aberto digitando “Painel de controle” na barra de pesquisa do Windows e, em seguida, clique no aplicativo “Painel de controle” nos resultados da pesquisa.
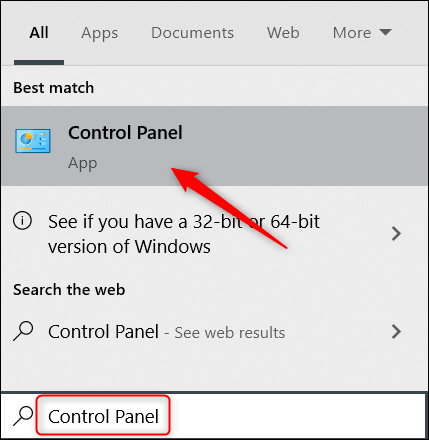
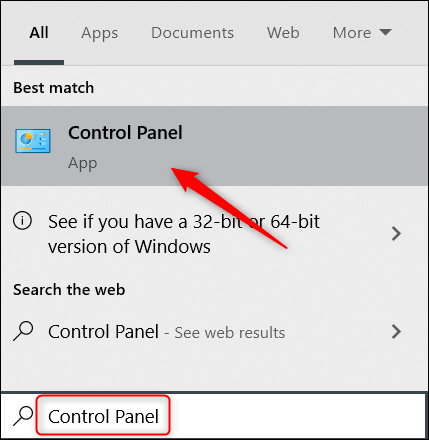
Uma vez no painel de controle, Clique em “Conta de usuário”.
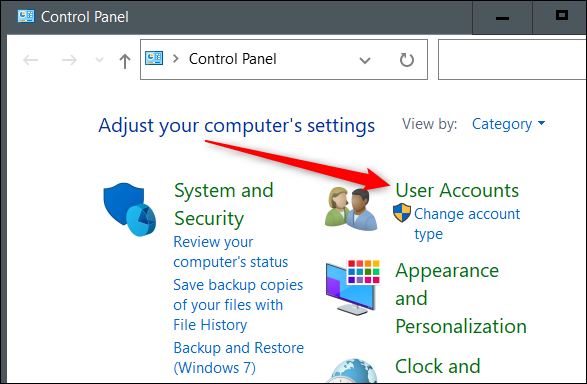
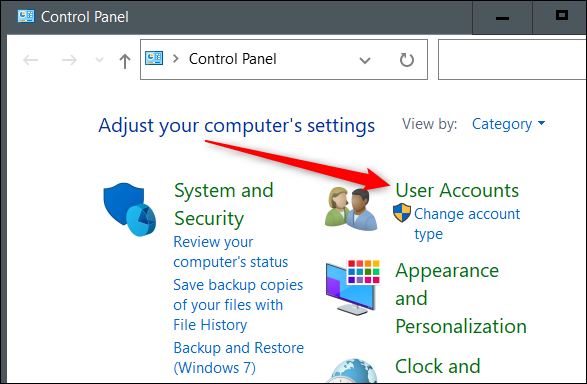
Na próxima tela, clique novamente “Conta de usuário”.
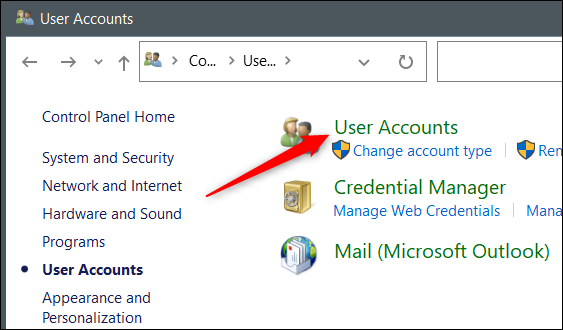
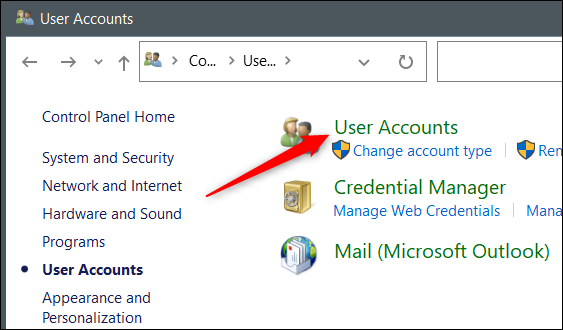
A seguir, clique na opção “Faça alterações na minha conta nas configurações do PC”.
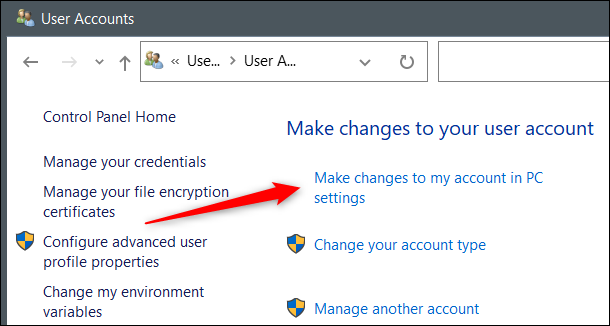
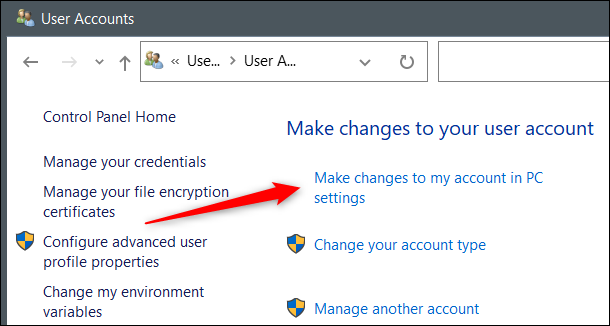
O aplicativo Configurações será aberto e você estará na página de informações do seu perfil. Clique em “Começo” para ir para a página superior do aplicativo Configurações.
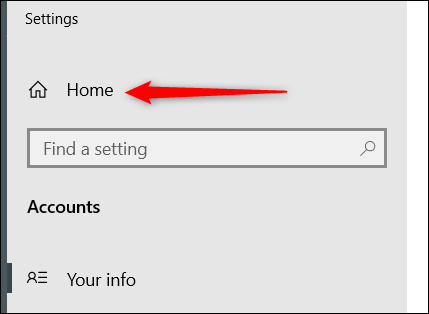
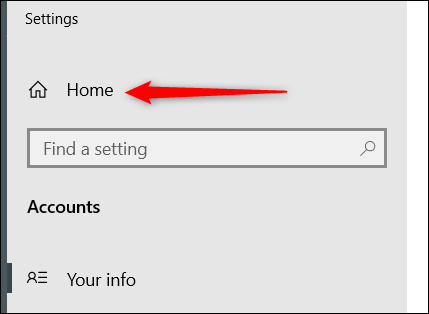
Execute um comando no aplicativo Executar
Você também pode usar o aplicativo Executar para abrir as Configurações. Abra o aplicativo Executar usando o atalho de teclado do Windows + R. Uma vez aberto, digitar ms-settings: na caixa de texto e, em seguida, clique “Aceitar”.
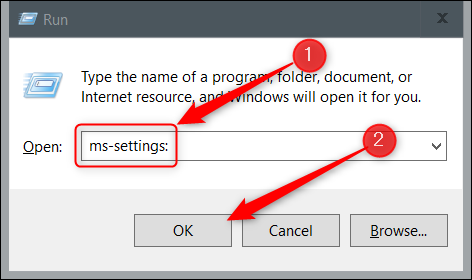
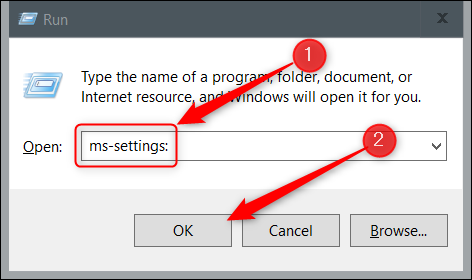
Isso iniciará o aplicativo Configurações.
Execute um comando no prompt de comando
Você pode executar um comando simples no prompt de comando para abrir o aplicativo Configurações. Primeiro, abrir o prompt de comando digitando “Simbolo do sistema” na barra de pesquisa do Windows e, em seguida, clique no aplicativo “Simbolo do sistema” nos resultados da pesquisa.
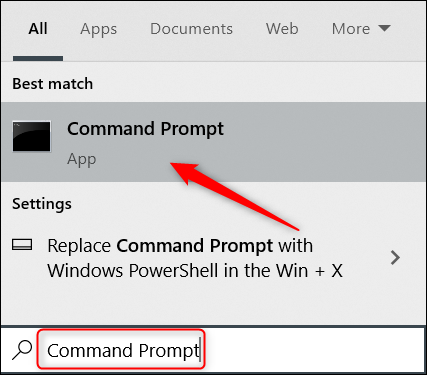
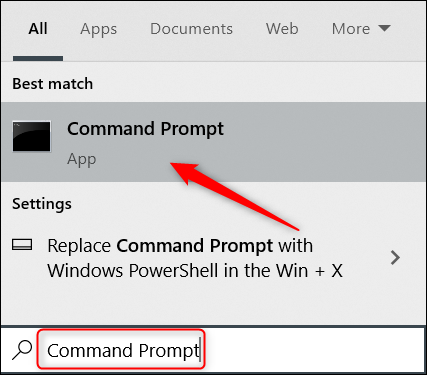
No prompt de comando, execute este comando:
iniciar ms-settings:
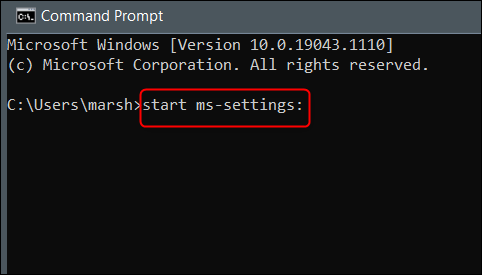
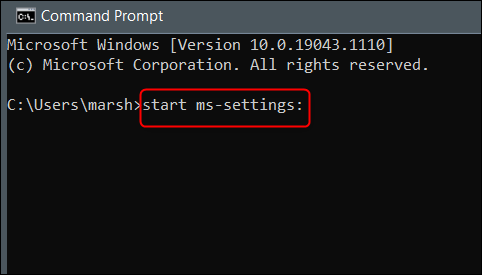
O aplicativo Configurações será aberto.
Execute um comando no Windows PowerShell
Se você preferir usar o Windows PowerShell em vez do prompt de comando, você ainda pode abrir o aplicativo Configurações executando o mesmo comando. Primeiro, abra o Windows PowerShell clicando com o botão direito do mouse no ícone do Windows no canto inferior esquerdo da área de trabalho. Isso abre o menu de usuário avançado. Aqui, Clique em “Windows PowerShell”.
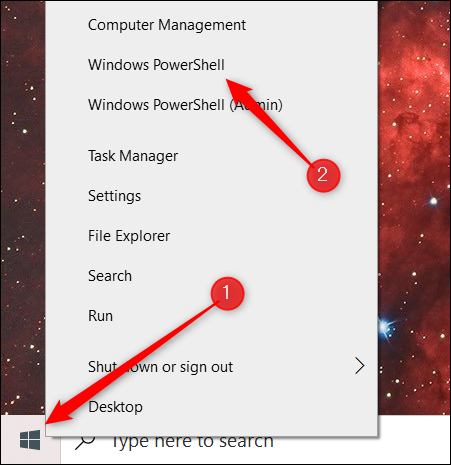
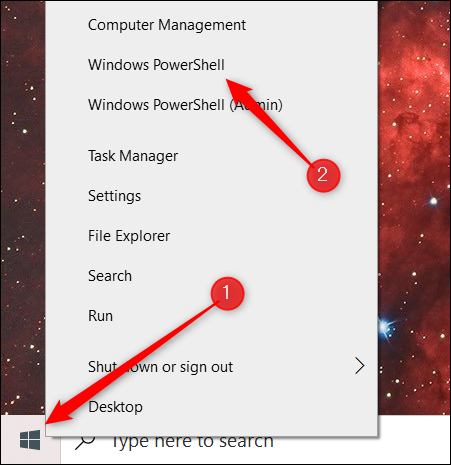
O Windows PowerShell abrirá. Execute este comando:
iniciar ms-settings:
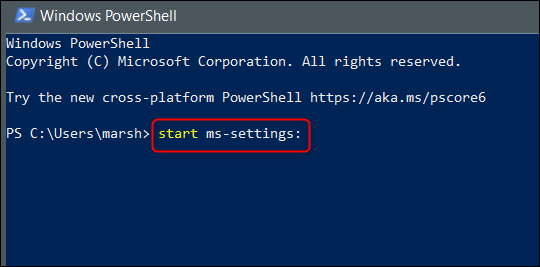
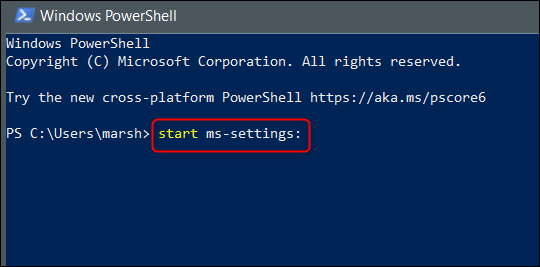
O aplicativo de configurações será aberto.
Ai está. Com tantas alternativas para abrir o aplicativo Configurações, você quase sempre terá acesso imediato a ele. Mas o aplicativo Configurações não é exceção: existem muitas maneiras diferentes de abrir todos os tipos de aplicativos no Windows 10, incluindo prompt de comando e painel de controle. Descubra sua maneira favorita de abrir diferentes aplicativos!
RELACIONADO: 13 Alternativas para abrir o Painel de Controle no Windows 10
setTimeout(função(){
!função(f,b,e,v,n,t,s)
{E se(f.fbq)Retorna;n = f.fbq = função(){n.callMethod?
n.callMethod.apply(n,argumentos):n.queue.push(argumentos)};
E se(!f._fbq)f._fbq = n;n.push = n;n.loaded =!0;n.version = ’2.0′;
n.queue =[];t = b.createElement(e);t.async =!0;
t.src = v;s = b.getElementsByTagName(e)[0];
s.parentNode.insertBefore(t,s) } (window, documento,'roteiro',
‘Https://connect.facebook.net/en_US/fbevents.js ’);
fbq('iniciar', ‘335401813750447’);
fbq('acompanhar', ‘PageView’);
},3000);






