
No Windows 10, O Gerenciador de Dispositivos é um utilitário essencial que ajuda a configurar ou corrigir problemas de hardware em seu PC. Aqui estão cinco alternativas para abrir o Gerenciador de Dispositivos quando você precisar. Estas não são as únicas alternativas para fazer isso, mas um desses métodos provavelmente será útil.
Procure pelo Gerenciador de Dispositivos no menu Iniciar
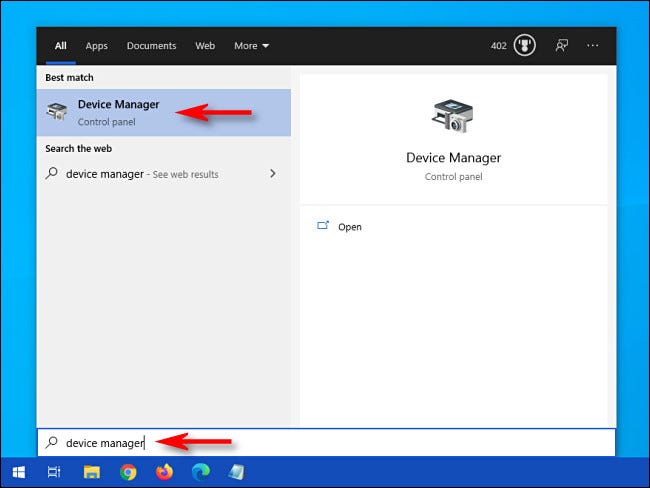
Uma das maneiras mais rápidas de abrir o Gerenciador de Dispositivos é através do menu Iniciar. Apenas abra “Começo” e escrever “gerente de dispositivos”, depois clique no ícone “Administrador de dispositivos” que aparece nos resultados. O Gerenciador de Dispositivos abrirá instantaneamente.
Access Device Manager através do menu “Usuário de energia”

Windows 10 inclui um menu oculto de “Usuário de energia” que poucas pessoas sabem e que inclui atalhos para utilitários essenciais de gerenciamento de computador. Se você pressionar Windows + X no teclado ou clique com o botão direito do mouse no “Começo”, o menu aparecerá. Por favor selecione “Administrador de dispositivos” da lista.
RELACIONADO: Como editar o menu Win + X no Windows 8 e 10
Abra o Gerenciador de Dispositivos através do Painel de Controle
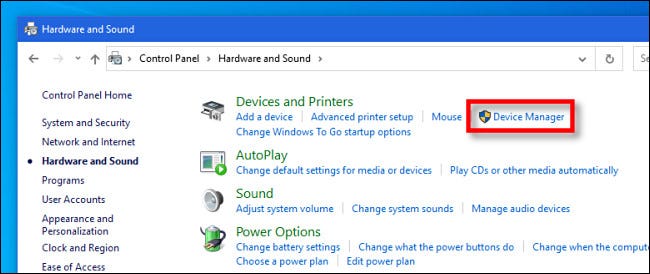
Além disso, você pode entrar no Gerenciador de Dispositivos no Painel de Controle. Primeiro, abrir o Painel de Controle clicando no menu “Começo”, escrita “painel de controle” e clicando no ícone “Painel de controle”. No painel de controle, clique na categoria “Hardware e som”, então selecione “Administrador de dispositivos”.
RELACIONADO: Como abrir o Painel de Controle no Windows 10
Abra o Gerenciador de Dispositivos com um comando Executar
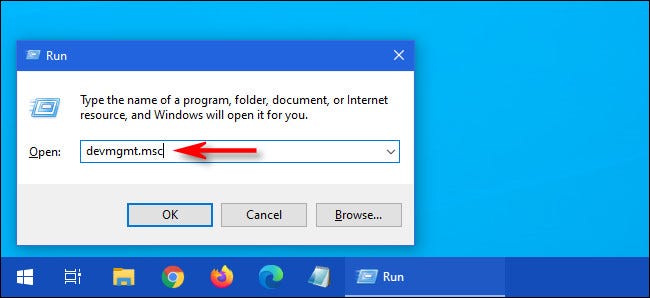
você também pode abrir o gerenciador de dispositivos através de um prompt de comando ou janela “Corre”. Primeiro, pressione janelas + R para abrir uma janela “Corre”. Na caixa de texto “Abrir:”, escriba devmgmt.msc e então clique “Aceitar”. O gerenciador de dispositivos aparecerá.
RELACIONADO: 10 Alternativas para abrir o prompt de comando no Windows 10
Abra o Gerenciador de Dispositivos nas configurações do Windows
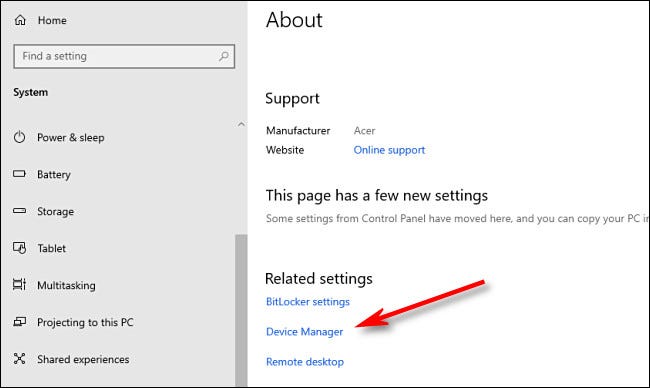
Se você deseja abrir o Gerenciador de Dispositivos usando as Configurações do Windows, você também pode fazer isso. Primeiro, um sutiã “Configuração” clicando no ícone de engrenagem no menu “Começo” ou pressionando Windows + eu. Sobre “Configuração”, ir para o sistema> Em relação a, em seguida, role para baixo e clique “Administrador de dispositivos”. Você também pode pesquisar “Administrador de dispositivos” Dentro de “Configuração”, em seguida, clique no link que aparece. Divirta-se gerenciando seus dispositivos!
setTimeout(função(){
!função(f,b,e,v,n,t,s)
{E se(f.fbq)Retorna;n = f.fbq = função(){n.callMethod?
n.callMethod.apply(n,argumentos):n.queue.push(argumentos)};
E se(!f._fbq)f._fbq = n;n.push = n;n.loaded =!0;n.version = ’2.0′;
n.queue =[];t = b.createElement(e);t.async =!0;
t.src = v;s = b.getElementsByTagName(e)[0];
s.parentNode.insertBefore(t,s) } (window, documento,'roteiro',
‘Https://connect.facebook.net/en_US/fbevents.js ’);
fbq('iniciar', ‘335401813750447’);
fbq('acompanhar', ‘PageView’);
},3000);






