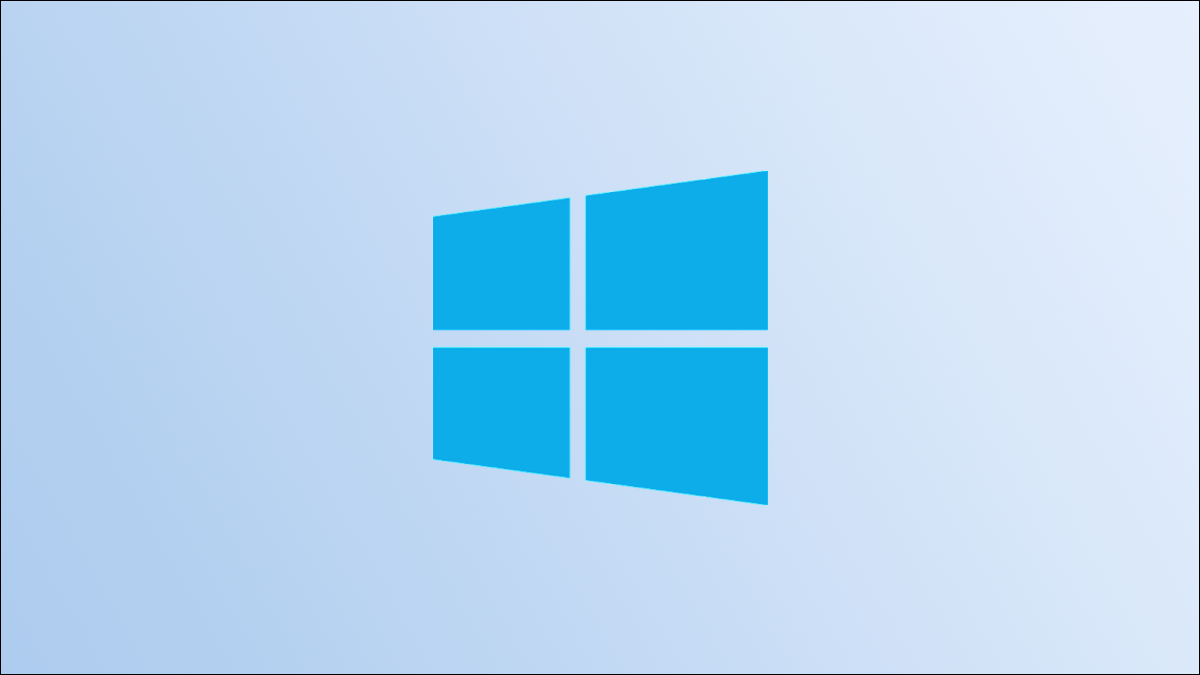
A barra de tarefas do Windows 10 fornece acesso rápido aos seus aplicativos e pastas mais usados, mas, ao mesmo tempo, de alguns aplicativos padrão, você precisará fixar os atalhos na barra de tarefas sozinho. Aqui estão cinco alternativas para fazer isso.
Arraste e solte um atalho para a área de trabalho
Se o aplicativo ou pasta que você deseja fixar na barra de tarefas já estiver em sua área de trabalho, então tudo que você precisa fazer é clicar e arrastar o ícone para a barra de tarefas.
RELACIONADO: Como criar atalhos na área de trabalho no Windows 10 de uma forma simples
Isso é tudo. Simples, verdade? Você também pode fazer o mesmo no menu Iniciar, Explorador de arquivos ou em qualquer lugar em que o aplicativo ou pasta esteja.
Use o menu de contexto do aplicativo
Você pode usar o menu de contexto de um aplicativo ou pasta para fixar um atalho na barra de tarefas. Primeiro, localize o aplicativo ou pasta. Este pode ser o ícone em sua área de trabalho ou o arquivo no Explorador de Arquivos.
Depois de localizar o aplicativo ou pasta, clique com o botão direito nele. No menu de contexto que aparece, Clique em “Fixar a barra de tarefas”.
![]()
O atalho agora aparecerá na barra de tarefas.
Use o menu iniciar
O menu Iniciar contém uma lista bastante abrangente de aplicativos e pastas em seu PC. Por sorte, existe uma opção para fixar um atalho na barra de tarefas desta lista.
Primeiro, clique no ícone do Windows no canto inferior esquerdo da tela para abrir o menu Iniciar.
![]()
A seguir, encontre o aplicativo ou pasta que deseja fixar na barra de tarefas e clique com o botão direito.
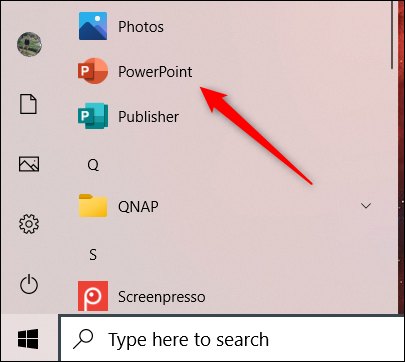
Um menu aparecerá. Pairar sobre “Mais” e, no submenu, Clique em “Fixar a barra de tarefas”.
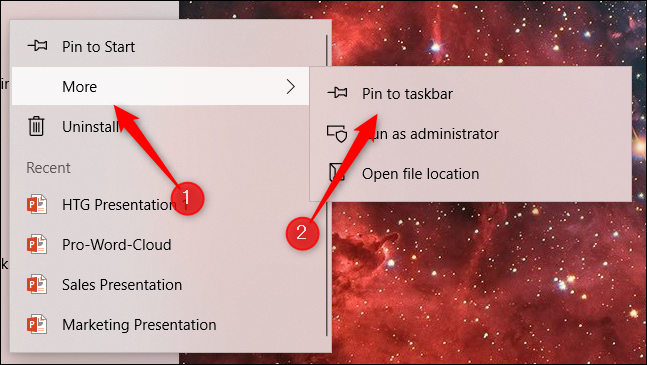
O atalho agora será fixado na barra de tarefas.
Use a faixa de opções do File Explorer
Se você souber onde o aplicativo ou pasta está localizado no Explorador de Arquivos, há uma maneira fácil de fixá-lo na barra de tarefas a partir daí.
Primeiro, abra o Explorador de Arquivos e localize o aplicativo ou pasta. A seguir, clique no arquivo para selecioná-lo. O item será destacado em azul quando selecionado.
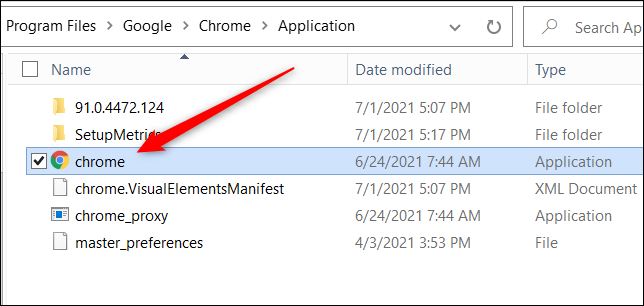
Uma vez selecionado, uma nova guia aparecerá “Ferramentas de aplicação” no Explorador de Arquivos. Clique nessa guia e selecione “Fixar a barra de tarefas”.
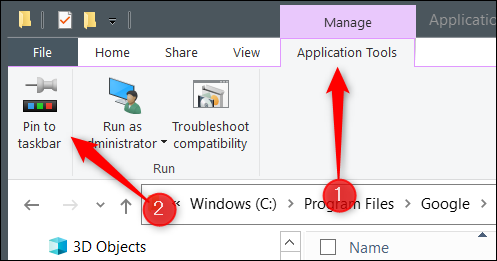
O atalho agora aparecerá na barra de tarefas.
Fixar um programa em execução na barra de tarefas
Quando você abre um programa no Windows 10, a instância em execução aparecerá na barra de tarefas. Apesar disto, quando eu fecho o programa, o ícone irá desaparecer da barra de tarefas. Apesar disto, existe uma maneira de mantê-lo lá mesmo depois de fechar o programa.
Primeiro, execute o programa que deseja fixar na barra de tarefas. Assim que o programa estiver em execução, seu ícone aparecerá na barra de tarefas. Clique com o botão direito.
![]()
A seguir, Clique em “Fixar a barra de tarefas” no menu que aparece.
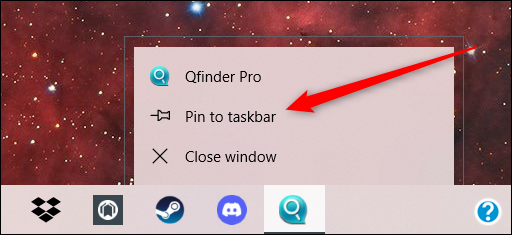
Agora, quando eu fecho o programa, o ícone permanecerá na barra de tarefas.
Existem várias alternativas para fixar atalhos na barra de tarefas, mas todos os métodos são bastante simples. Fixar atalhos é apenas uma das mudanças que você pode fazer na barra de tarefas. Aprenda como personalizar a barra de tarefas para personalizar totalmente sua experiência do Windows! 10!
RELACIONADO: Como personalizar a barra de tarefas do Windows 10
setTimeout(função(){
!função(f,b,e,v,n,t,s)
{E se(f.fbq)Retorna;n = f.fbq = função(){n.callMethod?
n.callMethod.apply(n,argumentos):n.queue.push(argumentos)};
E se(!f._fbq)f._fbq = n;n.push = n;n.loaded =!0;n.version = ’2.0′;
n.queue =[];t = b.createElement(e);t.async =!0;
t.src = v;s = b.getElementsByTagName(e)[0];
s.parentNode.insertBefore(t,s) } (window, documento,'roteiro',
‘Https://connect.facebook.net/en_US/fbevents.js ’);
fbq('iniciar', ‘335401813750447’);
fbq('acompanhar', ‘PageView’);
},3000);






