
Exclua um programa do Windows 10 é uma boa ideia se você não precisar mais desse programa ou se apenas precisar liberar espaço de armazenamento. Também há mais de uma maneira de fazer isso. Aqui estão oito maneiras.
Desinstale um programa do menu Iniciar
Uma das maneiras mais rápidas de desinstalar um programa é acessando-o através do menu Iniciar. Clique no ícone do Windows no canto inferior esquerdo da área de trabalho para abrir o menu Iniciar.
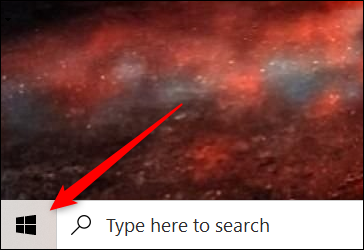
A seguir, encontre o programa que deseja desinstalar no menu, clique com o botão direito nele e depois clique “Desinstalar”.
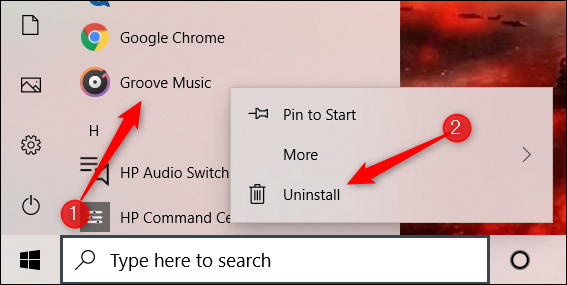
Uma janela de confirmação aparecerá. Clique em “Desinstalar” novamente e o programa será removido.
Desinstalar um programa do aplicativo de configuração
Você pode usar o aplicativo Configurações para desinstalar programas do Windows 10. Primeiro, clique no ícone do Windows no canto inferior esquerdo da área de trabalho e, em seguida, clique no ícone de engrenagem para abrir o aplicativo Configurações.
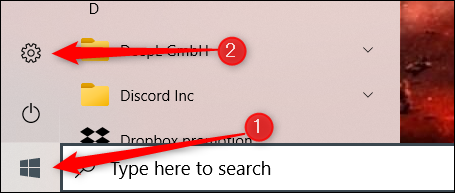
A seguir, Clique em “Formulários” na lista de opções no aplicativo Configurações.
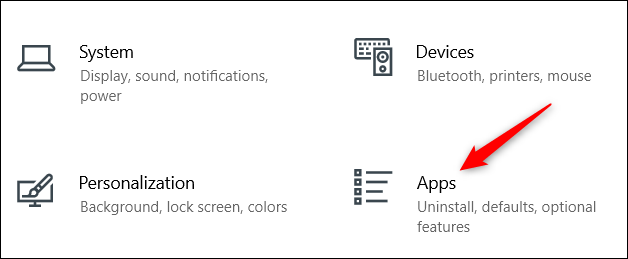
Percorra a lista de programas até encontrar aquele que deseja instalar, clique nele para exibir as opções do aplicativo e, em seguida, clique em “Desinstalar”.
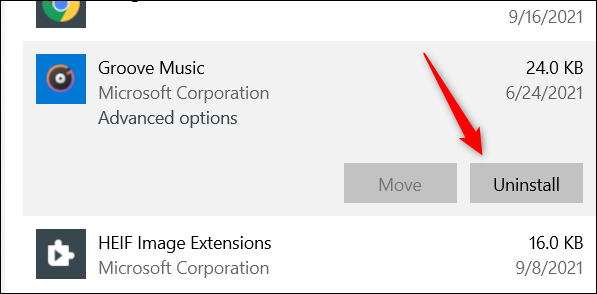
Dependendo de onde o aplicativo foi instalado, determine o que acontece a seguir. Se o aplicativo foi instalado por meio da Microsoft Store, o aplicativo será removido sem a necessidade de etapas adicionais. Pelo contrário, uma janela de confirmação aparecerá perguntando se você deseja desinstalar o aplicativo. Faça isso e o aplicativo selecionado será removido.
Desinstale um programa do painel de controle
Você também pode desinstalar programas do Painel de Controle. Abra o Painel de Controle digitando “Painel de controle” na barra de pesquisa do Windows e clique nele nos resultados da pesquisa.
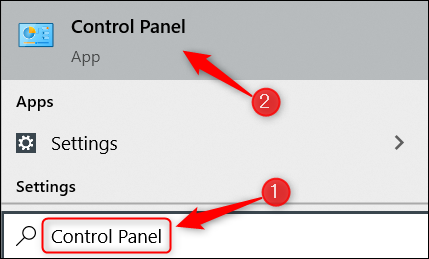
A seguir, clique na opção “Desinstalar um programa” no grupo de programas.
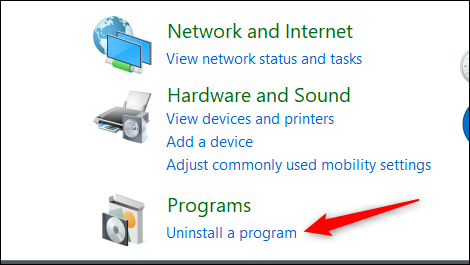
A seguir, percorra a lista até encontrar o programa que deseja desinstalar, clique nele e selecione “Desinstalar” no menu de contexto.
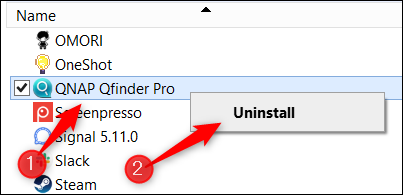
Um assistente de desinstalação será aberto. Siga as instruções e o programa será removido após a conclusão.
Ejecute el archivo uninstall.exe del programa
Varias aplicaciones vienen con un archivo de desinstalación. Para encontrar este archivo, deberá buscar en el Explorador de archivos y navegar hasta la ruta del archivo donde se encuentra el archivo EXE de la aplicación. El archivo uninstall.exe se puede encontrar con él.
Haga doble clic en el archivo de desinstalación para comenzar el proceso de eliminación del programa.
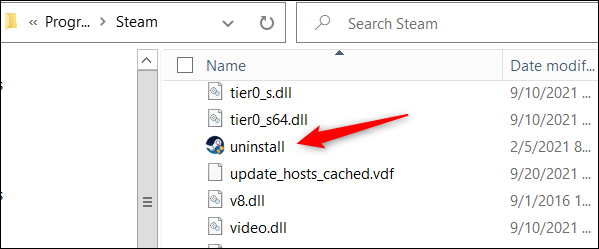
Desinstalar un programa mediante el símbolo del sistema
Outra maneira interessante de desinstalar um programa é por meio do prompt de comando. Continúe y abra el Símbolo del sistema como administrador escribiendo “Simbolo do sistema” na barra de pesquisa do Windows, clique com o botão direito em “Simbolo do sistema” nos resultados da pesquisa e clique em “Executar como administrador”.
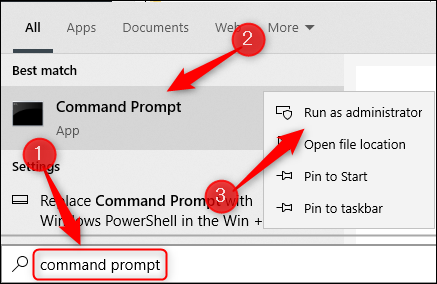
Você precisará usar o utilitário de software de linha de comando do Windows Management Instrumentation (WMIC) en el símbolo del sistema para desinstalar un programa. Execute este comando para usar as operações da Instrumentação de Gerenciamento do Windows (WMI):
wmic
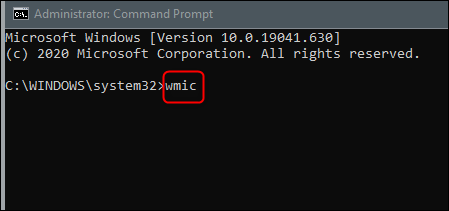
Depois de executar o comando, sim e wmic:rootcli> , então você está pronto para ir.
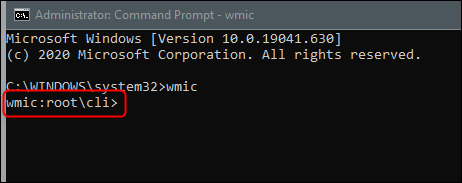
A seguir, obtenha uma lista de programas instalados no seu PC executando este comando:
produto obter nome
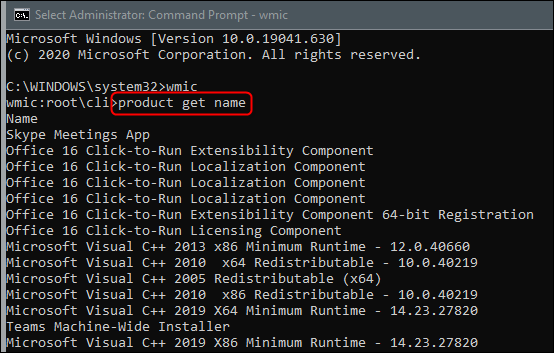
Uma lista de programas instalados é retornada. Isso é importante porque quando você executa o comando para desinstalar o programa, você deve digitar o nome do programa exatamente como aparece na lista retornada.
Encontre o programa que deseja desinstalar, anote o nome exato e execute este comando:
produto onde nome ="nome do programa" chamar desinstalação
Apenas substitua program name com o nome real do programa que deseja desinstalar. Por exemplo, se eu quisesse desinstalar o skype, Gostaria de executar este comando:
produto onde nome ="App de reuniões do Skype" chamar desinstalação
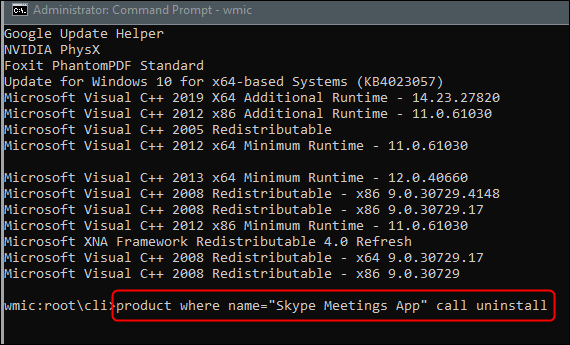
Depois disso, será solicitado que você confirme se realmente deseja desinstalar o programa. Escreve Y para confirmar e pressione a tecla Enter. Se você for bem sucedido, a mensagem será devolvida “Execução de método bem-sucedida”.
Desinstalar um programa com o Windows PowerShell
A desinstalação de um programa usando o Windows PowerShell segue exatamente as mesmas instruções de desinstalação de um programa usando o prompt de comando, que são detalhados em a seção acima.
Abra Windows PowerShell como administrador. Execute o wmic comando para usar o utilitário de software de linha de comando do Windows Management Instrumentation (WMIC).
Para correr product get name para obter uma lista dos programas instalados no seu PC e anotar o nome do programa.
Para correr product where name="program name" call uninstall (substituir program name com o nome real do programa) desinstalar o aplicativo. Confirme que deseja desinstalar o aplicativo digitando Y e pressionando a tecla Enter.
É tudo sobre isso.
Desinstale um programa usando o registro do Windows e execute-o
Uma das formas menos conhecidas (e mais complicado) remover um programa é através de uma combinação do Registro do Windows e do aplicativo Executar.
Para iniciar, abra o Editor do Registro digitando “regedit” na barra de pesquisa do Windows, em seguida, clique no aplicativo nos resultados da pesquisa.
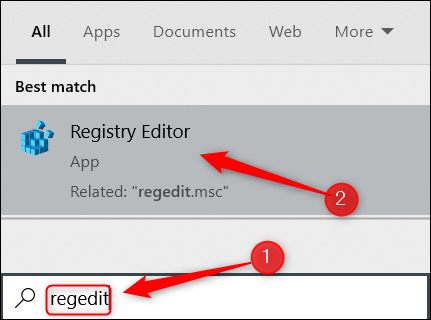
No Editor do Registro, vá para este caminho de arquivo:
ComputerHKEY_LOCAL_MACHINESOFTWAREMicrosoftWindowsCurrentVersionUninstall
Uma longa lista de chaves pode ser encontrada na pasta “Desinstalar”. Algumas dessas chaves têm nomes, o que os torna fáceis de identificar. Alguns são apenas strings alfanuméricas. Por esta, você pode clicar neles e verificar DisplayName para ver qual programa é.
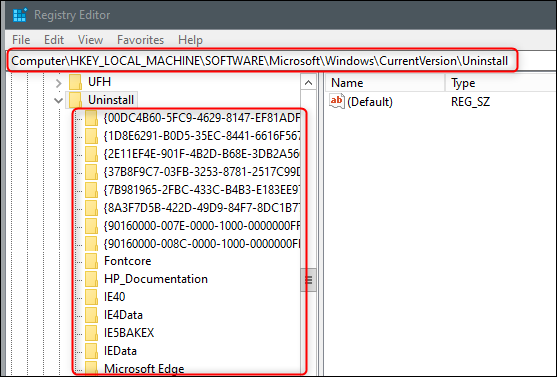
Depois de selecionar o programa que deseja desinstalar, procure o valor “UninstallString” no painel direito. Clique duas vezes nele.
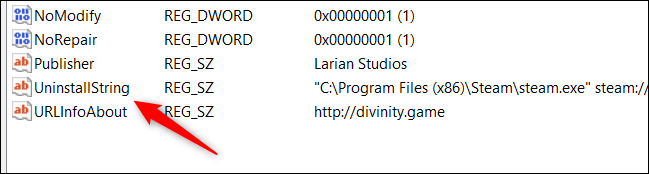
A janela aparecerá “editar string”. Copie os dados encontrados na caixa “Informação de valor” na sua área de transferência.
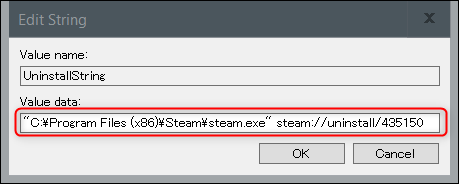
A seguir, tudo o que resta fazer é copiar e colar esses dados no aplicativo Run. Abra Executar pressionando Windows + R, cole o valor na caixa de texto “Abrir” e então clique “Aceitar” ou pressione a tecla Intro.
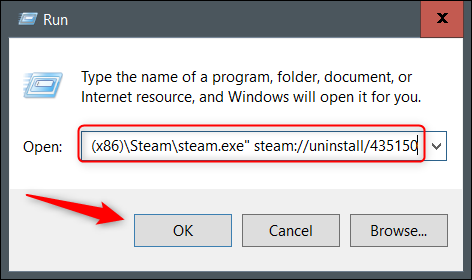
O processo de desinstalação começará.
Desinstaladores de terceiros
Não faltam desinstaladores de terceiros flutuando pela rede. Alguns deles fazem o trabalho direito, mas, em geral, não recomendamos o uso de uma ferramenta de terceiros, a menos que você confie no desenvolvedor. Essas ferramentas de terceiros costumam estar cheias de bloatware e, as vezes, pode conter vírus que infectam seu computador.
Sim é possível, considere usar um dos muitos métodos integrados disponíveis. Se você quiser usar uma ferramenta de terceiros, verifique se é seguro. Se você não verificou a ferramenta e foi atacado por um vírus, Nós vamos … nós temos tudo sob controle.
RELACIONADO: Como remover vírus e malware em seu PC com Windows
setTimeout(função(){
!função(f,b,e,v,n,t,s)
{E se(f.fbq)Retorna;n = f.fbq = função(){n.callMethod?
n.callMethod.apply(n,argumentos):n.queue.push(argumentos)};
E se(!f._fbq)f._fbq = n;n.push = n;n.loaded =!0;n.version = ’2.0′;
n.queue =[];t = b.createElement(e);t.async =!0;
t.src = v;s = b.getElementsByTagName(e)[0];
s.parentNode.insertBefore(t,s) } (window, documento,'roteiro',
‘Https://connect.facebook.net/en_US/fbevents.js ’);
fbq('iniciar', ‘335401813750447’);
fbq('acompanhar', ‘PageView’);
},3000);






