
Você pode iniciar aplicativos e programas através do prompt de comando, e o Mozilla Firefox não é exceção. Você também pode usar o prompt de comando para iniciar o Firefox no modo de navegação privada ou abrir um portal da web específico ao iniciá-lo.. É assim que.
Para iniciar o Mozilla Firefox via prompt de comando, Deve haver baixado e instalado o Firefox no seu PC Windows 10.
Inicie o Firefox usando o prompt de comando
Abra o prompt de comando digitando “cmd” na barra de pesquisa do Windows e selecione “Simbolo do sistema” nos resultados da pesquisa.
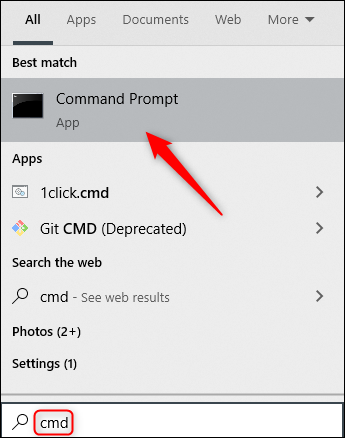
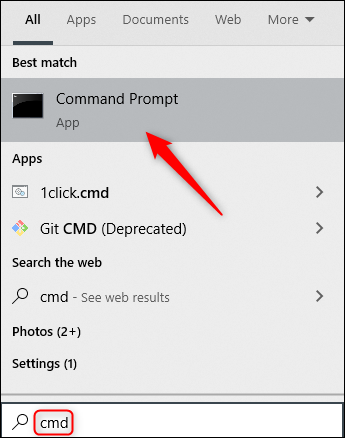
No prompt de comando, execute este comando:
iniciar o firefox
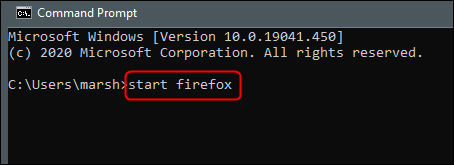
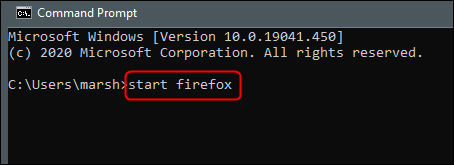
O Mozilla Firefox agora abrirá regularmente.
Abra um site específico no Firefox usando o prompt de comando
Em vez de iniciar o Firefox e inserir um URL no navegador da web para visitar um site, você pode fazer ambos ao mesmo tempo usando o prompt de comando.
Abra o prompt de comando (escriba “cmd” no Windows, pesquise e selecione “Simbolo do sistema”) e execute este comando:
iniciar o firefox <local na rede Internet>
Substituir <website> com o URL do site que deseja visitar. Como um exemplo:
inicie o firefox www.systempeaker.com
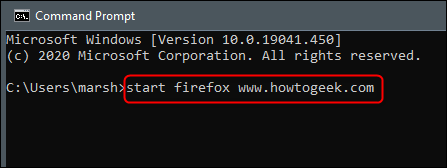
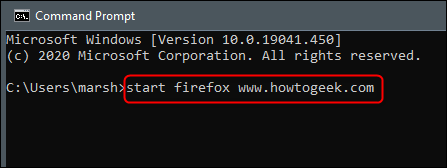
O Firefox irá iniciar e abrir o site especificado.
Inicie o Firefox no modo de navegação privada usando o prompt de comando
Usar o Mozilla Firefox no modo de navegação privada limpa sua pesquisa e histórico de navegação quando você fecha sua sessão de navegação.
Para iniciar o Firefox no modo de navegação privada, abrir prompt de comando (escriba “cmd” no Windows, pesquise e selecione “Simbolo do sistema”) e execute este comando:
iniciar firefox -privado
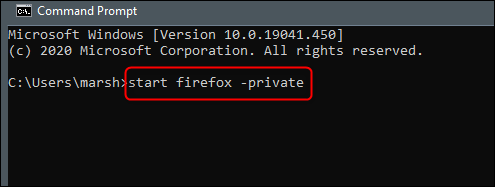
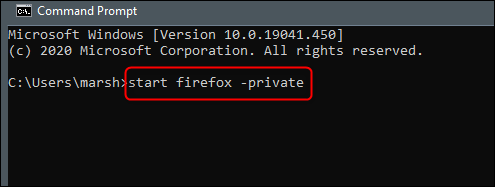
O Firefox vai agora iniciar no modo de navegação privada.
RELACIONADO: 34 Atalhos de teclado úteis para prompt de comando do Windows






