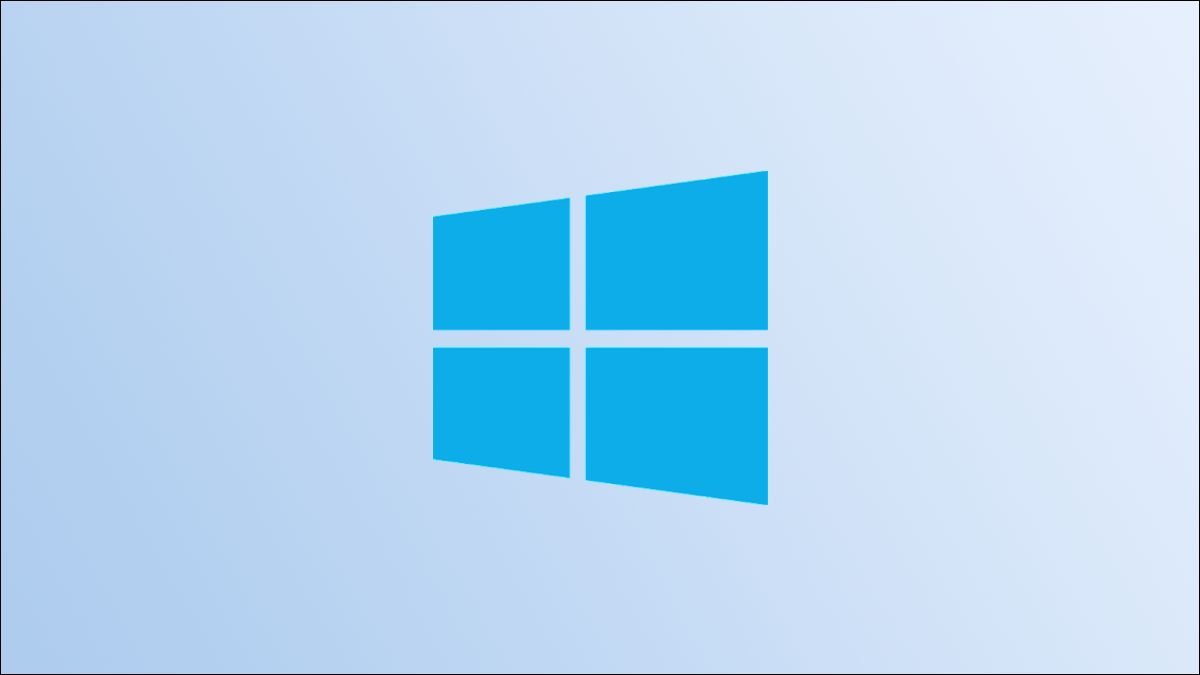
Quase tudo que você precisa fazer no Windows PowerShell pode ser feito em uma janela normal. Apesar disto, ocasionalmente, você terá que abrir o PowerShell como administrador para executar certos comandos que exigem que você tenha privilégios elevados. É assim que.
Use a pesquisa do Windows
Você pode iniciar rapidamente o Windows PowerShell como administrador na barra de pesquisa do Windows. Na barra de pesquisa, escriba “Windows PowerShell”. A seguir, clique com o botão direito do mouse no aplicativo Windows PowerShell nos resultados de pesquisa e, em seguida, clique “Executar como administrador” no menu que aparece.
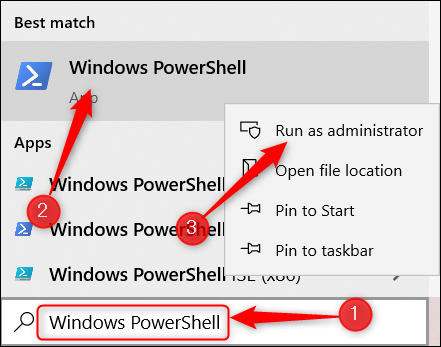
A seguir, O Windows PowerShell será iniciado no modo de administrador.
Use o menu de usuário avançado
Além disso, você pode iniciar o Windows PowerShell como administrador no menu Windows Power User. Para entrar no menu de usuário avançado, clique com o botão direito no menu Iniciar (ícone do windows) no canto esquerdo inferior da área de trabalho.
![]()
O menu de usuário avançado aparecerá. Aqui, Clique em “Windows PowerShell (Admin)”.
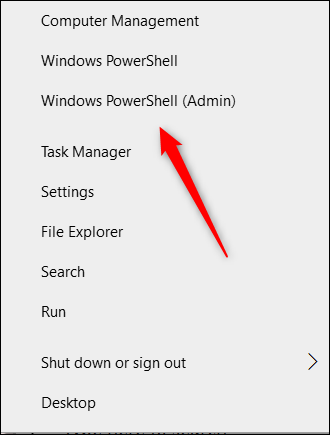
O Windows PowerShell agora será iniciado no modo de administrador.
RELACIONADO: Como o PowerShell difere do Prompt de Comando do Windows
Use o aplicativo Executar
Você pode abrir o Windows PowerShell com privilégios de administrador em Executar. Primeiro, pressione Windows + R para abrir Executar, e então escrever “PowerShell” na caixa de texto. A seguir, presione Ctrl + Mudança + Digitar.
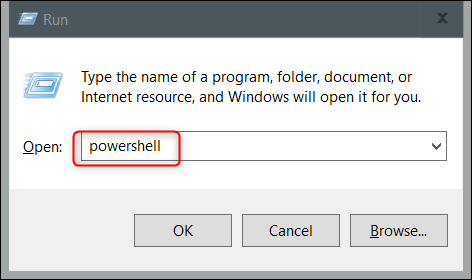
O Windows PowerShell será aberto no modo de administrador.
Cambiar de PowerShell, um administrador do PowerShell
Se você já está trabalhando no PowerShell, mas precisa mudar para o modo de administrador, você pode fazer isso sem fechar o PowerShell. Basta executar este comando:
start-process powershell -verb runas
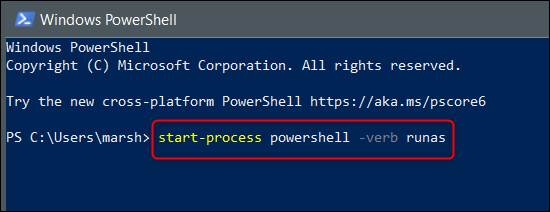
Uma nova instância do PowerShell será aberta com privilégios de administrador.
É tudo sobre isso. Se você usa o prompt de comando com mais frequência do que o PowerShell, é possível que você esteja frequentemente em uma situação equivalente. Apesar disto, não se preocupe. Além disso, você pode abrir facilmente o prompt de comando como administrador.
RELACIONADO: Como abrir o prompt de comando como administrador no Windows 8 o 10






