
A tecla Menu do Windows 10 abre um menu de contexto que você normalmente acessaria clicando com o botão direito. Porém, alguns teclados não têm uma tecla de menu. Se o seu está faltando, Você pode criar um atribuindo a função Menu a outra tecla que não usa com frequência..
Reatribuição com PowerToys
Graças a um utilitário gratuito chamado Microsoft PowerToys, você pode facilmente reatribuir qualquer tecla para funcionar como qualquer outra. Neste caso, vamos atribuir a função da tecla Menu a uma tecla de substituição em seu teclado.
Primeiro, se você não tem PowerToys instalados no Windows 10, poderia baixe de graça do site da Microsoft. Depois de fazer isso, executá-lo, Clique em “Gerenciador de teclado” na barra lateral e clique em “Reatribuir uma chave”.
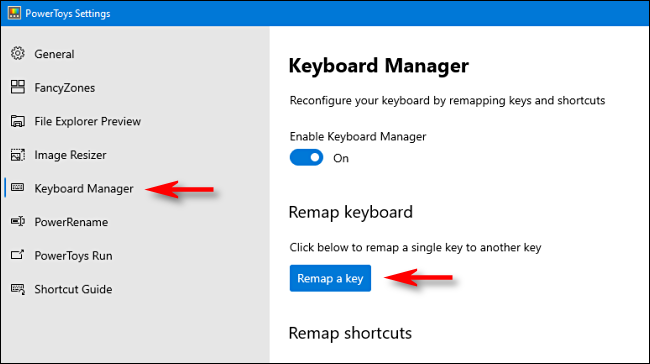
Na janela “Reatribuir teclado” que aparece, clique no sinal de mais (+) debaixo de “Chave:” para adicionar um novo mapeamento de teclas.
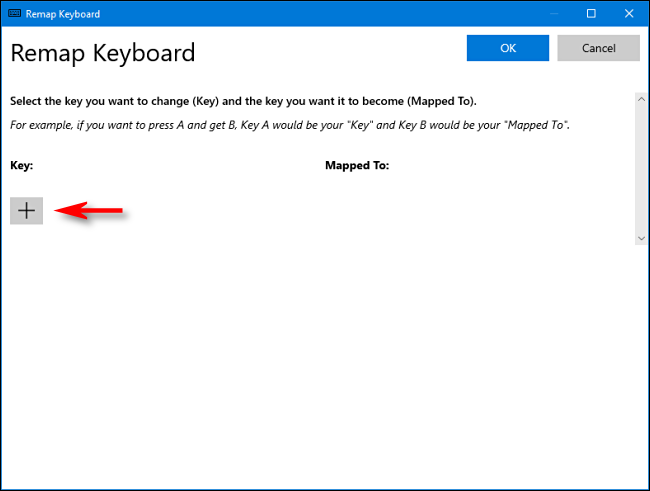
A seguir, você deve decidir qual tecla deseja usar como a tecla Menu. Se você tiver um teclado de tamanho normal, A tecla Alt à direita da barra de espaço geralmente funciona bem. Está no mesmo local geral que a tecla Menu em outros teclados, e tem outra tecla Alt à esquerda, então você não perderá nada.
Algumas pessoas também usam as teclas Ctrl ou Scroll Lock corretas, mas tudo isso é preferência pessoal, basta escolher aquele que melhor se adapta às suas necessidades.
Depois de ter decidido, clique na seta de queda no “Chave:” à esquerda para selecionar a chave que você deseja usar; em nosso exemplo, nós escolhemos “Alt (direito)”.
Na área “Atribuído a” à direita, selecionar “Cardápio” no menu suspenso e, em seguida, clique “Aceitar”.
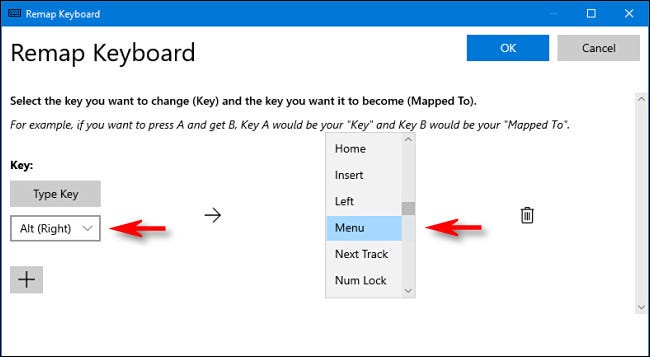
Power Toys provavelmente irá avisá-lo de que a chave que você está reatribuindo não será atribuída; Clique em “Continuar de todos modos”.
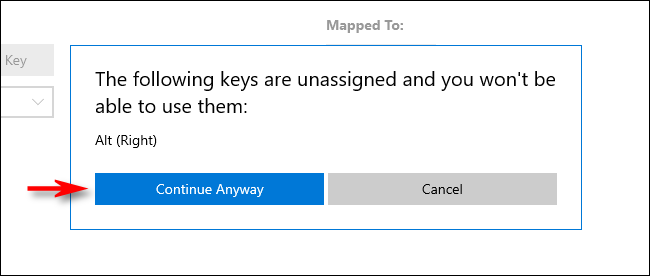
Sua nova tecla de Menu deve funcionar imediatamente. Para o provar, clique em qualquer lugar da área de trabalho e pressione a nova tecla Menu. Você deve ver um pequeno menu de contexto como o mostrado abaixo.
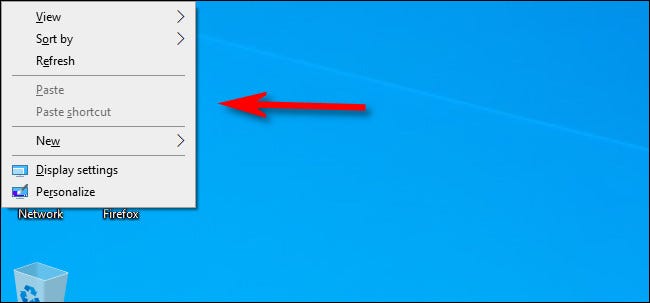
À medida que você experimenta a nova tecla Menu, você notará que as opções do menu mudam dependendo do aplicativo ou função que você clica com o botão direito.
Agora você pode fechar PowerToys e usar seu computador como faria normalmente.
Como remover a nova chave de menu
Se você mudar de ideia e quiser usar uma chave diferente ou remover o mapeamento completamente, apenas inicie PowerToys mais uma vez. Mais tarde, clique em Gerenciador de teclado> Reatribuir uma chave. Encontre o mapeamento de teclas do menu que você definiu e apenas clique no ícone da lixeira para excluí-lo.
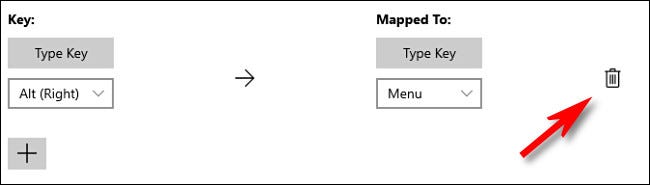
Clique em “Aceitar” fechar a janela. Você pode então criar uma nova atribuição para uma chave diferente ou apenas fechar PowerToys.
Mudança + F10
Se você tiver problemas com um teclado que não tenha uma tecla Menu (e você não pode reatribuí-lo) tente pressionar Shift + F10 o Ctrl + Mudança + F10. Isso não funcionará perfeitamente para todos os aplicativos, mas geralmente irá replicar a função da tecla Menu. Boa sorte!
RELACIONADO: Para que serve a tecla de menu? (e como reatribuí-lo)
setTimeout(função(){
!função(f,b,e,v,n,t,s)
{E se(f.fbq)Retorna;n = f.fbq = função(){n.callMethod?
n.callMethod.apply(n,argumentos):n.queue.push(argumentos)};
E se(!f._fbq)f._fbq = n;n.push = n;n.loaded =!0;n.version = ’2.0′;
n.queue =[];t = b.createElement(e);t.async =!0;
t.src = v;s = b.getElementsByTagName(e)[0];
s.parentNode.insertBefore(t,s) } (window, documento,'roteiro',
‘Https://connect.facebook.net/en_US/fbevents.js ’);
fbq('iniciar', ‘335401813750447’);
fbq('acompanhar', ‘PageView’);
},3000);






