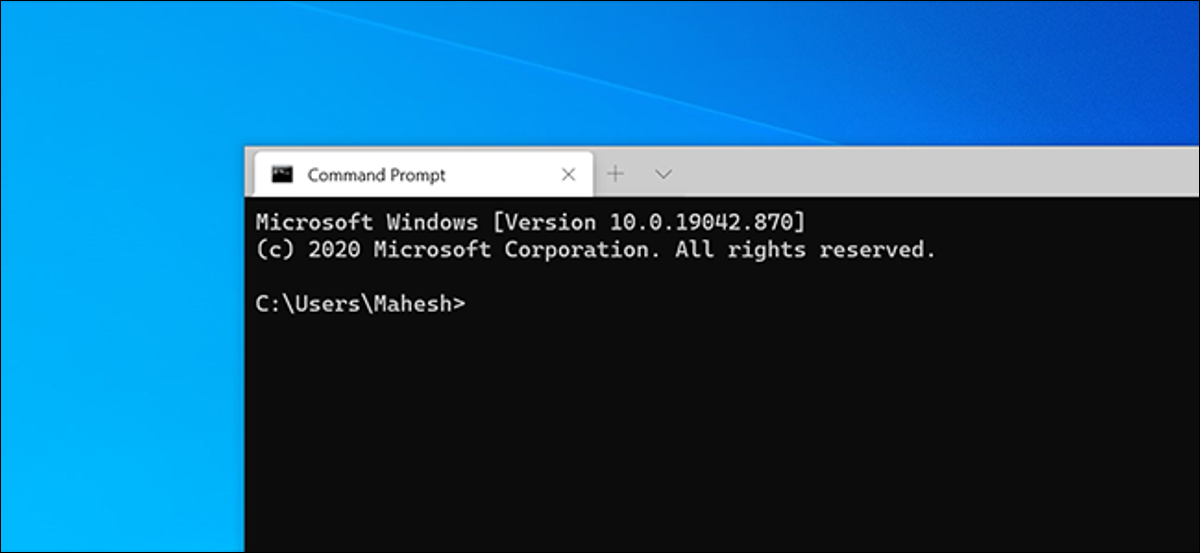
O Terminal do Windows usa seu diretório de usuário atual como o diretório padrão quando você o abre. Apesar disto, você pode alterar isso para qualquer diretório em seu PC com Windows. Mostraremos como alterar o diretório de trabalho padrão do PowerShell, Shell e prompt de comando do Ubuntu.
Alterar o diretório padrão do PowerShell no terminal do Windows
PowerShell é o shell padrão que abre quando você inicia o Terminal do Windows. Da mesma forma que outras conchas, isto usa seu diretório de usuário atual como o padrão.
Você pode alterar este diretório padrão adicionando uma única linha de código no arquivo de configuração do Terminal do Windows.
Para fazer isso, abra o cardápio “Começo”, eu pesquisei “Terminal Windows” e clique no aplicativo nos resultados.
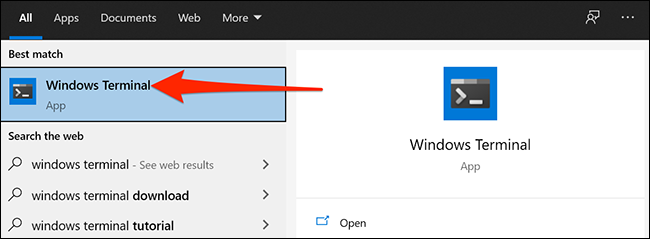
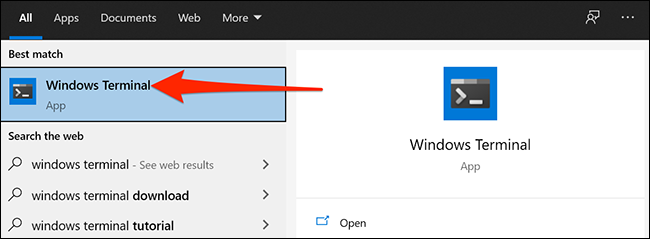
Clique no ícone de seta para baixo na parte superior da janela Do Terminal do Windows e selecione “Configuração”.
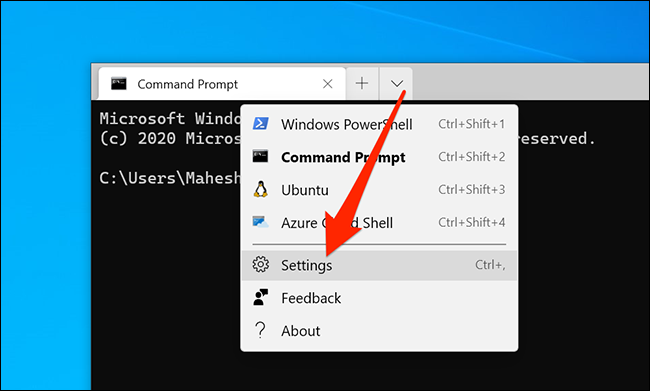
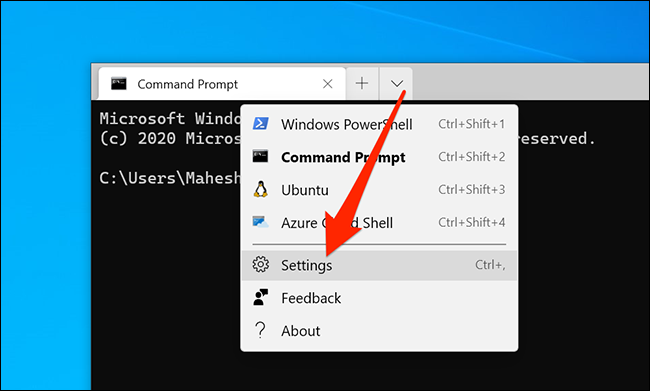
O Windows irá perguntar a você com qual aplicativo você deseja abrir o arquivo de configuração. Você pode selecionar qualquer editor de código (ou texto simples) da lista, mas vamos ficar com o Bloco de notas por uma questão de simplicidade. Clique em “Bloco de anotações” na lista e imprensa “Aceitar”.
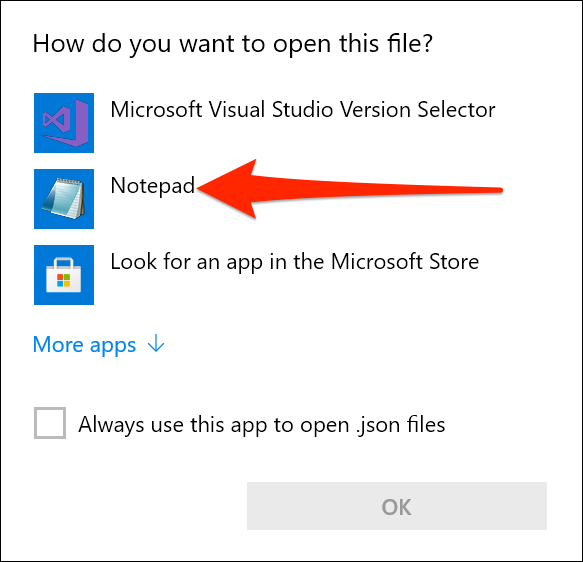
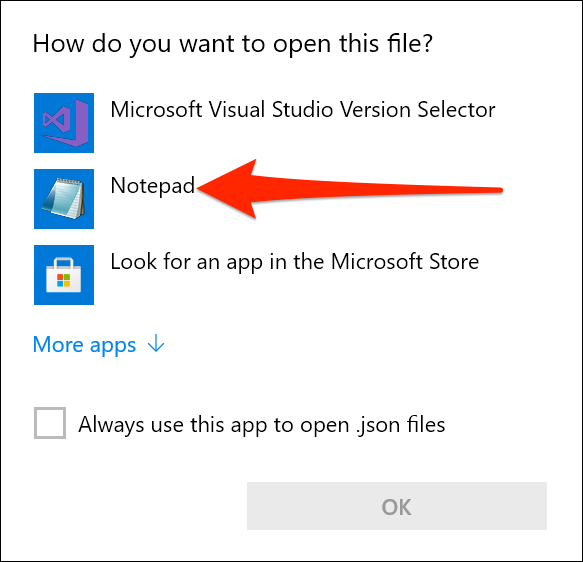
Quando o arquivo de configuração abre no Bloco de Notas, rolar para a seção “Faça alterações aqui no perfil powershell.exe”.
colocar o cursor no final do último valor nesta seção e digitar um, (coma).
Como um exemplo, se o último valor nessa seção foi:
"Escondido": falso
Agora seria assim (ver a círgula no final):
"Escondido": falso,
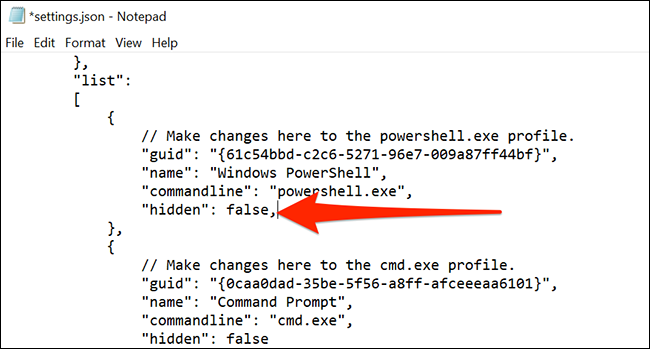
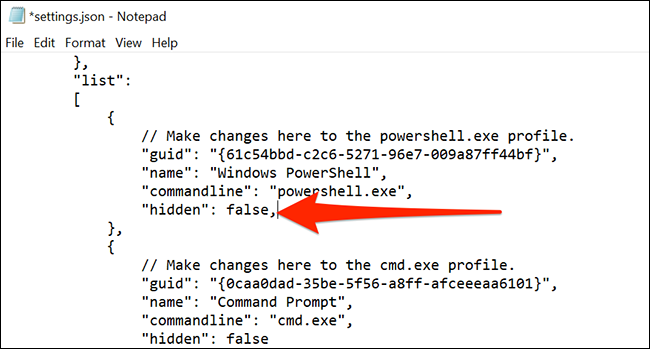
Agora, pressione enter para adicionar uma nova linha. digitar o código a seguir nesta linha, substituindo PATH pelo caminho para seu novo diretório padrão.
Certifique-se de que o caminho do seu diretório esteja entre aspas duplas. Ao mesmo tempo, quando você tem apenas uma barra na rota, transformá-lo em uma barra dupla.
"startupDirectory": "CAMINHO"
Como um exemplo, para definir sua área de trabalho como o diretório padrão, você deve escrever a próxima linha de código no arquivo de configuração (substituindo “Nome de usuário” com seu nome de usuário):
"startupDirectory": "C:UsersUsernameDesktop"
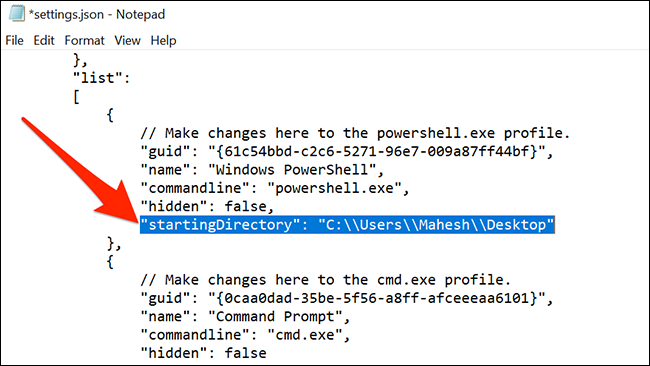
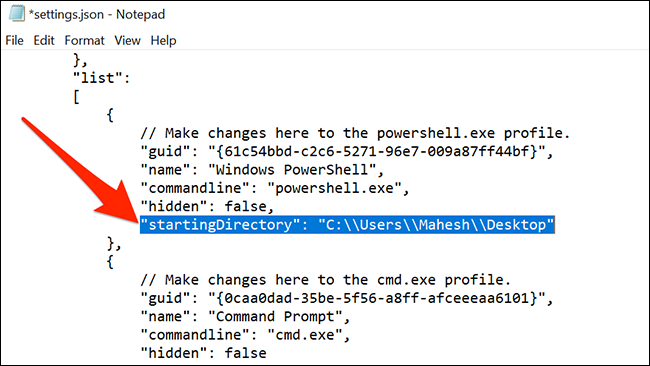
Depois de entrar na rota, clique em Arquivo> Salvar no Bloco de Notas para salvar suas alterações.
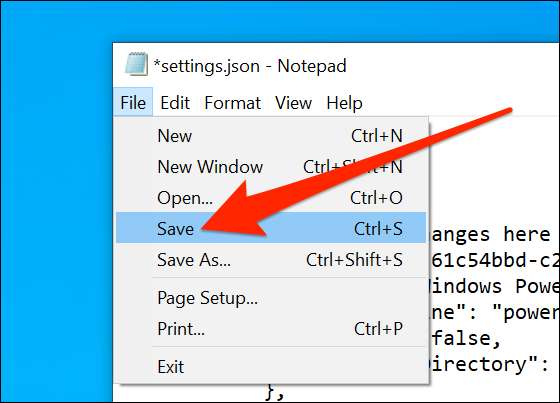
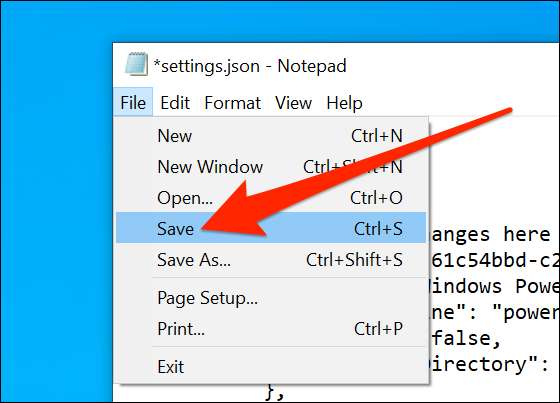
Agora, ao abrir uma nova guia do PowerShell no Terminal do Windows, iráusar o seu diretório especificado recentemente como o diretório padrão.
Alterar o diretório padrão do prompt de comando no terminal do Windows
Você pode alterar o diretório padrão do prompt de comando seguindo as mesmas etapas listadas anteriormente. a única diferença é que você deve adicionar o novo caminho do diretório na seção prompt de comando do arquivo de configuração.
Para fazer isso, configurações do terminal de janelas abertas como você fez anteriormente.
Role para baixo até a seção “Faça alterações aqui no perfil do CMD.exe”.
colocar o cursor após o último valor nesta seção e digitar um, (coma). pressione digitar para adicionar uma nova linha e, em seguida, digitar o seguinte. certifique-se de substituir o caminho com o seu novo caminho de diretório.
"startupDirectory": "CAMINHO"
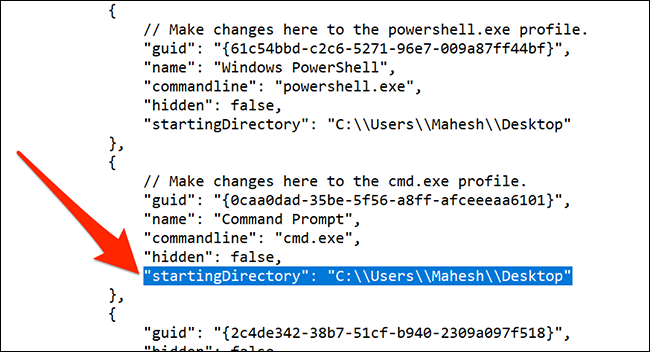
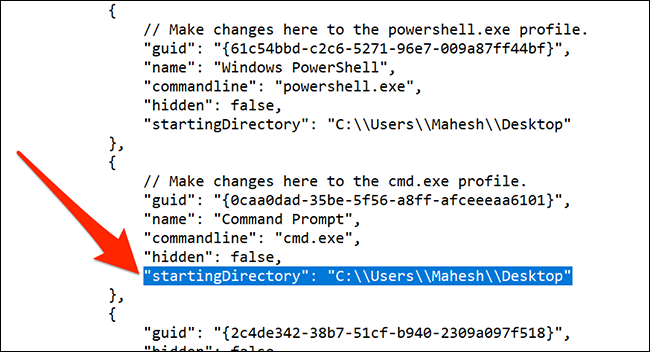
Selecione Arquivo> Salvar no Bloco de Notas para salvar suas alterações.
Alterar o diretório padrão do Ubuntu no terminal Windows
Você pode usar a mesma linha de código que você usou anteriormente para alterar o diretório padrão do Ubuntu (Linux) no Terminal Windows.
Para fazer isso, abra o arquivo de configuração do Terminal Windows.
Role até a seção onde diz “Nome: Ubuntu”.
Coloque o cursor após o último valor nesta seção e adicione um, (coma).
Pressione Enter para adicionar uma nova linha e escreva este código nessa linha. Substitua PATH pelo caminho para seu novo diretório padrão.
"startupDirectory": "CAMINHO"
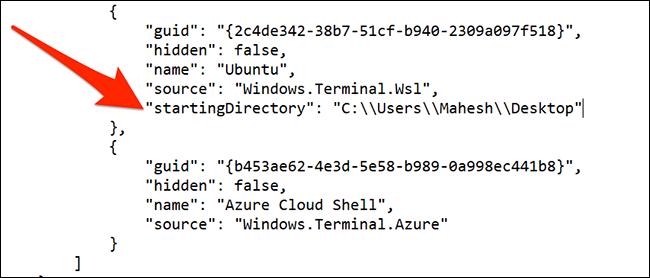
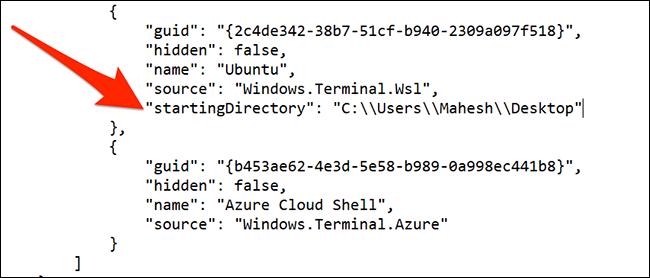
Na janela do bloco de notas, clique em Arquivo> Salvar para salvar as alterações.
Como redefinir o diretório padrão no terminal Windows
Para reverter para o diretório padrão original no Terminal do Windows, você só precisa remover o código recém-adicionado do arquivo de configuração.
Comece abrindo o Terminal do Windows e execute o arquivo de configuração.
Navegue até o shell para o qual deseja redefinir o diretório padrão.
Use o mouse para destacar toda a linha de código que você adicionou anteriormente, em seguida, pressione Backspace para remover essa linha.
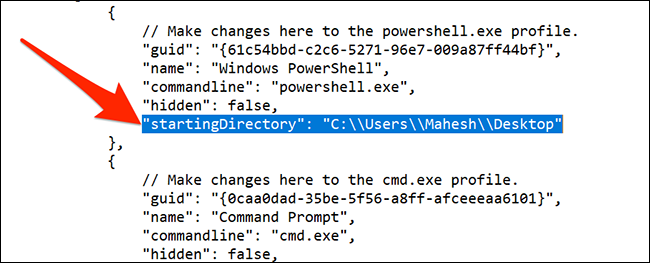
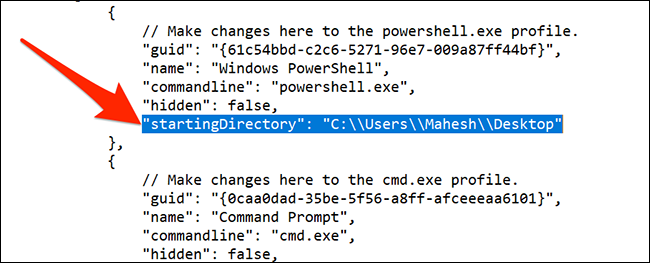
Ao mesmo tempo, certifique-se de remover o (coma) que você adicionou ao final do último valor nessa seção.
Em resumo, clique em Arquivo> Salvar no Bloco de Notas para salvar suas alterações.
Estás pronto.
Você sabia que o Windows Terminal oferece muitas opções de personalização? Você pode usar essas opções para alterar a aparência desta ferramenta em seu computador..
RELACIONADO: Como personalizar o novo aplicativo de terminal do Windows






