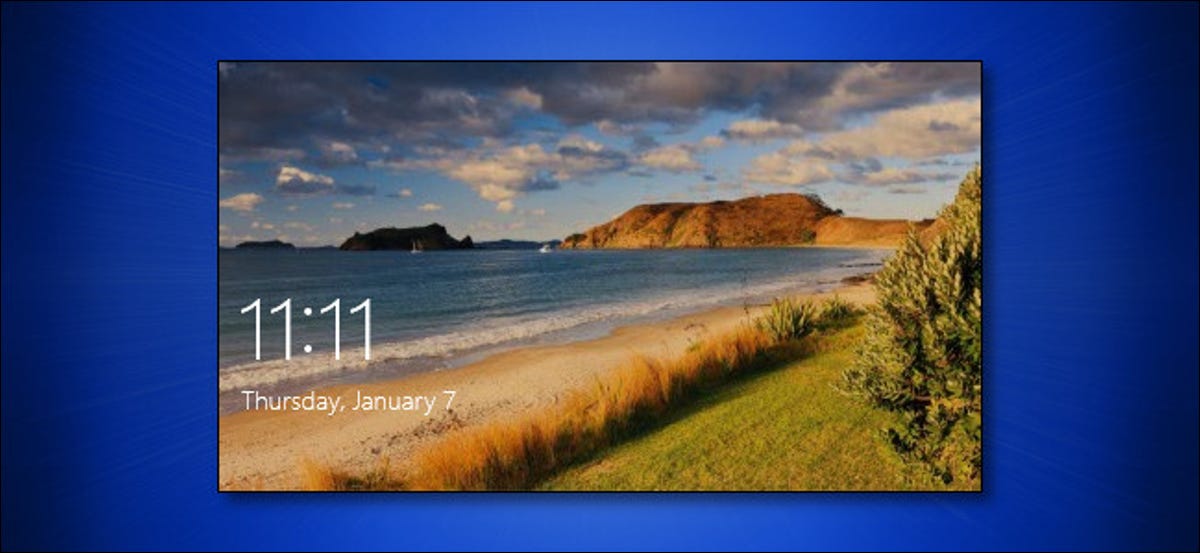
Você está cansado de ver planos de fundo fornecidos pela Microsoft na tela de bloqueio do Windows? 10? Com uma viagem para Configurações, você pode selecionar uma imagem de fundo personalizada ou até mesmo configurar uma apresentação de slides personalizada de um grupo de imagens. Veja como configurá-lo.
Primeiro, um sutiã “Configuração” clicando no botão “Começo” e selecionando a engrenagem pequena. Ou você pode pressionar Windows + eu no seu teclado.
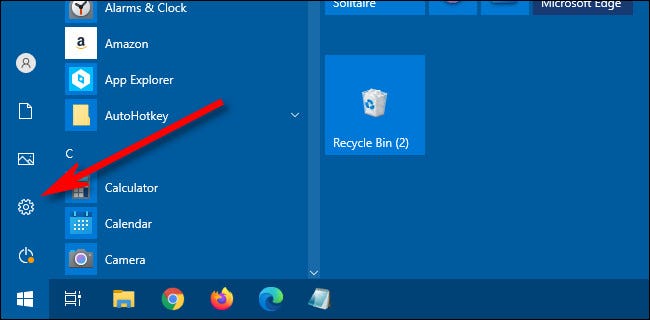
Sobre “Configuração”, selecionar “Personalização”.
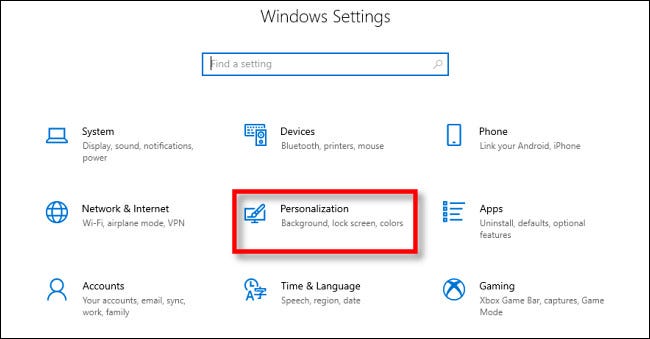
Sobre “Personalização”, selecionar “Tela de bloqueio” na barra lateral.
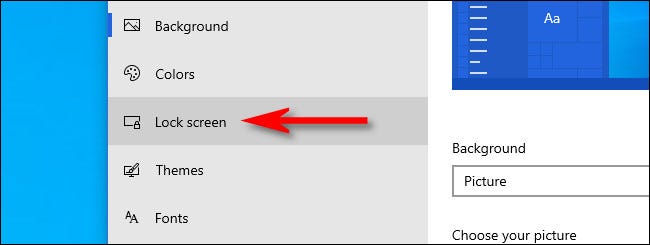
Nas configurações da tela de bloqueio, localizar o menu suspenso com o rótulo “Fundo”, localizado logo abaixo da imagem de visualização da tela de bloqueio. Clique no menu e você verá três opções. Isto é o que eles fazem.
- Windows em destaque: Exibe uma imagem fornecida pela Microsoft na Internet. Você verá uma nova imagem todos os dias.
- Fotografia: Selecione sua própria imagem de fundo para a tela de bloqueio.
- Slideshow: Forneça sua própria pasta de imagens para usar como apresentação de slides na tela de bloqueio.
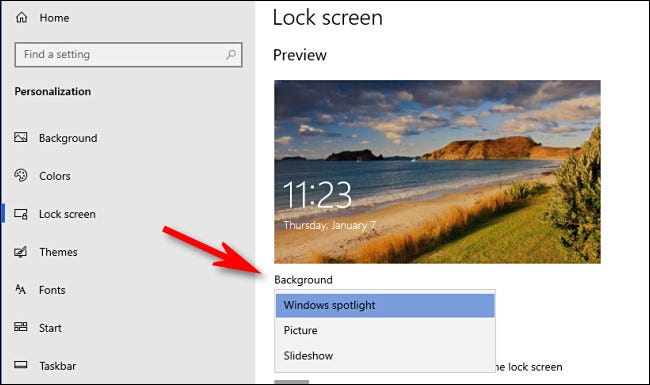
A opção padrão é “Se você está cansado de ver dicas”, que extrai novas imagens fotográficas fornecidas pela Microsoft da Internet. Se você quiser usar sua própria imagem, selecionar “Imagem” no menu, então clique em “Examinar” para escolher uma imagem que você gostaria de usar.
Gorjeta: Se você quiser usar uma tela “em branco” como um fundo de tela de bloqueio, criar uma imagem com uma cor sólida e procurá-la quando você selecionar “Imagem” no menu.
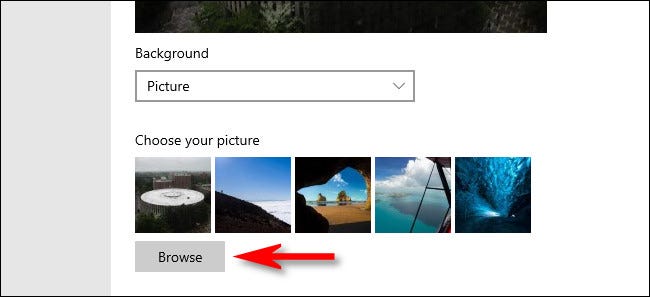
Se você preferir ter uma apresentação de slides personalizada de imagens, selecionar “Apresentação de slide” no menu suspenso. A seguir, escolha um álbum de fotos para usar como fonte de imagem. O Windows irá alterná-los na tela de bloqueio, mudando-os a cada poucos segundos. Você pode selecionar sua pasta “Imagens” ou clique “Adicionar uma pasta” para adicionar um grupo personalizado de imagens para usar.
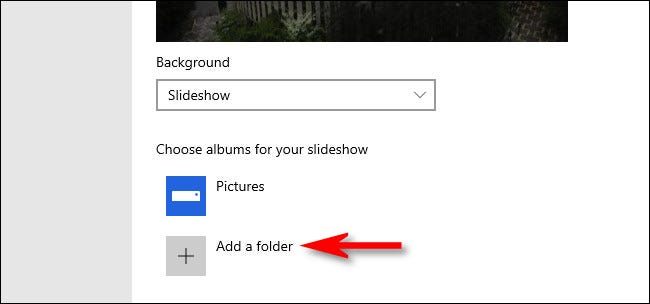
Quando selecionado “Apresentação de slide”, você também pode alterar as alternativas de apresentação de slides clicando “Configurações avançadas de apresentação de slides” logo abaixo da área “Selecione álbuns”. Depois de escolher, você pode mudar opções como “Use apenas imagens que se encaixam na minha tela” e se a apresentação de slides usa pastas camera roll no OneDrive.
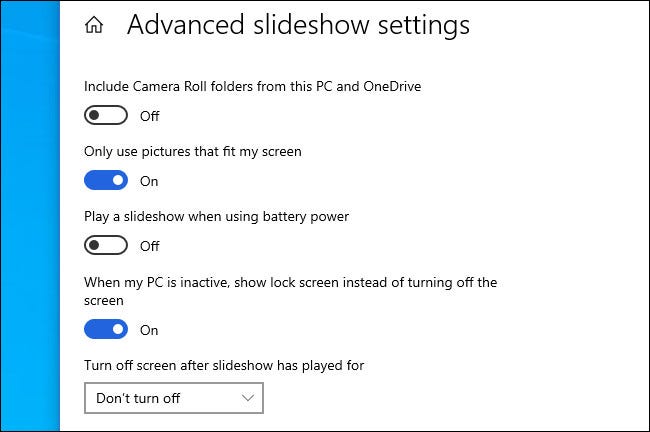
Quando você tiver tudo configurado como gostaria, sair “Configuração” e as mudanças entrarão em vigor imediatamente. Você pode pressionar o Windows + L no teclado para abrir rapidamente a tela de bloqueio e verificar. ¡Diviértete personalizando Windows!
RELACIONADO: 30 Atalhos de teclado essenciais do Windows para Windows 10






