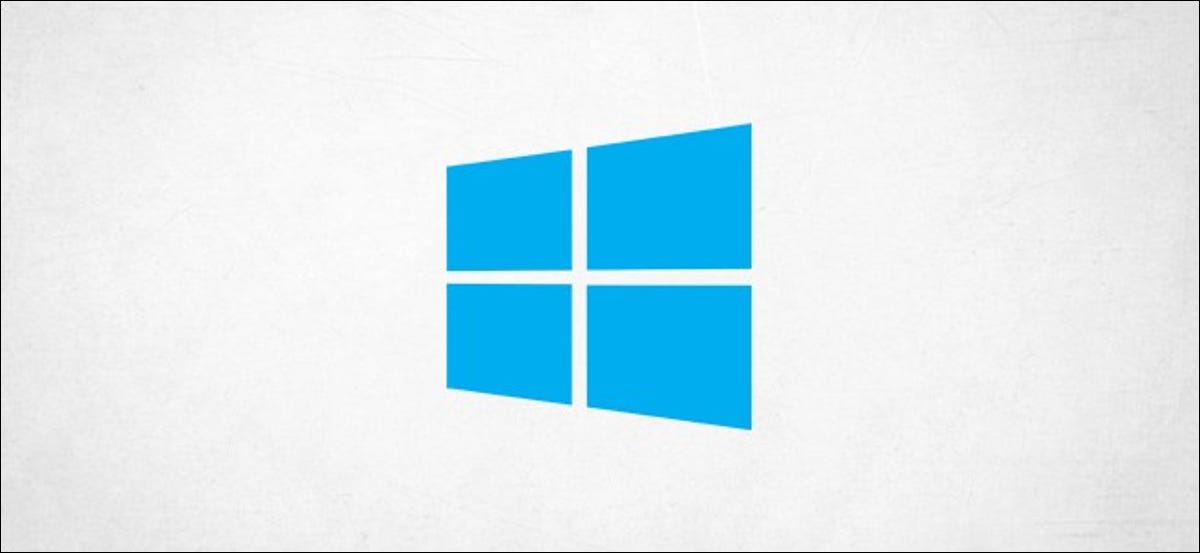
Se você precisar realizar uma tarefa simples, como redimensionar uma imagem em seu PC com Windows 10, você não precisa usar software com uma curva de aprendizado íngreme como o Photoshop. Você pode fazer isso usando o Microsoft Paint 3D. é assim que se faz.
Abra o Paint 3D no seu computador digitando “Pintar 3D” na barra de pesquisa do Windows e selecionando “Pintar 3D” nos resultados da pesquisa.

Uma vez aberto, selecionar “Cardápio”, encontrado no canto superior esquerdo da janela.
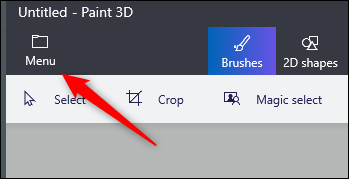
A seguir, Clique em “Inserir”.
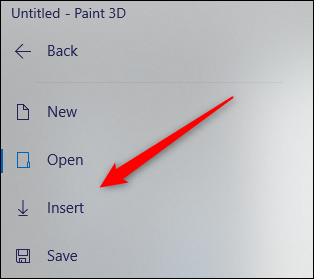
Uma vez selecionado, O Explorador de Arquivos abrirá. Navegue até o local da imagem que deseja cortar e clique em “Abrir”.
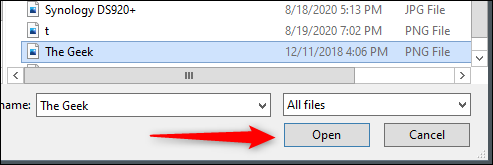
A imagem agora aparecerá na tela do Paint 3D.
Se você quiser salvar alguns passos, inclusive antes de abrir Paint 3D, navegue até o local da imagem que deseja inserir, clique com o botão direito e selecione “Editar com Paint 3D” no menu.
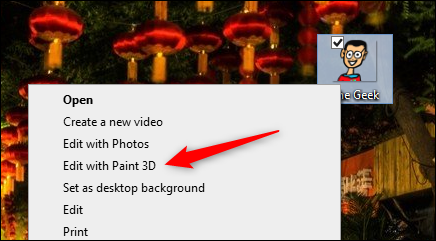
O Paint 3D irá abrir com a imagem inserida. Agora é a hora de redimensionar a imagem. Localize e clique na opção “Tela” no menu do cabeçalho.
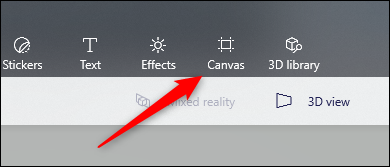
Alternativas de tela aparecerão no painel direito. Na seção “Redimensionar a tela”, iráencontrar a largura e altura da tela atual. Antes de mudar as dimensões, marque ou desmarque essas duas opções:
- Bloquear vinculação de aspecto: Redimensione a imagem logicamente se você editar uma dimensão (largura ou altura) da tela. Isso evita que a imagem seja distorcida e esticada.
- Redimensionar imagem com tela: Com esta opção habilitada, a imagem também será redimensionada quando você redimensionar a tela. Na maioria dos casos, A tela isto é a imagem, a menos que você insira uma imagem sem fundo. Nesta situação, O Paint 3D dará à imagem um fundo branco simples.
Para redimensionar uma imagem corretamente, sugerimos verificar as duas opções.
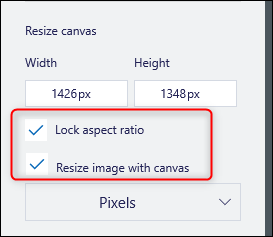
Você também pode escolher alterar o tamanho da imagem em pixels ou uma porcentagem. Escolha a opção de sua preferência selecionando a seta na caixa para exibir o menu suspenso, em seguida, selecione sua opção preferida.
![]()
A seguir, insira a figura que você gostaria de redimensionar a imagem na caixa de largura e / o alto. Se você marcou a opção “Bloquear vinculação de aspecto”, a largura da imagem será redimensionada automaticamente quando você alterar a altura, e vice-versa.
Agora a imagem será redimensionada. Salve a imagem selecionando Menu> Salve ou use a tecla de atalho Ctrl + S.
RELACIONADO: A Microsoft acabou de atualizar o MS Paint com novos recursos
setTimeout(função(){
!função(f,b,e,v,n,t,s)
{E se(f.fbq)Retorna;n = f.fbq = função(){n.callMethod?
n.callMethod.apply(n,argumentos):n.queue.push(argumentos)};
E se(!f._fbq)f._fbq = n;n.push = n;n.loaded =!0;n.version = ’2.0′;
n.queue =[];t = b.createElement(e);t.async =!0;
t.src = v;s = b.getElementsByTagName(e)[0];
s.parentNode.insertBefore(t,s) } (window, documento,'roteiro',
‘Https://connect.facebook.net/en_US/fbevents.js ’);
fbq('iniciar', ‘335401813750447’);
fbq('acompanhar', ‘PageView’);
},3000);






