
Se o seu microfone parecer muito baixo ou muito alto no Windows 10, você pode ajustar facilmente o nível de entrada do sinal. A seguir, Mostramos como aumentar ou diminuir o volume do seu microfone.
Como alterar o volume do microfone usando as configurações
As Configurações do Windows são uma das maneiras mais rápidas e menos confusas de ajustar o volume do microfone no Windows. 10.
Para abri-lo, clique no menu “Começo”, em seguida, selecione o ícone de engrenagem à esquerda. Isso vai abrir “Configuração”. Você também pode pressionar Windows + eu para abri-lo.
Para acelerar as coisas, além disso, você pode clicar com o botão direito no ícone do alto-falante na barra de tarefas na área de notificação (bandeja do sistema) e escolher “feche as configurações rápidas clicando fora do menu”. A janela Configurações de som será exibida..
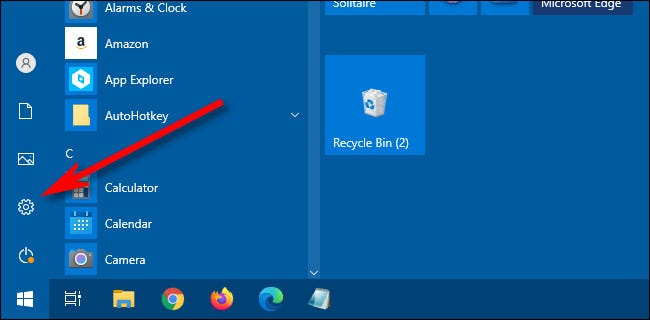
Na janela “Configuração”, Clique em “Sistema”.
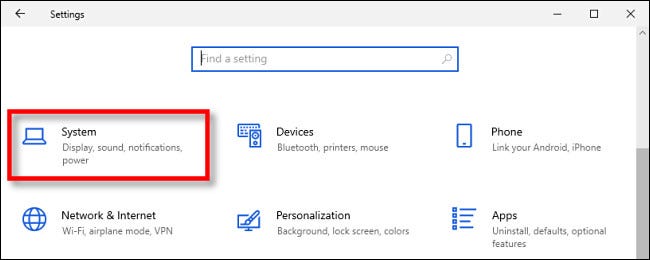
Por favor selecione “Som” na barra lateral.
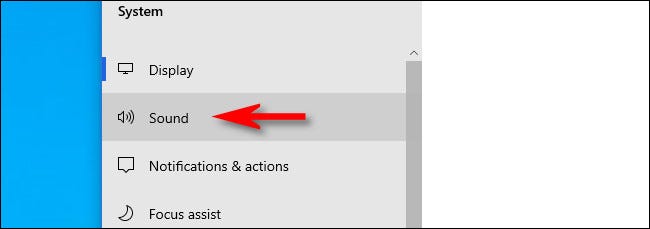
Role para baixo até a seção “Entrada” na janela Som. Selecione o dispositivo que você gostaria de configurar usando a lista de drop-down “Escolha o seu dispositivo de entrada”. Depois de, Clique em “Propriedades do dispositivo”.
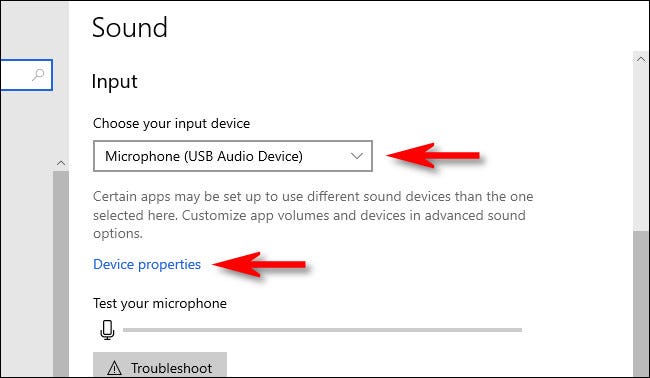
Nas propriedades de “Dispositivo” para microfone, usar o controle deslizante “Volume” para ajustar o nível de entrada do microfone.
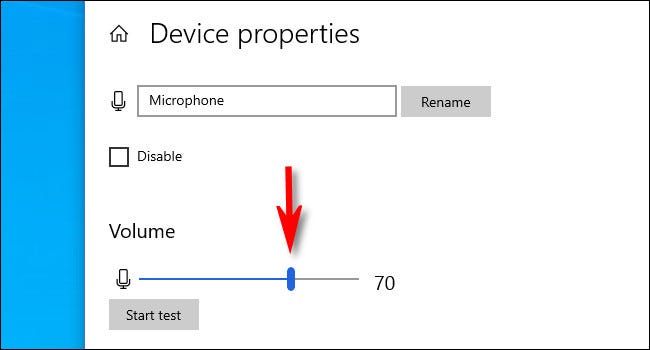
Quanto mais alto o volume, mais alto será o sinal de entrada ao usar o microfone. Apesar disto, mais alto nem sempre é melhor; se o sinal estiver muito alto, sua voz vai distorcer. Tente encontrar o volume ideal onde sua voz (ou outra fonte de som) ser alto o suficiente sem ter qualquer distorção.
Se precisar de ajuda, Clique no botão “Comece o teste” e falar no microfone em um volume normal. vá para a guia Exibir e clique em “Teste de parada”, você verá o nível de porcentagem mais alto registrado pelo programa de teste.
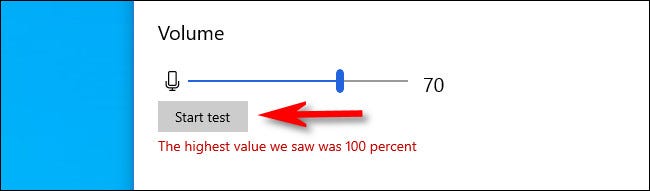
A seguir, você pode ajustar o controle deslizante de volume de acordo. Se você continuar alcançando o 100% falando em um volume normal, então o controle deslizante de Volume está muito alto. Reduza o volume e tente novamente.
Quando estou satisfeito, fechamento “Configuração” e você está pronto para ir. Se a qualquer momento você precisar ajustá-lo novamente, apenas abrir “Configuração” e retornar ao Som> Entrada> Propriedades do dispositivo.
Como alterar o volume do microfone usando o painel de controle
Você também pode ajustar o volume de entrada do microfone por meio do painel de controle clássico..
Você pode iniciar esta ferramenta a partir do ícone do alto-falante na área de notificação da barra de tarefas, localizado na frente do botão Home. Primeiro, clique com o botão direito do mouse no ícone do alto-falante e selecione “Sons” no menu que aparece.
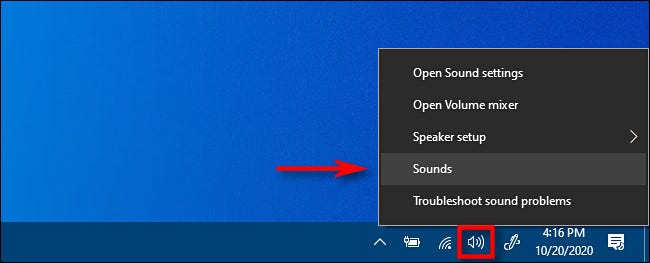
Na janela “Som” que abre, clique na aba “Gravação”.
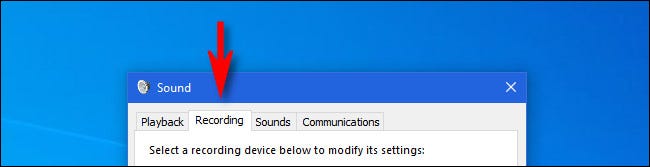
Você verá uma lista de microfones instalados em seu sistema. Selecione aquele que você gostaria de ajustar, Importar imagens e vídeos “Propriedades”.
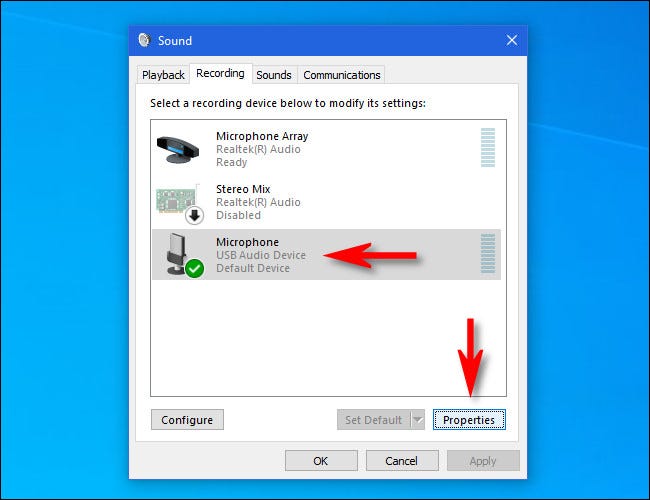
Na janela “Propriedades” que aparece, clique na aba “Níveis”.
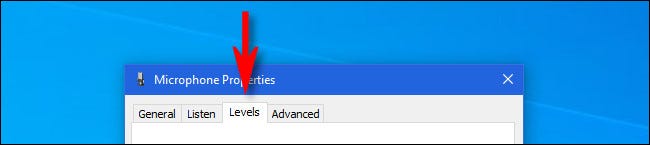
Na aba “Níveis”, use o controle deslizante do microfone para ajustar o nível de entrada do microfone. Quanto mais alto o nível, mais forte será o sinal do seu microfone durante o uso. Isso significa que sua voz ficará mais alta. Mas um sinal muito forte irá distorcer, então tente encontrar o ponto ideal onde seja forte o suficiente, mas não muito forte para distorcer sua voz.
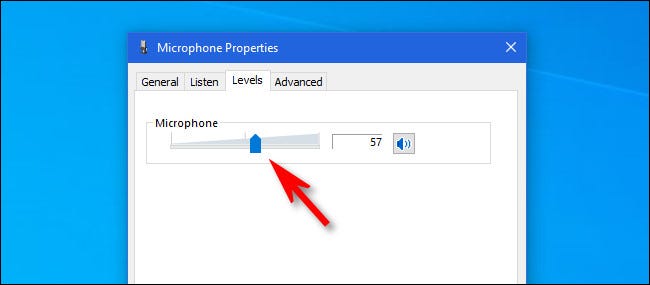
Depois disso, Clique em “Aceitar”, então clique em “Aceitar” novamente para fechar a janela “Som”. Se você precisar ajustar o nível novamente, revisite as propriedades do microfone por meio do ícone do alto-falante na barra de tarefas. Boa sorte!
setTimeout(função(){
!função(f,b,e,v,n,t,s)
{E se(f.fbq)Retorna;n = f.fbq = função(){n.callMethod?
n.callMethod.apply(n,argumentos):n.queue.push(argumentos)};
E se(!f._fbq)f._fbq = n;n.push = n;n.loaded =!0;n.version = ’2.0′;
n.queue =[];t = b.createElement(e);t.async =!0;
t.src = v;s = b.getElementsByTagName(e)[0];
s.parentNode.insertBefore(t,s) } (window, documento,'roteiro',
‘Https://connect.facebook.net/en_US/fbevents.js ’);
fbq('iniciar', ‘335401813750447’);
fbq('acompanhar', ‘PageView’);
},3000);






