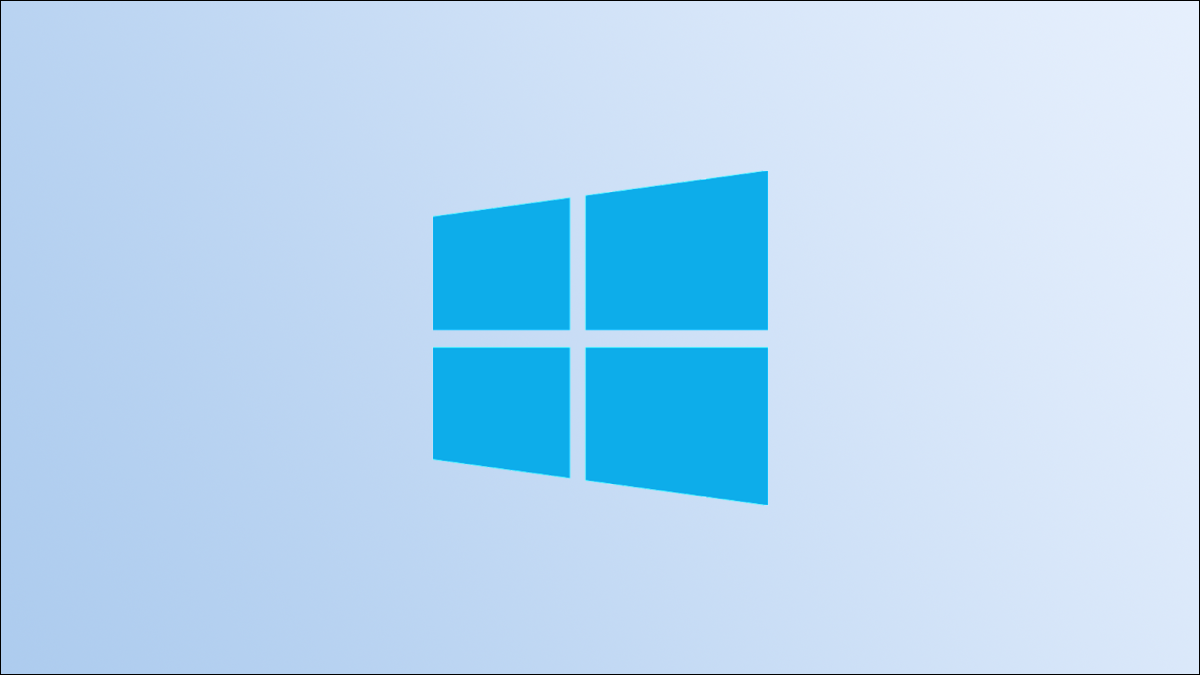
Para convertir las páginas de un PDF a JPG en Windows 10, puede utilizar la herramienta de conversión en línea de Adobe o tomar una captura de pantalla de cada página de su PDF y guardarla como JPG. Le mostraremos ambos métodos.
Uso de la herramienta de conversión de PDF a JPG en línea de Adobe
Adobe ofrece una herramienta en línea que puede usar para convertir sus archivos PDF a JPG. Utilice este método si desea convertir todas las páginas de su PDF en archivos JPG.
Para iniciar, primeiro, abra un navegador web en su PC. Então, lança Conversión de PDF a JPG en línea de Adobe Pagina web.
Na página da web, No meio, clique na opção “Elegir un archivo”.
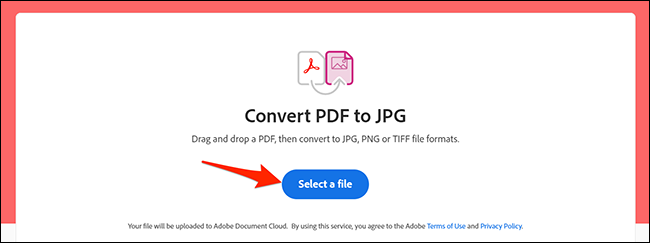
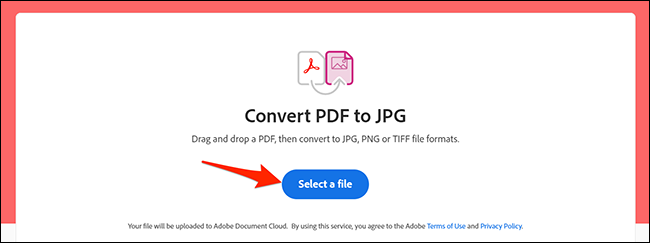
Se abrirá una ventana del Explorador de archivos. Aqui, navegue hasta la carpeta donde se encuentra su archivo PDF. Haga doble clic en el archivo para cargarlo en la herramienta de Adobe para la conversión.
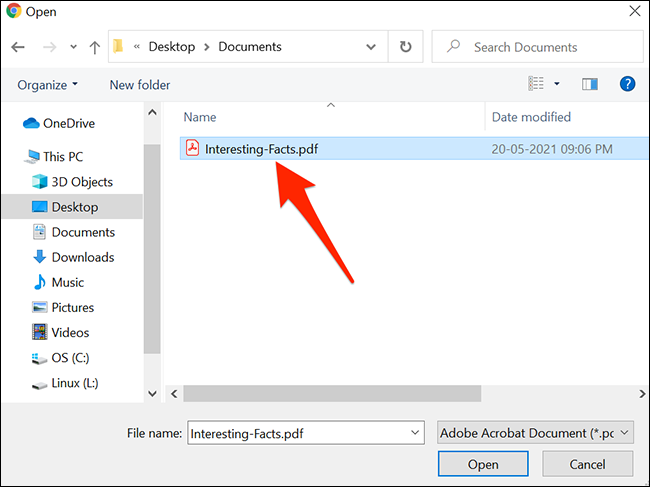
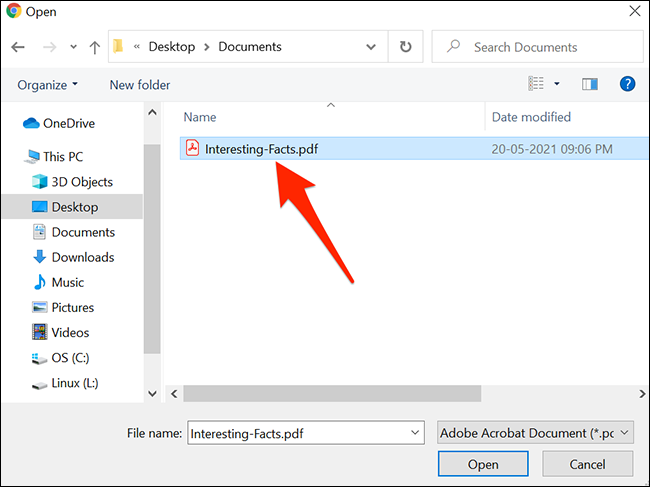
En el sitio de Adobe, na seção “Convertir PDF a JPG”, clique no menu suspenso “Convertir a” e selecione “JPG”. Depois de, en la parte inferior de esta sección, Clique em “Convertir a JPG”. Adobe comenzará a convertir su archivo.
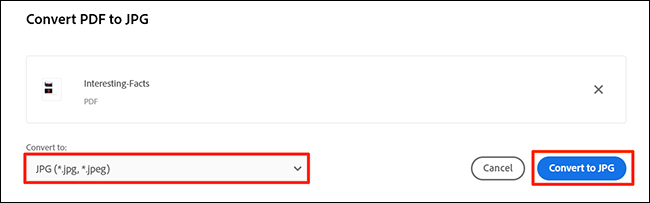
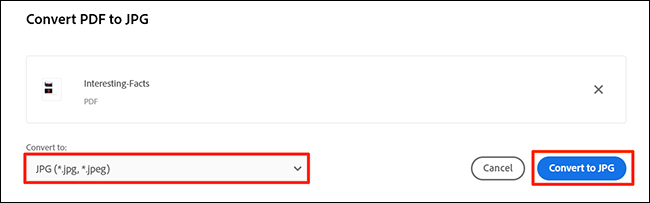
Cuando su archivo se convierta, en el sitio de Adobe, você verá a seção “Su archivo está listo”. Nesta secção, clique na opção “Descargar” para descargar un archivo ZIP de los archivos convertidos. Guarde este archivo ZIP en una carpeta de su PC.
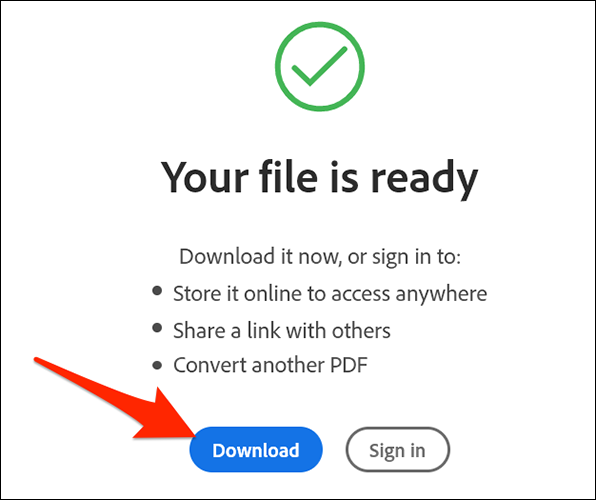
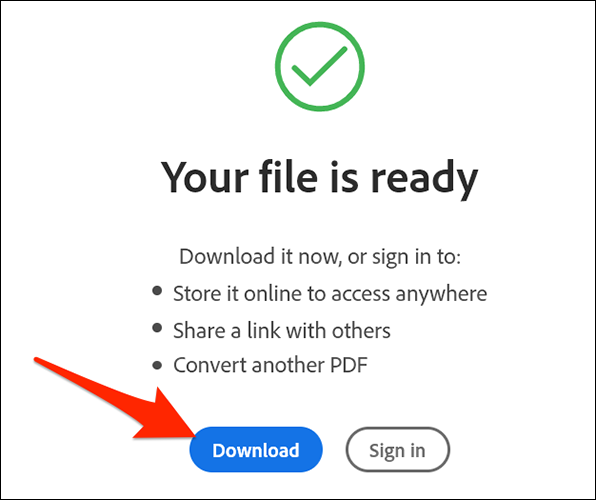
No seu pc, abra una ventana del Explorador de archivos y acceda a la carpeta donde guardó el archivo ZIP.
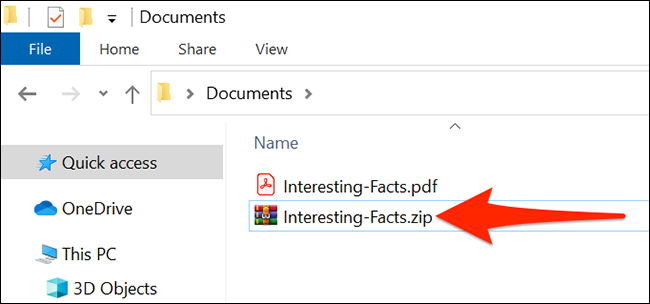
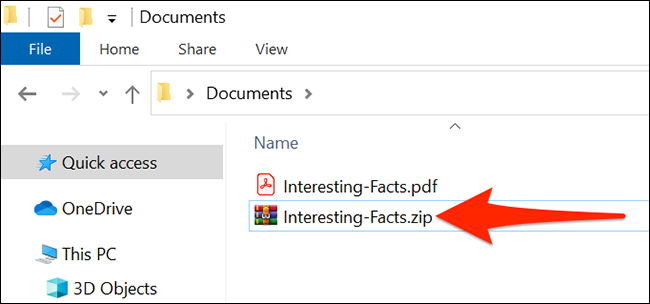
Haga clic con el botón derecho en el archivo ZIP y seleccione Abrir con> Explorador de Windows en el menú.
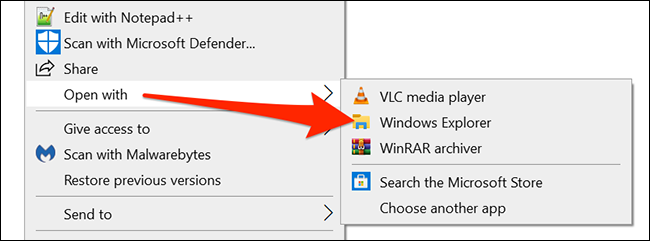
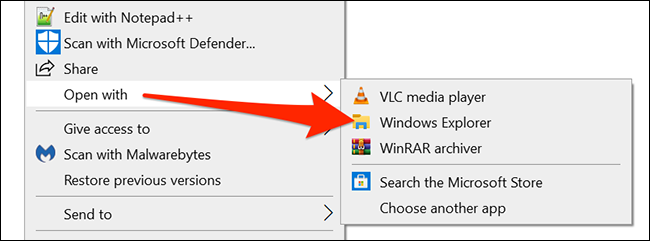
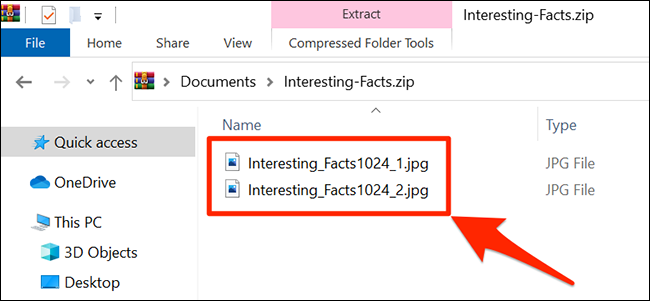
¡Y así es como conviertes automáticamente cada página de tu PDF en una imagen JPG!
RELACIONADO: Cómo cambiar rápidamente el tamaño de varias imágenes en Windows 10
Tomar una captura de pantalla del archivo PDF
Si no desea usar la forma en línea para la conversión de PDF a JPG, una opción local es capturar manualmente una captura de pantalla de cada una de sus páginas PDF. A seguir, puede guardar estas capturas de pantalla en formato JPG.
Debe usar este método si su PDF tiene menos páginas. Esto se debe a que tomar una captura de pantalla de cada página es un trabajo tedioso. En los casos de archivos PDF de gran tamaño, el método automático anterior es más adecuado.
Para continuar con este método manual, primeiro, abra una ventana del Explorador de archivos y busque su archivo PDF.
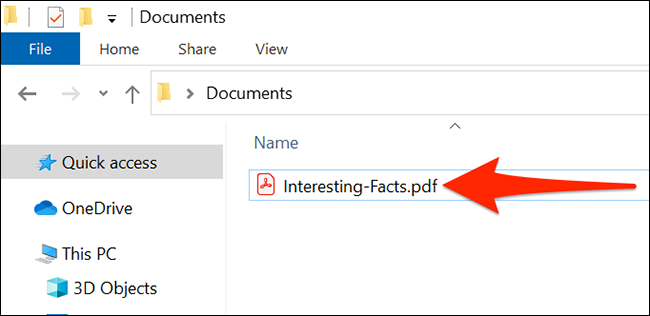
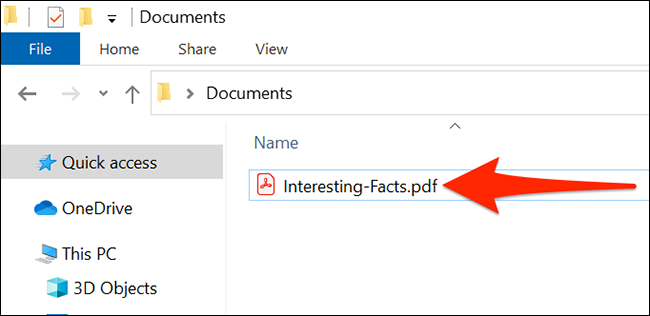
Haga clic con el botón derecho en su archivo PDF y seleccione Abrir con> Microsoft Edge. Esto abrirá su PDF en el navegador Edge, que tiene un lector de PDF incorporado.
Gorjeta: Puede usar cualquier lector de PDF en su PC. El motivo por la que sugerimos Edge es que de esta manera no es necesario instalar un lector de PDF de terceros en su computadora.
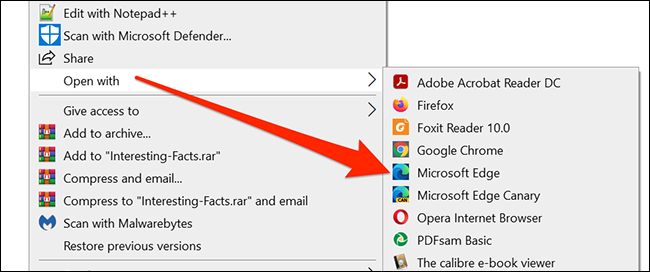
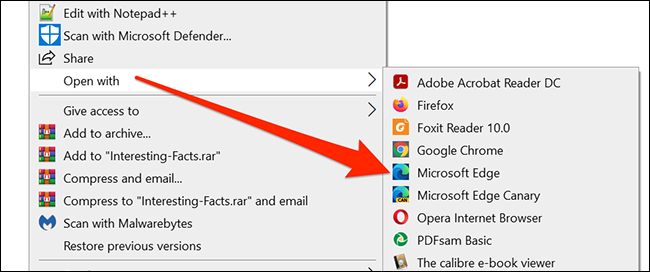
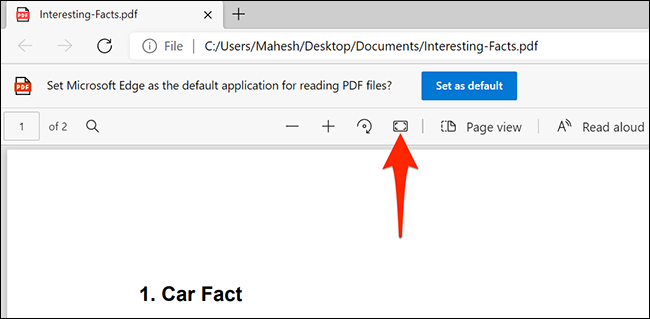
Su ventana de Edge ahora muestra una página completa de su archivo PDF.
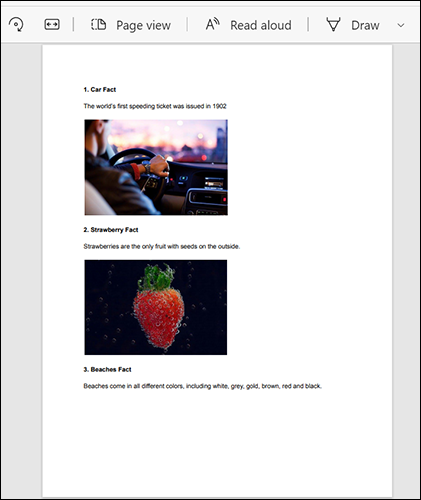
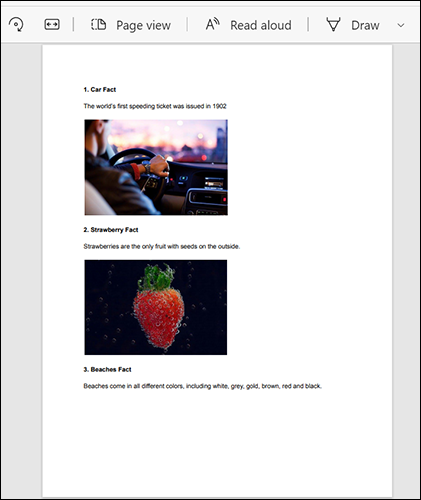
Ahora usará la herramienta Snip & Sketch incorporada de Windows 10 para tomar una captura de pantalla de esta página PDF. Para fazer isso, abra o cardápio “Começo”, eu pesquisei “Recorte & Esboço” e clique nele nos resultados da pesquisa.
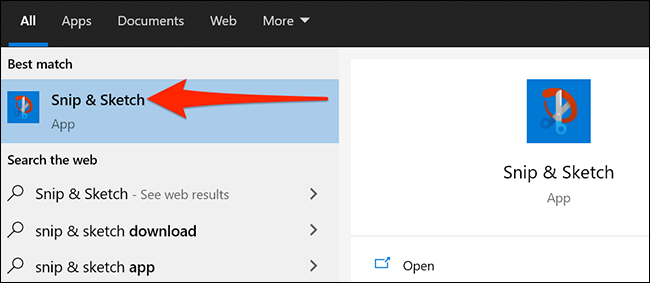
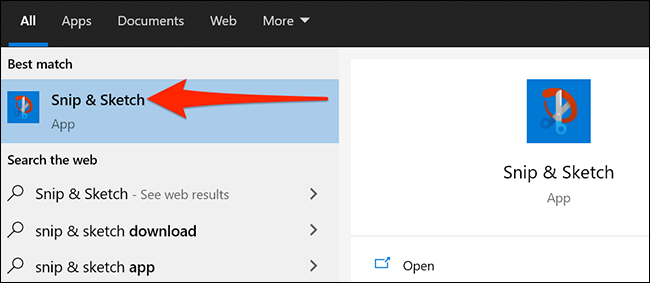
En la ventana Snip & Sketch que se abre, no canto superior esquerdo, selecionar “Novo”.
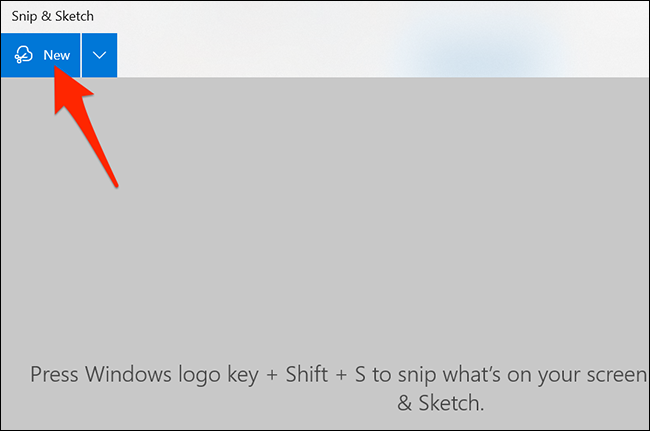
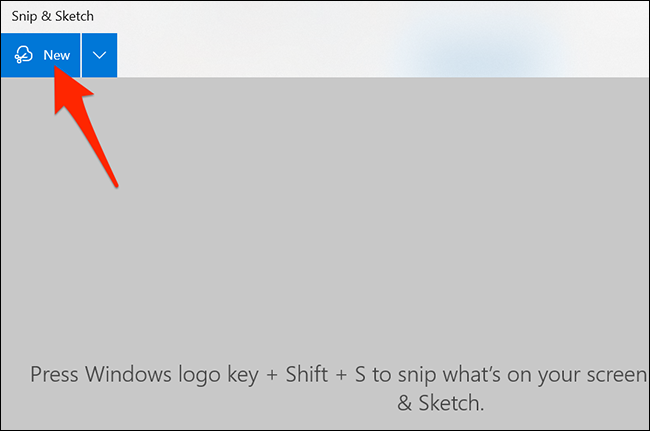
La pantalla de su computadora se sombreará, lo que indica que Snip & Sketch está activado. Agora, do topo da tela, clique na opção “Rectangular Snip” (el primer icono).
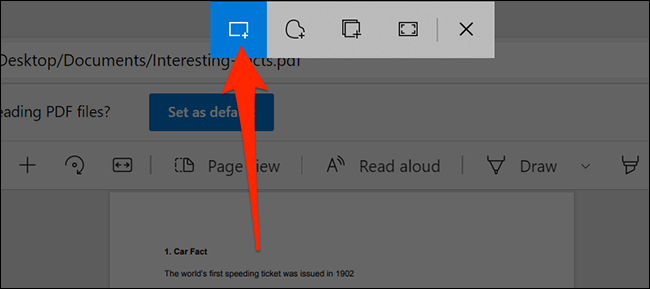
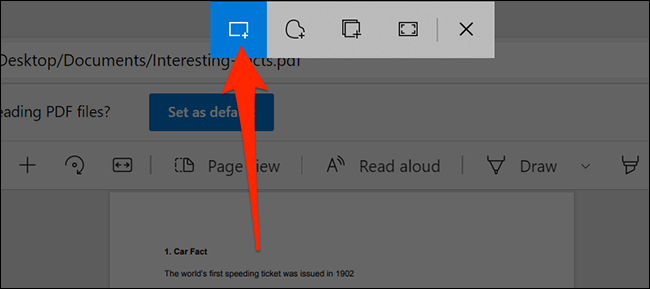
Use su mouse o trackpad para elegir el área de la página PDF en su pantalla. Esta es el área desde la que Snip & Sketch capturará una captura de pantalla.
Cuando se captura la captura de pantalla, la verá en la ventana Snip & Esboço. Si esta captura de pantalla le parece bien, guárdela haciendo clic en la opción “Salvar como” en la barra de herramientas en la parte de arriba de la ventana Recorte y boceto.
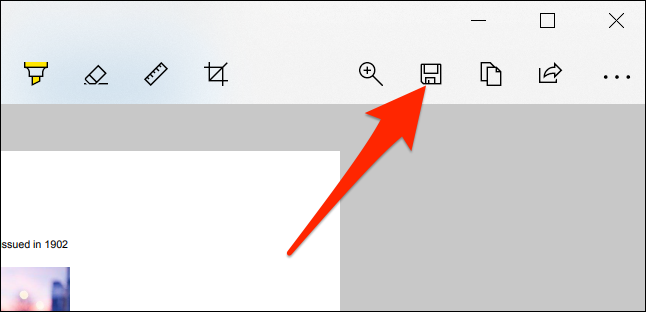
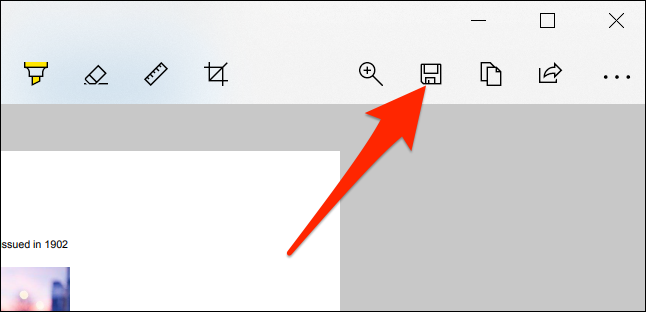
Uma janela se abrirá “Salvar como”. Aqui, guardará la versión JPG de la primera página de su archivo PDF. Nesta janela, seleccione la carpeta para guardar su archivo. Clique no campo “Nome do arquivo” y escriba un nombre para su archivo. Clique no menu suspenso “Salvar como tipo” e selecione “JPG”. Depois de, na parte inferior desta janela, Clique em “Guarda” para guardar su archivo JPG.
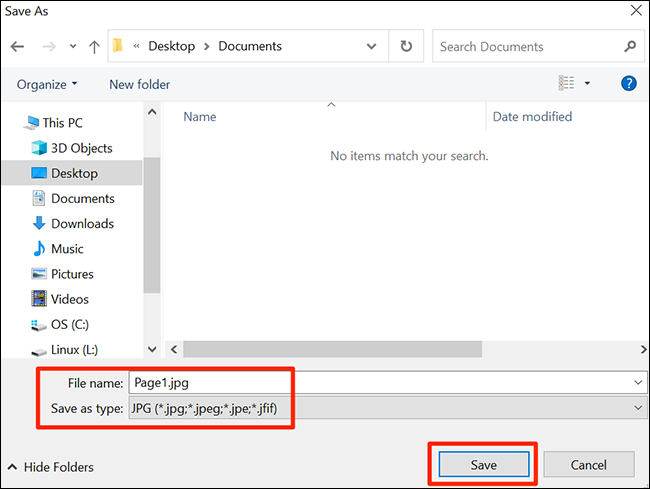
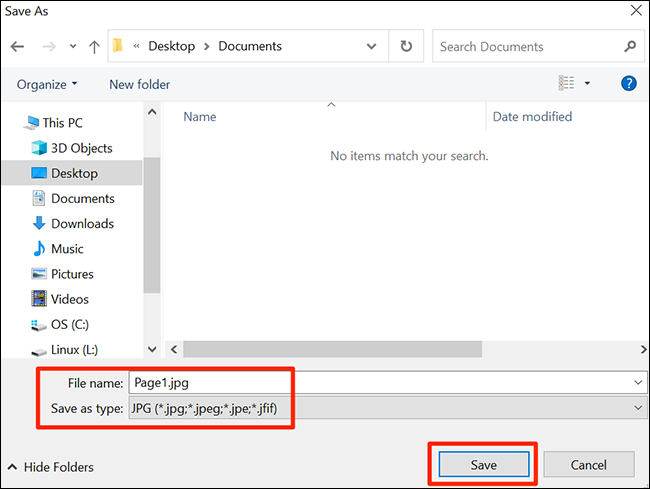
Y así es como convierte manualmente PDF a JPG. Su archivo JPG resultante ahora está habilitada en su carpeta especificada.
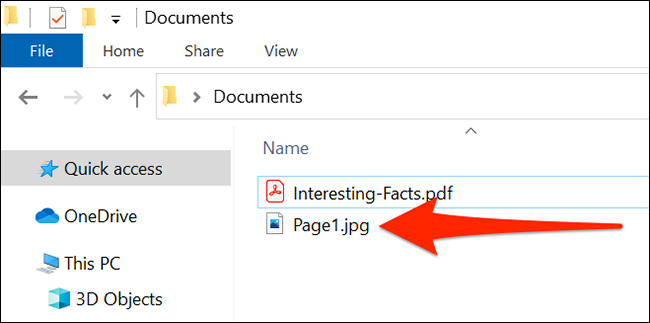
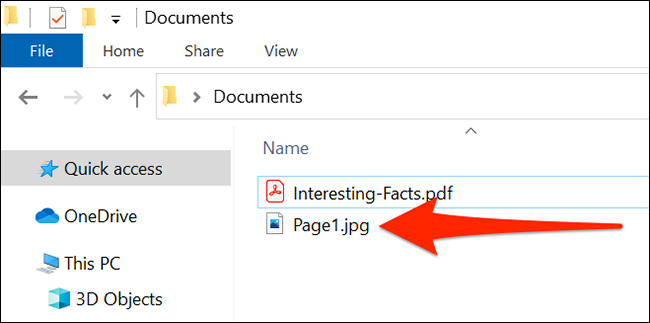
Repita este procedimiento para cada página de su archivo PDF para obtener una versión JPG. ¡Feliz JPG!
¿Está buscando realizar una conversión inversa de esto, convirtiendo JPG a PDF? Consulte nuestra guía acerca de cómo hacer exactamente eso.
RELACIONADO: Como converter um JPG para PDF no Windows 10






