
Se você deseja copiar arquivos para uma unidade flash USB no Windows 10, talvez para fazer backup deles ou transferi-los para outro computador, é fácil de fazer com o File Explorer. É assim que.
Primeiro, encontre a unidade USB no seu PC
Antes que possamos copiar qualquer arquivo, precisamos ter certeza de que a unidade flash está conectada e pronta para receber dados. Primeiro, conecte sua unidade flash USB em uma porta USB em seu PC com Windows 10. Dê ao seu PC um minuto para reconhecer a unidade e instalar automaticamente os drivers necessários para ela. (Essas instruções também funcionarão para outros dispositivos de armazenamento externos., incluindo cartões SD e discos rígidos USB).
Em seguida, abra o menu Iniciar, escriba “Este PC” e pressione Enter. Este é um atalho para uma lista de unidades conectadas ao seu PC no Explorador de Arquivos.
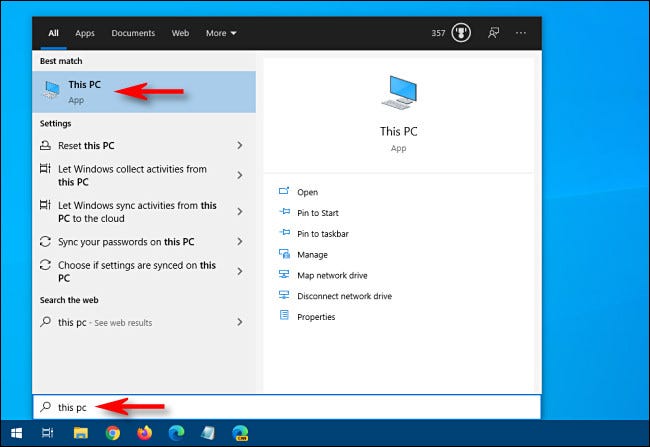
Na janela que aparece, busque la sección llamada “Dispositivos e drives”. Sim é necessário, clique na pequena seta em forma de quilate à esquerda do título da seção para revelar uma lista de unidades.
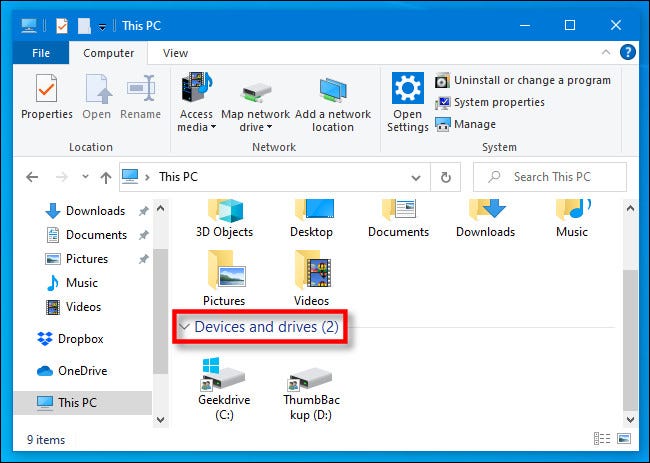
Se a sua unidade USB foi reconhecida corretamente e está pronta para receber arquivos, aparecerá neste local com um nome e uma letra de unidade atribuída, O que “D:”, “E:” o “F:”, ou outra carta. Tenga en cuenta que la unidad “C:” es casi siempre la unidad principal de su PC, a menos que você faça tudo que puder para mudá-lo.
Dependendo de como o File Explorer está configurado (consulte las alternativas de “Projeto” no menu “Assistir”), o estilo dos ícones nesta janela pode parecer diferente em sua máquina. Mas a unidade ainda deve estar lá.
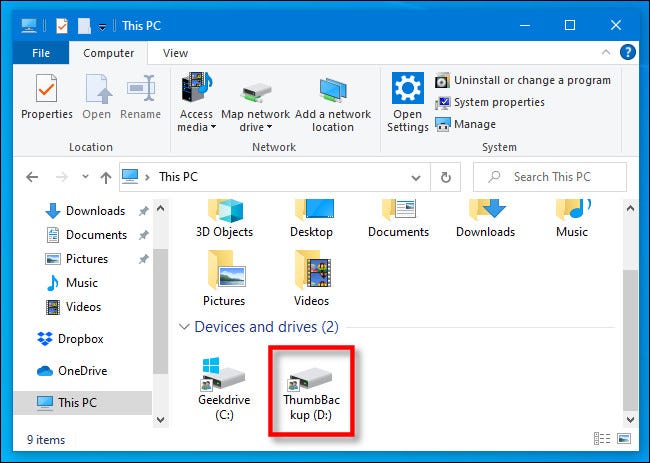
Si la unidad USB no aparece en su lista de “Dispositivos e drives”, você terá que conduzir uma investigação aprofundada para descobrir o que está acontecendo.
RELACIONADO: Como encontrar a unidade USB restante no Windows 7, 8 e 10
Encontre os arquivos que deseja copiar
Enquanto mantém a janela da unidade USB aberta, presione Ctrl + N para abrir uma nova janela do Explorador de Arquivos. Use a nova janela para localizar os arquivos que deseja copiar.
Depois de localizar os arquivos, vuelva a la ventana “Este PC” y haga doble clic en el icono de la unidad USB para abrirla. Agora você deve ter duas janelas abertas uma ao lado da outra.
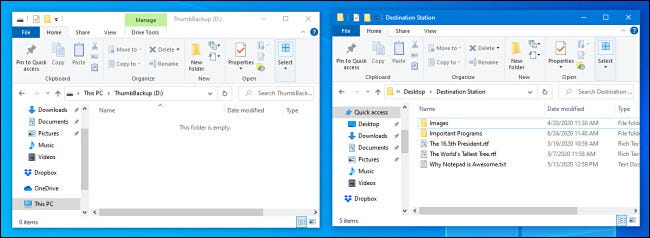
O que acontece a seguir depende de como você gostaria de copiar os arquivos. Existem várias alternativas para fazer isso, mas esses são os dois métodos mais comuns.
Como copiar arquivos arrastando e soltando
Com o cursor do mouse, selecione o arquivo (ou arquivos) o que você quer copiar, em seguida, clique e segure o botão do mouse para arrastar os arquivos para a janela da unidade de memória USB.
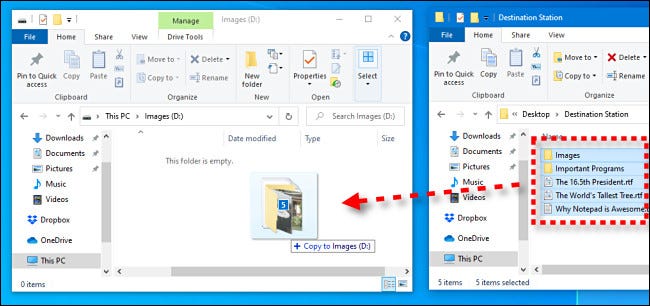
Quando um ícone representando o arquivo ou arquivos aparece na janela de destino, solte o botão do mouse e os arquivos serão copiados para aquele local.
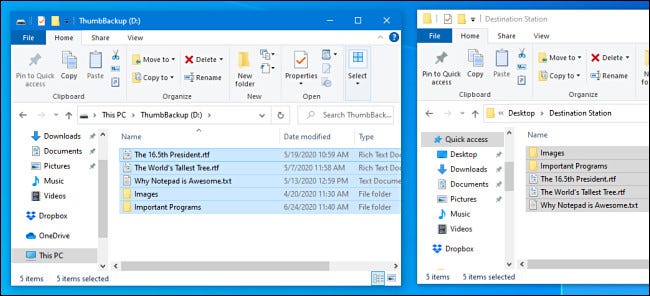
No futuro, además puede arrastrar archivos de forma directa al icono de la unidad flash USB en “Este PC” para copiarlos en esa ubicación.
Como copiar arquivos usando copiar e colar
Você também pode copiar arquivos no Windows usando a área de transferência. Com o cursor do mouse, selecione o arquivo (ou arquivos) o que você quer copiar, em seguida, clique com o botão direito na seleção. No menu que aparece, selecionar “cópia de”.
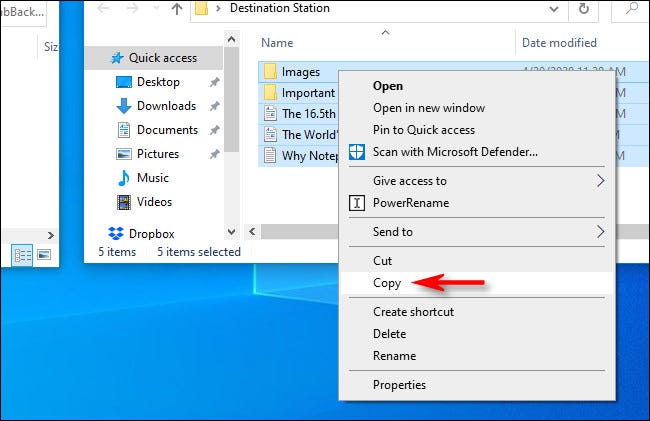
Coloque o cursor do mouse sobre uma seção de espaço em branco dentro da janela da unidade flash USB e clique com o botão direito novamente. No menu que aparece, selecionar “Pegar”.
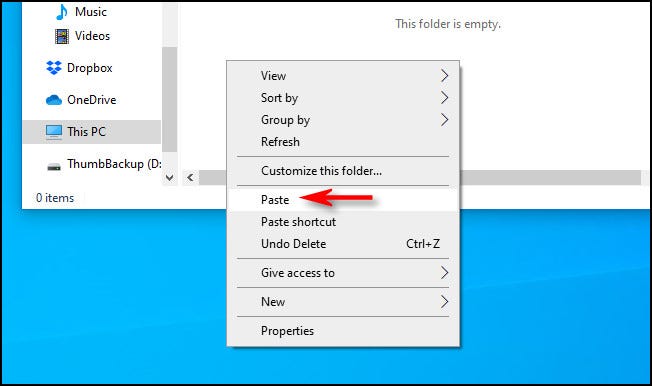
Los archivos que “copió” en el Portapapeles previamente se copiarán en la unidad flash USB.
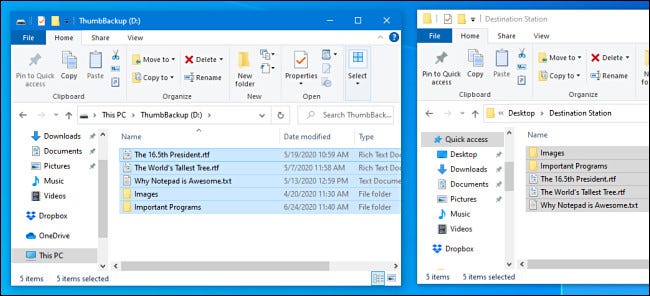
Parabéns: seus arquivos agora estão na unidade USB. Você pode desconectá-lo se quiser. Es una buena idea “Quitar con seguridad” (o expulsar) a unidade antes de fazer isso.
RELACIONADO: Como copiar, recortar e colar em um PC com Windows
O que fazer se você ficar sem espaço em sua unidade flash
Si está copiando archivos en su unidad flash USB y recibe un mensaje como “No hay suficiente espacio” o “No hay suficiente espacio en el disco para completar la operación”, significa que você ficou sem espaço livre em sua memória flash. dirigir.
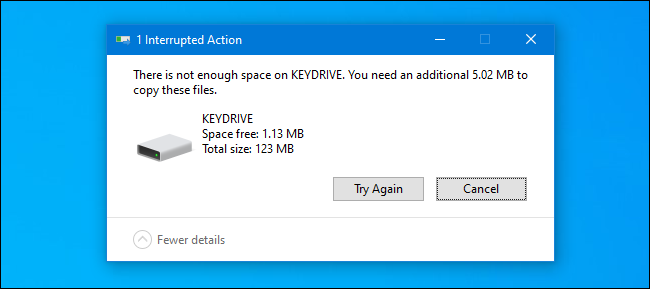
Existem três soluções básicas. A primeira é explorar o conteúdo da sua unidade flash USB e ver se ela já contém dados que você pode apagar para liberar espaço.. Tenha cuidado para não excluir nada que você não tenha feito backup em outro lugar.
A segunda solução é comprar uma unidade flash USB maior. Eles estão disponíveis em sites de compras online como Amazon.com e até mesmo em muitas farmácias e supermercados. Drives USB de maior capacidade geralmente custam mais, mas podem ser um bom investimento se você precisar transferir ou fazer backup de uma grande quantidade de dados.
E se você estiver transferindo arquivos para outra máquina, a terceira solução é dividir o trabalho de transferência em pedaços. Primeiro, copie alguns arquivos para a unidade e, em seguida, copie-os para a nova máquina. Depois disso, exclua os arquivos copiados anteriormente do stick USB e repita com o próximo lote de arquivos até terminar. Boa sorte!
RELACIONADO: Você realmente precisa remover unidades flash USB com segurança??






