
A partir da atualização de outubro 2020, Windows 10 o padrão é um tema claro que o impede de determinar uma cor de destaque para o seu menu Iniciar, barra de tarefas e centro de ação. Você pode ver a opção esmaecida em Configurações. A seguir, dizemos a você como recuperar a opção.
Por padrão, não consegue determinar as cores de destaque no menu Iniciar e na barra de tarefas do Windows 10 a menos que você tenha sua aparência definida para o modo escuro. Si está en modo claro y visita “Cores” nas configurações, você verá “Começo, barra de tarefas e centro de ação” atenuado.
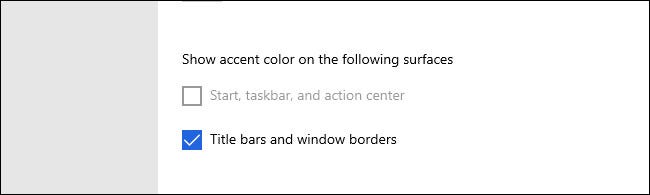
Para resolver isso, primeiro teremos que mudar para o modo escuro. Inicie as configurações clicando no menu Iniciar e selecionando o pequeno ícone de engrenagem. Você pode pressionar o Windows + i no seu teclado para abrir a janela de configurações.
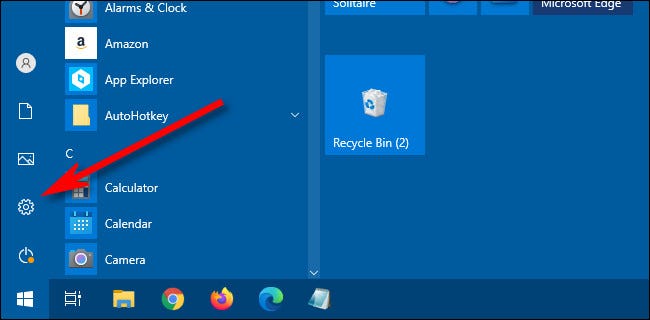
Em Configurações, Clique em “Personalização”.
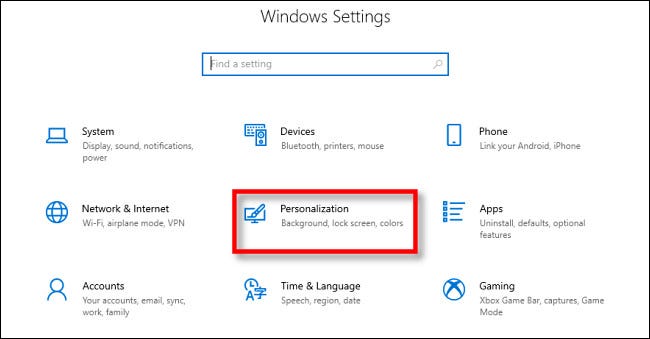
Sobre “Personalização”, Clique em “Cores” na barra lateral.
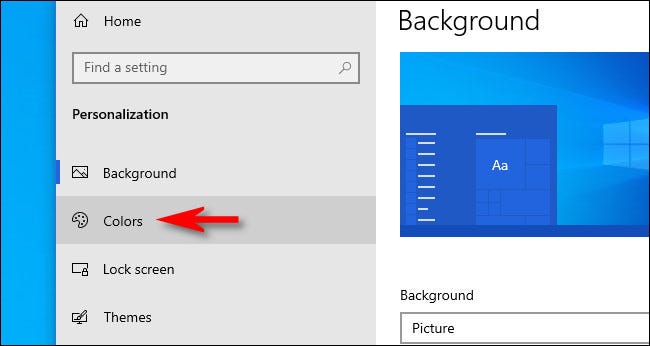
Nas configurações “Cores”, clique no menu suspenso “Escolha a sua cor” e selecione “Personalizado”.
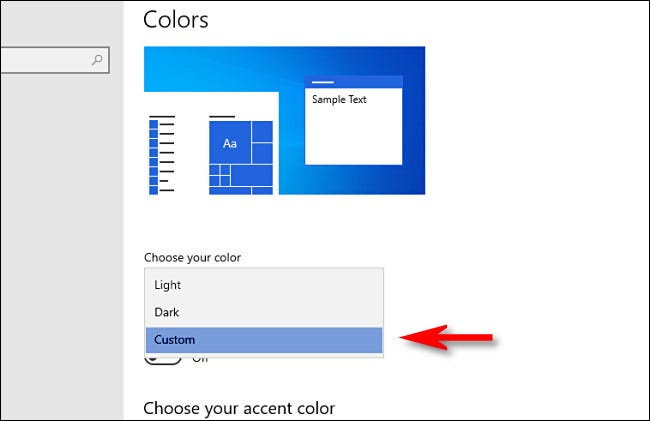
Cuando seleccione “Personalizado” no menu “Escolha a sua cor”, duas novas opções aparecerão abaixo. Sobre “Elija su modo predeterminado de Windows”, haga clic en el botón de opción junto a “Escuro”. Isso permitirá que você determine uma cor de destaque para o menu Iniciar e a barra de tarefas.
(Como eligió “Personalizado” anteriormente, puede configurar “Elija su modo de aplicación predeterminado” sobre “Claro” você “Escuro” según sus preferencias personales).
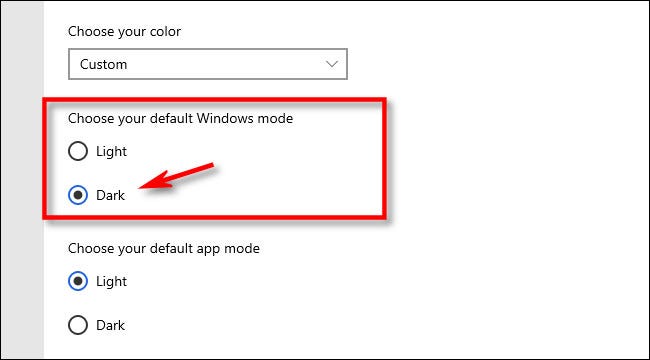
Depois disso, desplácese hacia abajo en la página hasta que vea “Mostrar color de acento en las siguientes superficies”. Como está no modo escuro, opção “Começo, barra de tarefas e centro de atividades” ya no estará atenuada. Se você quiser usar isso, coloque uma marca de seleção na caixa ao lado dele.
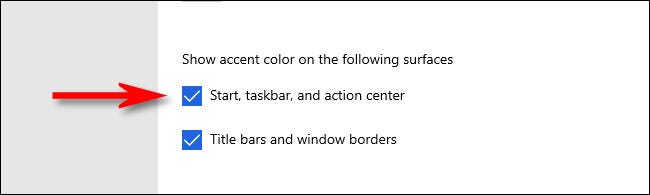
Assim que estiver configurado, desplácese hacia arriba en la página “Cores” y puede seleccionar cualquier color que desee para su acento. Inclusive puede colocar una marca de verificación junto a “Seleccionar automáticamente un color de acento de mi fondo” y hacer que el color de acento coincida con el fondo de pantalla de su escritorio.
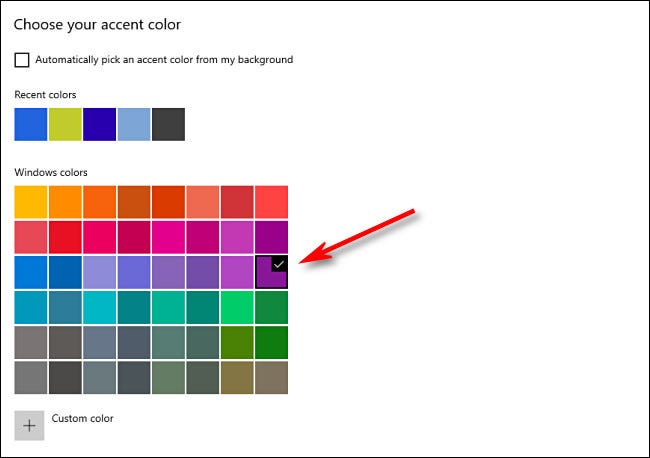
Depois disso, fechar Configurações. Para testar sua nova cor, abra o menu Iniciar e ele corresponderá à cor de destaque que você selecionou.

Se a qualquer momento você quiser mudar as cores novamente, revisite Configurações> Personalização> Cores e escolha uma cor de destaque diferente na grade. O puede desmarcar la opción “Começo, barra de tarefas e centro de atividades” para volver a los colores predeterminados. Divirta-se!
RELACIONADO: Como habilitar o novo tema claro do Windows 10






