
Se você preferir usar um teclado clássico mais antigo, como o IBM Model M, que não inclui uma chave física do Windows, hay una forma simple de “adicionar” uno usando Windows 10 pegando emprestada uma chave que você não usa com muita frequência. Veja como fazer.
Com o utilitário gratuito PowerToys da Microsoft, você pode facilmente remapear qualquer chave para funcionar como qualquer outra chave (ou até mesmo dar a eles um novo recurso, como silenciar o áudio). No nosso caso, vamos atribuir a função de tecla do Windows a uma tecla de sua escolha.
(Por padrão, A tecla Command em um teclado Mac funciona como a tecla Windows se conectada a uma máquina Windows 10. Você não precisa usar este truque quando estiver usando um teclado Mac com Windows; solo use la tecla “Comando” como su clave de Windows.)
Primeiro, se você ainda não tem PowerToys para Windows 10, baixe de graça do portal da web da Microsoft. Depois disso, inicie PowerToys y haga clic en la opción “Gerenciador de teclado” na barra lateral. Nas alternativas de “Gerenciador de teclado”, Clique em “Reatribuir uma chave”.
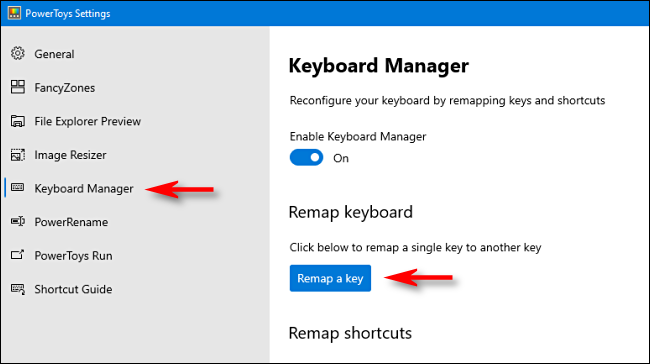
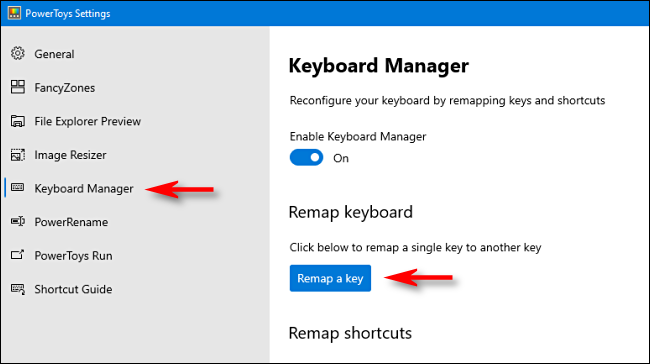
Na janela “Reatribuir teclado” que aparece, clique no sinal de mais (+) para adicionar um mapeamento de teclas.
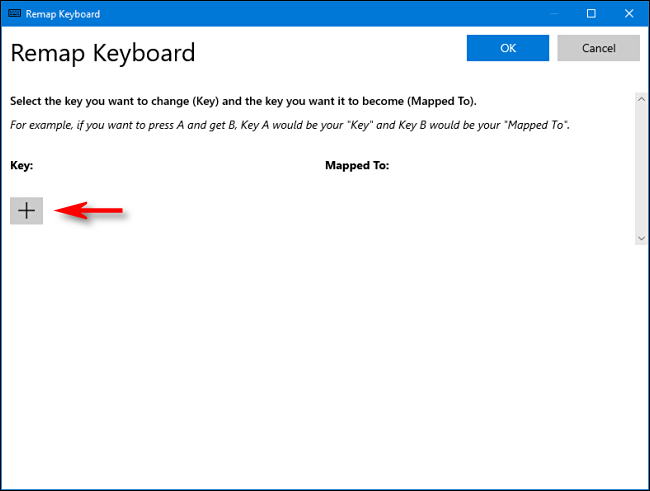
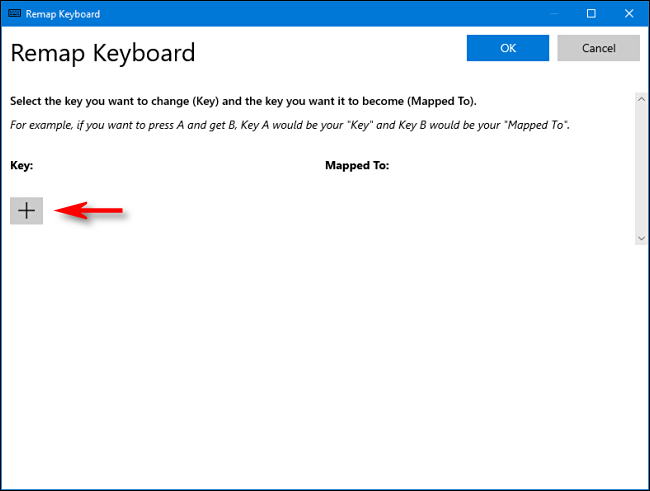
Agora você precisa escolher qual chave deseja duplicar como chave do Windows. Descobrimos que a tecla Alt certa funciona muito bem (Se você tiver um), porque é fácil de usar para atalhos do Windows com uma mão e a maioria das pessoas usa a tecla Alt esquerda com mais frequência. Você também pode selecionar uma tecla que é usada com pouca frequência, como Scroll Lock ou Right Ctrl. Depende totalmente de você.
Ao definir o mapeamento em PowerToys, use el menú desplegable debajo del encabezado “Chave:” a la izquierda para elegir la clave que le gustaría que funcione como su clave de Windows. Neste exemplo, nós usamos “Alt (direito)”.
Na seção “Atribuído a” à direita, selecionar “Vencer” (representando a chave do Windows) no menu suspenso.
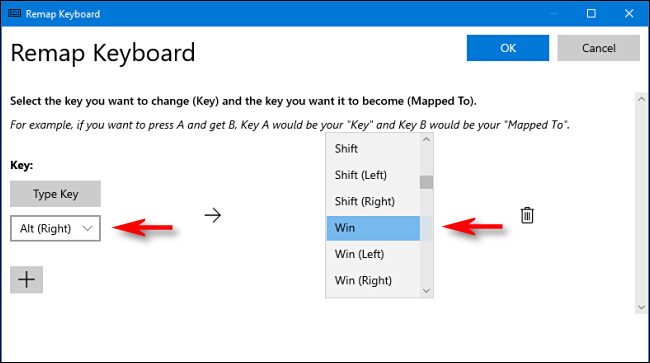
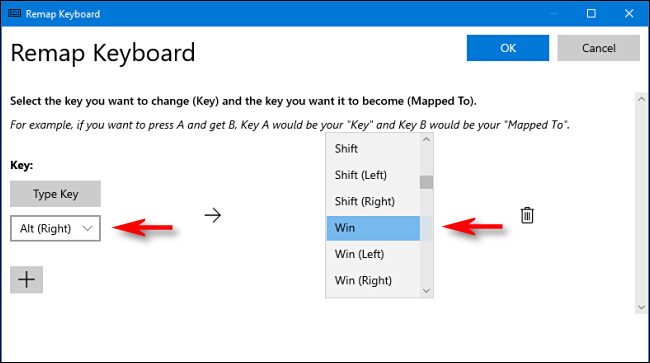
Clique OK.” Es probable que Windows le advierta que la clave que está reasignando no se podrá usar debido a que la ha reasignado a otra función. Nesse caso, Clique em “Continuar de todos modos”.
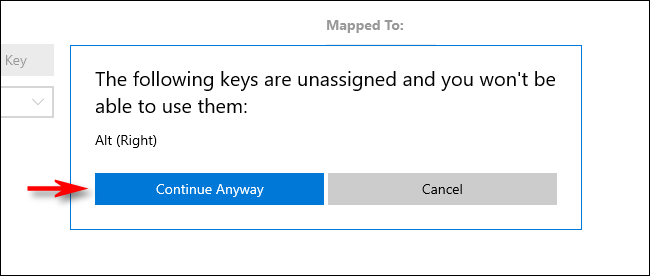
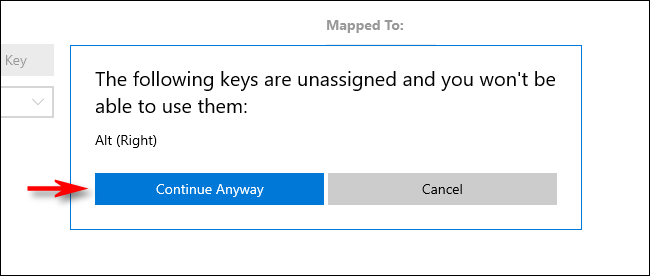
Depois disso, o novo mapeamento de teclas do Windows deve estar ativo. Tente. Se você tocar na tecla atribuída ao Windows, o seu menu Iniciar deve aparecer. A partir desse momento, além disso, você deve ser capaz de usá-lo para lançar atalhos úteis como o Windows + I para abrir as configurações.
Quando estiver pronto, feche PowerToys e você pode usar seu computador normalmente. Você não terá que sair ou reiniciar o seu PC; sua mudança entrará em vigor imediatamente.
Como limpar o novo mapeamento de teclas do Windows
Se mudar de ideia e quiser atribuir uma tecla diferente ao Windows ou restaurar a função da tecla que reatribuiu, inicie PowerToys e vá para Gerenciador de Teclado> Reatribuir uma tecla.
Encontre a tarefa que você definiu anteriormente e clique na lixeira para excluí-la. Em seguida, clique “Aceitar” fechar a janela. Depois disso, você pode criar um novo mapeamento ou apenas fechar Power Toys.
RELACIONADO: Por que ainda estou usando um teclado IBM Model M de 34 anos






